Sep 24, 2025 • Via : Mehr • Bewährte Lösungen
Ist eine Methode besser als die andere, um Dateien auf dem ursprünglichen Computer oder einem neuen (anderen) Computer wiederherzustellen?
Die Wahl der richtigen Art von Backup für Ihr Gerät hängt von der Art der Daten und den Risiken ab, denen Ihr Gerät unter den verschiedenen Umständen des Datenverlusts ausgesetzt ist. Wenn Sie mit der Frage Backup vs. System-Image zu kämpfen haben, sollten Sie zunächst die Ansätze beider Arten von Backups kennen.
Bei der einfachen Sicherung handelt es sich entweder um eine vollständige Sicherung aller Dateien auf dem Gerät oder um die Sicherung einer bestimmten Partition, eines Sektors oder Ordners, etc. Ein System-Backup hingegen ist, wie der Name schon sagt, ein Backup, das erstellt wird, um einen Klon einer Systemdatei zu erstellen (Betriebssystem, System-Updates, Systemtreiber, Systemdateien, Anwendung, Systemwiederherstellungspunkte, etc.). Dieser Artikel vermittelt Ihnen ein klares Bild von Backup vs. System-Image, um Ihnen die Entscheidung zu erleichtern.

Backup vs. Systemabbild? Ein reguläres Backup wird entweder für ein komplettes Gerät oder beschränkt auf einen bestimmten Ordner, eine Partition der Festplatte, eine einzelne Festplatte aus mehreren Arbeitsplatten erstellt. Dies geschieht, um eine Kopie der Daten zu erstellen und sie vor Datenverlust zu schützen. Ein System-Backup hingegen hat neben dem Schutz der Daten vor möglichen Schäden noch andere potenzielle Gründe.
Warum müssen Sie eine Systemsicherung erstellen?
- Sie erstellen ein System-Backup/System-Image, nachdem Sie Updates oder neue Anwendungen installiert haben. Es wird auch erstellt, wenn Sie eine saubere Installation durchführen, um alle Viren und Malware-Angriffe loszuwerden und Fehler zu beheben. Das Systemabbild dient als Wiederherstellungspunkt des Betriebssystems, der später verwendet werden kann, um das Betriebssystem wieder in den vorherigen Betriebszustand zu versetzen.
- Ein Systemabbild wird benötigt, wenn Sie Ihre Festplatte durch eine neue ersetzen möchten. Es könnte eine defekte Festplatte oder ein Speicherplatzproblem sein, das Sie dazu veranlasst hat, das Laufwerk auszutauschen. Die Erstellung eines System-Images hilft Ihnen, alle Systemdaten auf die neue Festplatte zu migrieren und erspart Ihnen die Neuinstallation des Betriebssystems und der damit verbundenen wichtigen Dinge.
- Durch die Erstellung eines Systemabbilds können Sie Fehler im Zusammenhang mit dem Betriebssystem oder der Festplatte beheben. Dieser Artikel hilft Ihnen, einen klaren Vergleich zwischen Backup und System-Image zu ziehen, um Ihre Daten und den Bedarf Ihres Geräts zu analysieren und die für Sie geeignete Lösung zu wählen. Hier sind die Themen, die wir im Detail besprechen werden.
Teil 1: Einführung in das Systemabbild und die regelmäßige Sicherung
Dieser Abschnitt befasst sich mit den Unterschieden und Merkmalen zwischen Backup und Systemabbild. Hier sind einige tiefere Einblicke.
1- System Image
Der Name deutet darauf hin, dass es etwas mit dem Betriebssystem zu tun hat. Beim System-Backup oder System-Image-Backup geht es um die Erstellung einer Kopie des Betriebssystems. Dies kann geschehen, um das Betriebssystem vor einem Systemabsturz zu schützen, das Gerät wieder in den letzten Betriebszustand zu versetzen und Ihr Gerät als Administrator in einem Netzwerk einzurichten, in dem Sie ein einziges Betriebssystem für alle verbundenen Geräte benötigen.
Ein Systemabbild enthält das Betriebssystem, die Hardwaretreiber, die installierte Software, die Einstellungen, etc. Sie können es aufgrund seiner Größe auf einem externen Speichermedium speichern. Mit einem Systemabbild auf einer neuen Festplatte können Sie den Prozess der Neuinstallation überspringen.
2- Regelmäßige Sicherung
Ein normales Backup ist eine Kopie einer Datei, eines Ordners, einer Partition, eines Sektors, etc. Es ist normalerweise mit einer einzigen Quelle und einem einzigen Ziel verbunden. Die Daten, die in einem regulären Backup enthalten sind, können von Mediendateien bis hin zu Dokumenten alles sein.
Teil 2: System Image VS Backup
Hier kommt der Vergleich, d.h. Backup vs. Systemabbild. Dieser Abschnitt enthält alle Vergleichspunkte, die eine klare Unterscheidung zwischen dem System-Image und dem regulären Backup ermöglichen.
1. Geschwindigkeit und Speicherplatz
Das reguläre Backup und ein System-Image beanspruchen unterschiedlichen Speicherplatz und eine unterschiedliche Geschwindigkeit bei der Datenübertragung. Die Geschwindigkeit hängt hauptsächlich von der Größe der Sicherungsdatei und der Leistungsfähigkeit der Hardware des Geräts ab. Ein normales Backup nimmt weniger Zeit in Anspruch als ein System-Backup/System-Image, da Sie sich bei der Sicherung auf einzelne Dateien und Ordner konzentrieren wollen.
Außerdem belegt ein Systemabbild mehr Speicherplatz auf der Festplatte als ein normales Backup. Wenn Sie z.B. ein Laufwerk mit einer Kapazität von 1 TB verwenden und Ihr System-Image 400 GB Speicherplatz belegt, dann beträgt die Imagegröße 400 GB. Um zu vermeiden, dass zu viel Speicherplatz auf dem Gerät verbraucht wird, empfiehlt es sich, die Systemabbilder auf einem externen Speichermedium zu speichern.
2. Flexibilität
Wenn es sich um ein Backup oder ein System-Image handelt, ist die Flexibilität nur bei der Erstellung regelmäßiger Backups gegeben. Auf Ihrem Gerät befinden sich verschiedene Dateien, die nicht funktionieren oder nicht von Nutzen sind. Die Erstellung eines Backups für diese Dateien oder Ordner ist sinnlos.
Wenn Sie sich also für ein regelmäßiges Backup entscheiden, haben Sie die Möglichkeit, die wichtigsten Dateien und Ordner auf dem Laufwerk oder Gerät auszuwählen. Im Falle des Systemabbilds haben Sie diese Möglichkeit jedoch nicht. Ein komplettes Betriebssystem mit allen funktionalen und nicht-funktionalen Komponenten wird gesichert. Ein regelmäßiges Backup spart auch Zeit.
3. Kompatibilität
Wenn Sie ein regelmäßiges Backup für Ihr Gerät erstellen möchten, können Sie es ganz einfach erstellen und das Kit auf demselben oder einem anderen Gerät speichern. Aber wenn es darum geht, ein System-Image zu erstellen und es auf einem neuen Gerät zu speichern, gibt es Probleme mit der Kompatibilität. Um das Backup zu speichern, müssen Sie zunächst die Kompatibilitätsfehler beheben.
Wenn Sie also unter normalen Bedingungen ein Backup erstellen, sollten Sie sich für ein reguläres Backup entscheiden, während Sie unter bestimmten Umständen, wie oben erwähnt, lieber ein System-Backup/System-Image erstellen sollten.
Teil 3: Wie erstellt man ein Systemabbild?
Um ein Systemabbild zu erstellen, gibt es ein integriertes Dienstprogramm, das in Windows 7, 10 und 8.1 funktioniert. Das Dienstprogramm ist als Sicherung und Wiederherstellung bekannt. Darüber hinaus ist das Tool für den Dateiverlauf auch mit demselben Zweck verbunden. Abgesehen davon gibt es einige unkomplizierte Methoden, die bei der Durchführung des Prozesses helfen. Zwei der Lösungen werden in diesem Abschnitt vorgeschlagen.
1. Erstellen Sie ein Systemabbild mit AOMEI Backupper
Die Verwendung einer Anwendungssoftware eines Drittanbieters zur Erstellung eines Systemabbilds ist der zugänglichste Ansatz. Sie können die benutzerfreundliche Software verwenden, um den Vorgang auszuführen. In dieser Referenz finden Sie eine der besten Sicherungssoftware, nämlich AOMEI Backupper. Es hilft Ihnen, im Handumdrehen ein Systemabbild zu erstellen. Sie können Ihre Backups auf täglicher, wöchentlicher oder monatlicher Basis planen. Hier erfahren Sie, wie Sie die Software verwenden können.
Schritt 1: Laden Sie die Software herunter und führen Sie sie dann erfolgreich auf dem Gerät aus. Sobald die Software installiert ist, starten Sie die Software auf dem Gerät.
Schritt 2: Wählen Sie im Hauptmenü die Backup Option und im nächsten Fenster die System-Backup Option.
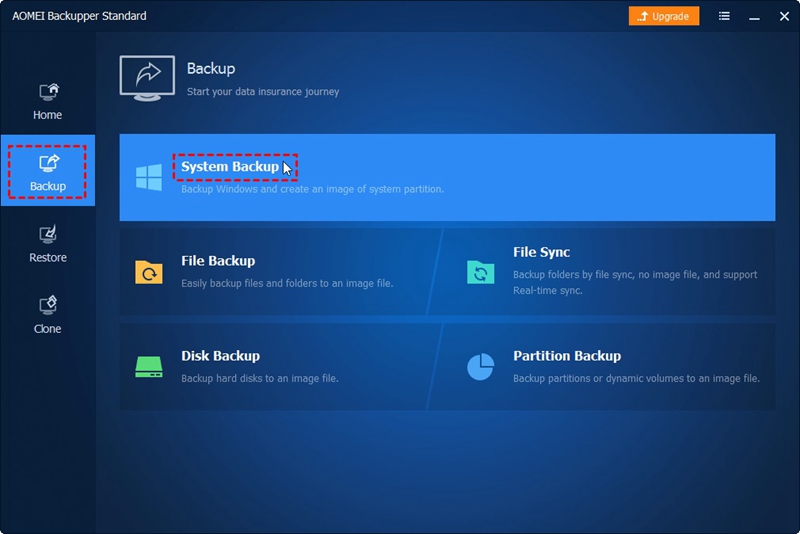
Schritt 3: Im nächsten Fenster wählen Sie den Quellordner, d.h. die Partition, die für die Erstellung eines Systemabbilds vorgesehen ist.
Schritt 4: Im nächsten Feld müssen Sie den Zielordner angeben, in dem Sie das Systemabbild speichern möchten. Wenn Sie das Systemabbild auf einem externen Speichermedium speichern möchten, stellen Sie sicher, dass das Speichermedium in einer geeigneten Verbindung mit Ihrem Gerät steht.
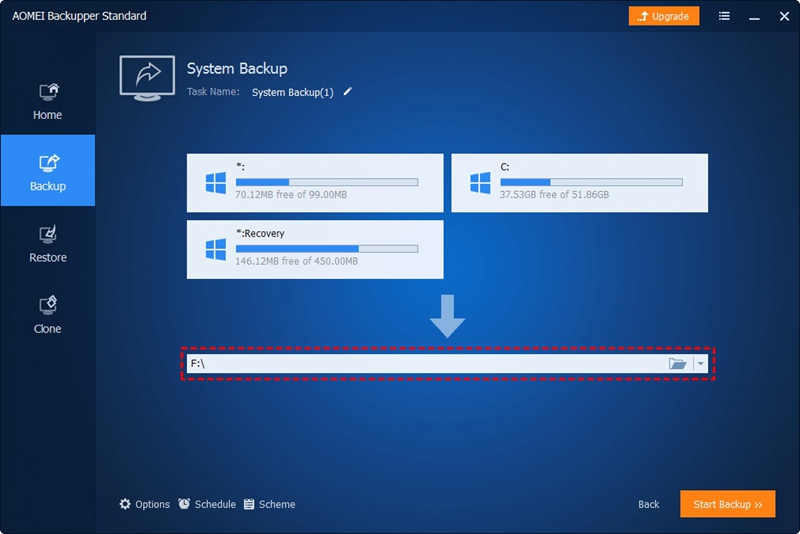
Schritt 5: Klicken Sie abschließend auf "Backup starten", um die Aktion abzuschließen. Die Software durchläuft alle Prozesse zur Erstellung eines Systemabbilds.
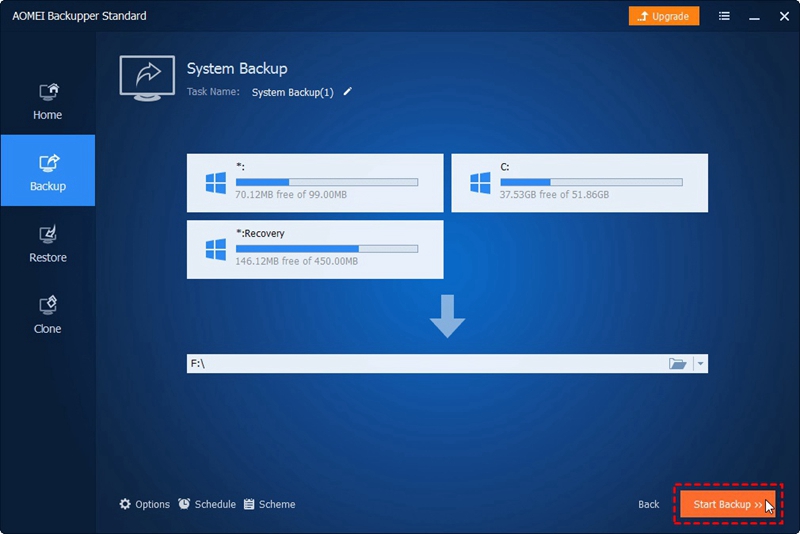
2. Erstellen Sie ein Systemabbild mit dem Windows Snap-in Tool
Neben der Verwendung von Backup-Software von Drittanbietern können Sie auch das Windows Snap-In Tool verwenden, um ein Systemabbild zu erstellen. Hierfür benötigen Sie eine externe Festplatte mit einer enormen Speicherkapazität. Hier sind die zu befolgenden Schritte:
Schritt 1: Geben Sie im Hauptmenü von Windows in der Suchleiste den Begriff der Systemsteuerung ein. Starten Sie das Kontrollzentrum.
Schritt 2: Wählen Sie im Fenster der Systemsteuerung die Option "Anzeigen nach" und anschließend eine Kategorie.
Schritt 3: Wählen Sie im nächsten Fenster die Option "Sichern und Wiederherstellen".
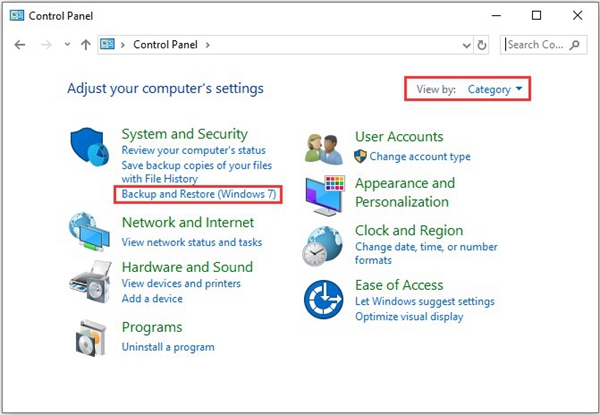
Schritt 4: Wählen Sie nun im Fenster der Sicherung und Wiederherstellung die Option "Ein Systemabbild erstellen".
Schritt 5: Wählen Sie einen Speicherort für die Datensicherung. Klicken Sie auf Weiter, um fortzufahren. Wenn Sie das Backup auf einem externen Laufwerk aufbewahren, kann es vorkommen, dass Sie mit der Fehlermeldung konfrontiert werden, das Laufwerk sei kein gültiger Speicherort für das Backup.
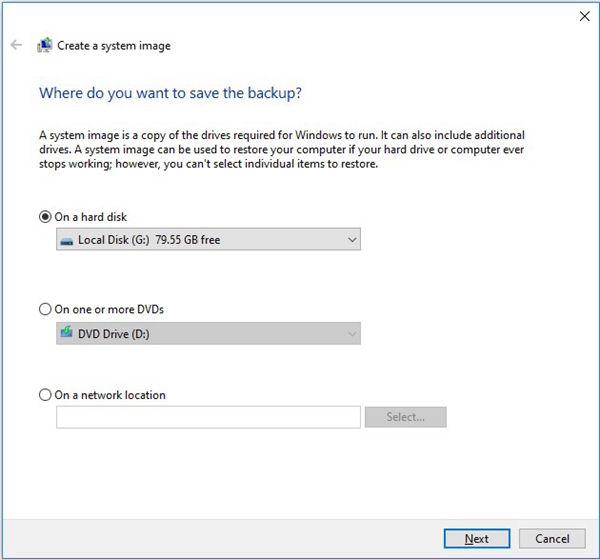
Schritt 6: Wählen Sie die zu sichernden Quellpartitionen aus. Das System, das sich auf die Partitionen bezieht, wird automatisch ausgewählt. Klicken Sie auf Weiter, um fortzufahren.
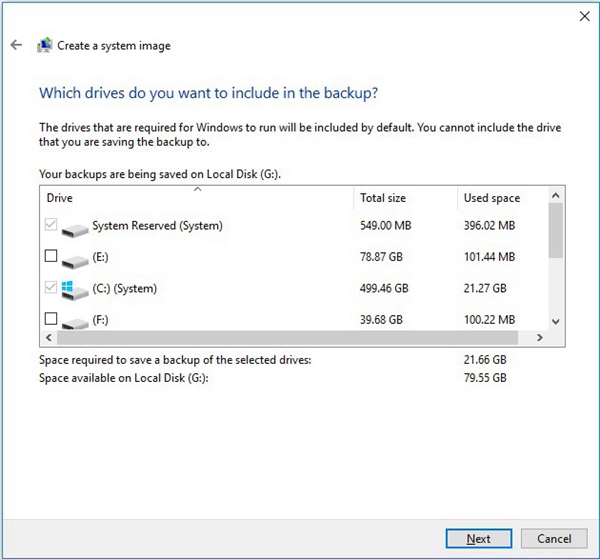
Schritt 7: Sobald die Backup-Einstellungen abgeschlossen sind, klicken Sie auf "Backup starten". Wenn der Backup-Vorgang abgeschlossen ist, klicken Sie auf Schließen, um die Aktion abzuschließen.
Bei der Erstellung von Backups zum Schutz der Daten vor den Folgen eines Datenverlusts ist es daher nicht einfach, sich für eine der beiden Varianten zu entscheiden, d.h. für ein Backup oder ein Systemabbild. Beide Arten von Backups haben besondere Eigenschaften. Es hängt von den Anforderungen Ihres Geräts und Ihrer Daten ab, welcher Sicherungsmodus gewählt werden sollte. Ein reguläres Backup beschränkt seine Funktionalität auf einen bestimmten Ordner oder eine bestimmte Datei, es sei denn, es handelt sich nicht um ein vollständiges Backup. Ein Systemabbild/System-Backup kopiert alles, was auf der Festplatte vorhanden ist. Dieser Artikel erklärt alle tieferen Einblicke, die mit der regelmäßigen Sicherung und dem Systemabbild verbunden sind. Außerdem werden in dem Artikel zwei einfache Techniken zur Erstellung eines Systemabbilds erwähnt: Sie können eine Sicherungssoftware eines Drittanbieters (AOMEI Backupper) oder das Windows Snap-it Tool verwenden.
Dienste zur Datensicherung
- Computer sichern
- Dateien auf OneDrive sichern
- Bestes inkrementelle Backup-Programm
- iCloud-Backup auf PC herunterladen
- Top 5 E-Mail-Backup-Programme
- Windows-Treiber-Backup-Programme
- SD Karte Backup
- Festplatte sichern
- Festplatte über CMD sichern
- Externe Festplatte sichern
- Festplatten-Backup Software
- Computer auf externer Festplatte sichern
- Windows 10 auf SSD migrieren
- Dateien auf Festplatte kopieren
- Mac sichern




Classen Becker
chief Editor