Jul 18, 2025 • Via : Mehr • Bewährte Lösungen
F: Wie kann man Windows Server mit OneDrive synchronisieren?
"Hallo, ich brauche heute technische Hilfe bei der Synchronisierung des Windows-Servers. Ich möchte den Windows-Server mit OneDrive synchronisieren. Ich habe versucht, es mit der OneDrive-Ordner-Methode zu machen, aber es wird ein Fehler angezeigt. Welches OneDrive Sync Tool soll ich verwenden? "
OneDrive von Microsoft ist ein Cloud-Speicherdienst, der es den Benutzern ermöglicht, persönliche Ordner und Dateien sicher zu speichern. Das Tool ermöglicht es den Nutzern auch, Daten je nach Bedarf mit bestimmten Personen oder der Öffentlichkeit zu teilen. Außerdem können die Dateien mit einem Computer synchronisiert und von einem mobilen Gerät oder einem Webbrowser abgerufen werden. Die Synchronisierung von Windows Server mit OneDrive ist ebenfalls einfach.
Microsoft verfügt über Windows-Editionen für Endverbraucher und veröffentlicht für sein Betriebssystem eine komplette Windows Server-Reihe. Was ist ein Windows-Server? Dies ist eine Reihe von Betriebssystemen, die Microsoft für den Einsatz auf einem Server entwickelt. In den meisten Fällen wird sie im geschäftlichen Umfeld verwendet. Hier erfahren Sie, wie Sie den Windows-Server mit OneDrive synchronisieren.
Teil 1: Zwei Gründe für die Synchronisierung von Windows Server mit OneDrive
Wenn Sie von mehreren Geräten aus zu verschiedenen Zeiten und von jedem Ort aus arbeiten, müssen Sie Zugriff auf Ihre Dateien haben. Dies ist unabhängig davon, ob sie offline oder online sind. Geschäftsdaten müssen immer aktuell sein. Dies ist der Grund, warum die meisten mobilen Fachleute und Digital Natives OneDrive bevorzugen. Es ist zuverlässig, praktisch und nützlich. Warum sollte ein Benutzer Windows Server mit OneDrive synchronisieren wollen? Hierfür gibt es zwei Gründe.
1. Zur Gewährleistung der Datensicherheit
Um Daten zu schützen und sicherzustellen, dass sie sicher sind, sollten wichtige Dateien vom Server mit dem Cloud-Speicher synchronisiert werden. Dies hat den Vorteil, dass es bei einem Absturz oder Verlust eines Geräts als Plan zur Wiederherstellung des Systems verwendet werden kann. Die meisten ziehen es vor, es als Plan zur Sicherung des Systems zu verwenden.
Mehrere Kopien der in OneDrive gespeicherten Dateien werden auf unabhängiger Hardware aufbewahrt. Das liegt daran, dass das OneDrive Sync Tool die Daten in den Rechenzentren von Microsoft speichert. Sobald Sie Ihre Daten auf Ihren Geräten und mit OneDrive synchronisiert haben, müssen Sie sich keine Sorgen mehr machen, dass sie verloren gehen. Auch wenn das Gerät nicht mehr funktioniert oder gestohlen wurde, haben Sie immer noch Zugriff auf die Daten. Denn für jede Datei, die Sie in der Cloud speichern, gibt es eine Kopie davon.
2. Um auf Dateien auf einem beliebigen Gerät zuzugreifen
Wenn Sie mit mehreren Geräten arbeiten oder Dateien speichern, möchten Sie von überall darauf zugreifen können. Sie möchten Zugriff, egal ob Sie ein mobiles Gerät, einen PC oder die OneDrive Webseite verwenden. OneDrive bietet Ihnen die Möglichkeit, Dateien zwischen PCs und der Cloud zu synchronisieren. Es bietet den Computernutzern Flexibilität.
Wie werden die Dateien aktualisiert? Wenn Sie Ordner und Dateien in Ihrem OneDrive-Ordner ändern, hinzufügen oder löschen, werden die Aktionen auf der OneDrive Webseite repliziert. Wenn die Aktionen auf der OneDrive Webseite durchgeführt werden, werden sie in den OneDrive Ordner repliziert. Das bedeutet, dass alle online vorgenommenen Änderungen automatisch synchronisiert werden. Der Zugriff auf die Dateien ist auch ohne Internetverbindung möglich und Sie können über den Datei-Explorer mit ihnen arbeiten.
Ein weiterer Vorteil ist, dass Sie Ihre Ordner und Dateien von verschiedenen Betriebssystemen aus anzeigen und verwalten können. Der Grund dafür ist, dass OneDrive nicht nur unter Windows, sondern auch auf Android, Mac und iOS verfügbar ist. Sie müssen jedoch die OneDrive-App herunterladen, um mit Ihren OneDrive-Dateien arbeiten zu können.
Teil 2: Wie synchronisiert man Windows Server mit OneDrive-Ordnern?
Als Erstes müssen Sie OneDrive herunterladen. Sobald dies geschehen ist, melden Sie sich mit Ihrem Microsoft-Konto an und öffnen den OneDrive-Ordner, der eine Zwei-Wege-Synchronisierungsfunktion bietet. Es ermöglicht Benutzern die Synchronisierung von Ordnern und Dateien mit dem OneDrive-Cloud-Speicher-Konto. Alle im OneDrive-Ordner vorgenommenen Änderungen werden im Cloud-Speicher-Konto übernommen.
Um Dateien mit OneDrive zu synchronisieren, sollten Sie sie per Drag & Drop in den entsprechenden Ordner ziehen. Ob die Synchronisierung erfolgreich war, erkennen Sie daran, dass das blaue Symbol grün wird. Der Zugriff auf die synchronisierten Dateien ist einfach, solange Sie ein Gerät mit OneDrive verwenden.
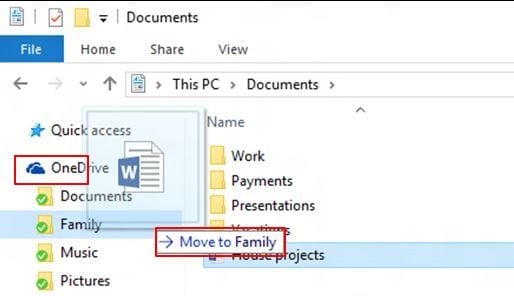
Teil 3: Wie synchronisiert man Windows Server automatisch mit AOMEI Backupper?
Für die persönliche Synchronisierung oder wenn Sie an einem einzelnen Dokument arbeiten, können Sie es entweder per Drag & Drop oder durch Kopieren und Einfügen in den OneDrive-Ordner ziehen. Mit einem professionellen OneDrive Sync Tool können Sie jedoch große Mengen an Dateien synchronisieren. Es ist auch für die langfristige Planung nützlich. Es ist von entscheidender Bedeutung, regelmäßige Sicherungen in der OneDrive-Cloud zu planen. Dies gilt insbesondere, wenn Sie regelmäßig an bestehenden Dateien arbeiten oder täglich neue Dateien erstellt werden.
AOMEI Backupper Server unterstützt Server 2008/2012/2016/2019 und dessen R2-Version. Mit diesem professionellen Sync-Tool können Sie OneDrive für Unternehmen ganz einfach einrichten. Sie können Ihre geschäftlichen Dateien und Ordner mühelos synchronisieren.
Dieses Tool verfügt über zusätzliche Funktionen, die bei der Synchronisierung nützlich sind.
Die Funktion unterstützt "Echtzeit-Synchronisation" oder "Zeitplan-Synchronisation". Diese Funktion ist wichtig, da Sie Ihre wichtigen Daten immer synchron auf verschiedenen PCs speichern. Denn Sie entscheiden, wie regelmäßig Sie Ihre persönlichen und beruflichen Dateien sichern möchten. Sie können dies täglich, wöchentlich oder in Echtzeit tun.
- Die Benutzer profitieren von der schnellen Synchronisierung ihrer Ordner und Dateien. Das ist eine Sache, die sich jeder Nutzer wünscht. Nur die geänderten Dateien im ursprünglichen Ordner werden mit dem Zielordner synchronisiert. So intelligent ist das Tool. Sie müssen diese Funktion aktivieren, da sonst jedes Mal die Dateien in den Quell- und Zielordnern überprüft werden. Anschließend werden die geänderten Dateien im Quellordner automatisch synchronisiert, während die Dateien im Zielordner gelöscht werden.
- AOMEI Backupper Server unterstützt verschiedene Betriebssysteme. Die Software unterstützt Windows 7, 8, 8.1, 10, Windows Vista und XP. Sie unterstützt auch Windows Server 2003/2008/2008 R2/2012/2012 R2/2016.
- Diese Funktion unterstützt mehrere Sicherungsgeräte. Das Schöne an OneDrive ist, dass es Dateien mit verschiedenen anderen Speicherorten synchronisiert. Sie können Ihre Dateien problemlos mit anderen Computern, NAS, externen Festplatten, anderen Netzwerken und entfernbaren USB Flash Drives und anderen Speicherorten synchronisieren.
Vorbei sind die Zeiten, in denen Sie sich auf manuelle Aufgaben verlassen mussten, um Windows Server mit OneDrive zu synchronisieren. Diese Funktion ist nicht nur zeitsparend, sondern auch mühelos. Nachfolgend finden Sie klare Anweisungen, wie Sie OneDrive für die automatische Synchronisierung mit Windows Server einrichten können.
Wenn Sie bereits ein OneDrive-Konto haben, können Sie sich anmelden, aber wenn nicht, ist es einfach, sich zu registrieren. Sie tun es auf der offiziellen Webseite. Sie müssen dieses Konto haben, bevor Sie mit der Synchronisierung Ihrer Dateien beginnen können.
Hier finden Sie einfache und detaillierte Schritte zur Synchronisierung von Windows Server.
Schritt 1: Besorgen Sie sich die Software
Laden Sie AOMEI Backupper herunter und starten Sie es. So gelangen Sie zur Oberfläche von AOMEI Backupper.
Schritt 2: Gehen Sie zu "Datei synchronisieren"
Im zweiten Schritt müssen Sie auf dem Bildschirm "Backup" landen und danach zur Option "Dateisynchronisierung" wechseln.

Schritt 3: Hinzufügen eines Ordners zur Synchronisierung
Im dritten Schritt klicken Sie auf "Ordner hinzufügen". Mounten Sie dann die Ordner, die Sie synchronisieren möchten.

Schritt 4: Wählen Sie die Cloud
In diesem Stadium müssen Sie den Zielpfad auswählen.

In diesem Fall müssen Sie also die "OneDrive-Cloud" auswählen.

Schritt 5: Planen der Synchronisierungsaufgabe
Um den Synchronisierungsmodus einzurichten, klicken Sie auf die "Zeitplan" Option am unteren Rand. Sie können zwischen täglicher, wöchentlicher, monatlicher, ereignisgesteuerter, Echtzeit- oder USB-Plug-in-Synchronisation wählen. Wenn Sie Ihren bevorzugten Synchronisierungsmodus ausgewählt haben, wählen Sie "OK".

Tipps: Wenn Sie einen eindeutigen Kommentar abgeben, indem Sie auf "Synchronisierungsoptionen" klicken, können Sie die Synchronisierung leicht von anderen unterscheiden. Wenn Sie Informationen zur E-Mail-Konfiguration einrichten möchten, können Sie dies ebenfalls tun.
Schritt 6: Synchronisierung starten
Klicken Sie auf "Synchronisierung starten", sobald Sie die obigen 5 Schritte abgeschlossen haben.

Schritt 7: Überprüfen Sie den Fortschritt
Während die Synchronisierung läuft, können Sie die Details des Prozesses überprüfen. In diesem Fall klicken Sie auf den markierten Satz.
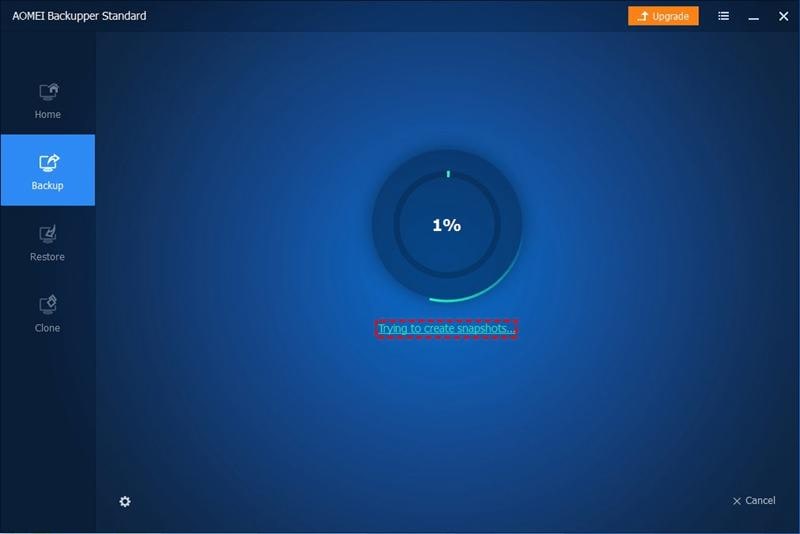
Schritt 8: Beenden Sie die Aufgabe
Warten Sie, bis der Synchronisierungsvorgang abgeschlossen ist. Klicken Sie auf "Fertigstellen", sobald der Vorgang abgeschlossen ist.

Zu beachtende Dinge:
- Diese Software ist sehr vielseitig. Sie ist multifunktional. Sie wird für die automatische Synchronisierung von Daten zwischen zwei Servern und für die Synchronisierung von Dateien zwischen Windows-Servern verwendet. Sie wird auch bei der Synchronisierung von Netzlaufwerken mit OneDrive verwendet.
- AOMEI Backupper Server ist ein OneDrive-Synchronisierungstool, das auch als Server-Backup-Tool dient. Das bedeutet, dass Sie Ihre Festplatte, Ihr System und Ihre Partition sichern können. Das Sync Tool verfügt über eine universelle Wiederherstellungsfunktion. Dies ermöglicht es Benutzern, das Windows Server 2012/2008/2003 Systemabbild auf einer anderen Hardware wiederherzustellen, wie gewünscht.
Fazit
OneDrive ist ein wichtiger Bestandteil von Windows 10, der mehr bietet als die Vorgängerversionen. Daher ist es wichtig zu lernen, wie man einen Windows-Cloud-Server erstellt. Bei der Synchronisierung mit OneDrive kann es manchmal zu Problemen kommen. Das Sync Tool kann unter Windows 10 nicht funktionieren und dies ist ein häufiges Problem, mit dem Benutzer konfrontiert sind. Aber was könnte die Ursache für dieses Problem sein? Dies kann auf Kontoprobleme, falsche Konfiguration, veraltete Clients oder Softwarekonflikte zurückzuführen sein.
Um Ihre Daten zu schützen, sollten Sie Windows Server mit OneDrive synchronisieren. Es gibt weitere Vorteile, wenn Sie Windows Server mit OneDrive automatisch mit AOMEI Backupper synchronisieren. Um dies automatisch zu tun, sollten Sie die Echtzeit-Synchronisation oder die Zeitplan-Synchronisation verwenden. Dies ist äußerst nützlich, wenn Sie OneDrive für Unternehmen eingerichtet haben. Es dient als Dateiserver-Backup und hält die Dateien auf dem neuesten Stand.
Dienste zur Datensicherung
- Computer sichern
- Dateien auf OneDrive sichern
- Bestes inkrementelle Backup-Programm
- iCloud-Backup auf PC herunterladen
- Top 5 E-Mail-Backup-Programme
- Windows-Treiber-Backup-Programme
- SD Karte Backup
- Festplatte sichern
- Festplatte über CMD sichern
- Externe Festplatte sichern
- Festplatten-Backup Software
- Computer auf externer Festplatte sichern
- Windows 10 auf SSD migrieren
- Dateien auf Festplatte kopieren
- Mac sichern




Classen Becker
chief Editor