Jul 18, 2025 • Via : Mehr • Bewährte Lösungen
F: Wie kann man den Desktop einfach mit OneDrive synchronisieren?
"Hey, fast alle von uns nutzen OneDrive schon seit längerer Zeit. Ich verwende diese Cloud-Plattform hauptsächlich, um meine Dateien wie Fotos und Videos zu speichern. Kann ich meinen Desktop mit OneDrive synchronisieren? Kann ich eine sofortige automatische Synchronisierung einstellen?"
Wenn Sie einen Windows-Computer kaufen, erhalten Sie mit jedem Konto eine Reihe von Standardordnern, die bei der Dateiorganisation helfen. Dazu gehören: Dokumente, Musik, Videos, Desktop, Downloads und Fotos. Windows 10 wird mit einem zusätzlichen Ordner geliefert, der als OneDrive bekannt ist. Mit dem OneDrive-Ordner werden Ihre lokal synchronisierten Dateien sicher gespeichert und automatisch aktualisiert.
Als Benutzer ist es nicht mehr praktisch, den Desktop manuell zu sichern. Mit OneDrive Desktop müssen Sie dies nicht tun. Ihr Desktop wird automatisch mit der OneDrive-Cloud synchronisiert. Nachfolgend finden Sie Anweisungen, wie Sie Ihre Dateien sicher in der Cloud speichern und sichern können, indem Sie Ihren Desktop zu OneDrive verschieben.
Teil 1: Warum müssen Sie den Desktop mit OneDrive synchronisieren?
Neben der Möglichkeit, von verschiedenen Browsern aus über die OneDrive Webseite auf Ihre Dateien zuzugreifen, wenn Sie Ihren Desktop mit OneDrive synchronisieren, gibt es noch weitere Vorteile. Alle Dateien, die in den Standardordnern gespeichert sind, werden auch in der Cloud gesichert. Außerdem werden Ihre wichtigen Dateien nicht nur auf mehreren Geräten synchronisiert, sondern auch organisiert. Dies gilt, solange die Konfigurationen in diesen Geräten ähnlich sind.
1. So halten Sie die Desktop-Daten sicher
Viele Menschen speichern die Ordner, die sie regelmäßig benutzen, auf dem Desktop. So haben Sie bei Bedarf leichten Zugriff. Dies ist keine sichere Methode, um wichtige Daten zu speichern. Das ist ein Grund dafür, dass Benutzer ihre Desktops mit Cloud-Speichern wie OneDrive, Dropbox, Google Drive und Amazon Drive synchronisieren. Dies erleichtert nicht nur den Zugriff auf die Desktop-Daten, sondern sorgt auch für deren Sicherheit.
2. Einfacher Zugriff auf die Desktop-Daten
Es besteht immer die Notwendigkeit, sicher und problemlos auf Ihre Dateien zuzugreifen, egal wo Sie sind. Mit OneDrive können Sie Ihre Dateien mit Mac und Computer synchronisieren, um sicherzustellen, dass bei Bedarf ein sicherer Zugriff möglich ist. Außerdem können Sie Dateien in Echtzeit synchronisieren und sie von Ihrem Desktop aus ansehen, bearbeiten und weitergeben, ohne dass Sie einen Webbrowser benötigen. Der andere Vorteil ist, dass die Dateien immer aktualisiert werden.
3. Es kann als Methode der Datensicherung verwendet werden
Wenn Sie nach einer sicheren und einfachen Methode zur Sicherung von Desktop-Dateien suchen, ist OneDrive sehr praktisch. Sie müssen eine Sicherungskopie Ihres Desktops erstellen. Denn bei einem Virenbefall, Softwareproblemen oder Abstürzen könnten Sie alle Ihre Ordner und Dateien verlieren. Sobald Sie gelernt haben, wie Sie den Computer auf einem Laufwerk sichern, können Sie bequem an Ihren Dateien arbeiten. So sind sie sicher, es ist praktisch und die Daten, die auf dem Desktop gespeichert sind, sind sicher. Desktops sind anfällig für verschiedene Probleme, da sie auch leicht zugänglich sind.
Als Benutzer, der seine häufig verwendeten Objekte auf dem Desktop speichert oder Dateien darauf herunterlädt, ist es wichtig, diese zu sichern. Sie sollten sie mit dem OneDrive synchronisieren, wo sie ebenfalls gesichert werden. Wenn Sie mehrere Geräte besitzen, werden diese Dateien mit allen Geräten synchronisiert. Als Sahnehäubchen können Sie mehrere Computer mit der OneDrive-Synchronisierung verbinden.
Teil 2: Wie synchronisiert man den Desktop in Windows mit dem OneDrive-Ordner?
Wie funktioniert die Synchronisierung eines Laufwerks? Dies ist eine häufige Frage für Erstnutzer. Wenn Sie Windows 7 verwenden, werden Sie feststellen, dass diese Funktion nicht integriert ist. Das bedeutet, dass Sie Ihr Microsoft-Konto herunterladen, installieren und verwenden müssen, um sich zu registrieren. Wenn Sie jedoch Windows 8/10 verwenden, ist die Funktion bereits integriert. Das Ziehen Ihres Desktop-Ordners in den OneDrive-Ordner ist die ideale Methode, um Ihren PC in Windows 10 zu synchronisieren. Die folgenden Schritte zeigen deutlich, wie Sie Ihren Desktop in Windows mit dem OneDrive-Ordner synchronisieren können.
Schritt 1: Öffnen Sie zunächst den Datei-Explorer und gehen Sie dann zu diesem Speicherort - C:\Benutzer\Desktop
Schritt 2: Klicken Sie hier auf den OneDrive-Ordner, um ihn zu öffnen. Es ist wichtig, dass Sie die Ordner so gruppieren, wie Sie es wünschen. Dazu müssen Sie einen Ordner erstellen und ihm einen Namen geben. Nun, da Sie einen Ordner erstellt haben, müssen Sie innerhalb dieses Ordners Ordner anlegen. Dies sollte für jeden Speicherort gelten, den Sie in den Cloud-Speicher verschieben möchten. Nehmen wir an, Sie möchten Ihren Desktop-Ordner verschieben. Bevor Sie dies tun, erstellen Sie einen Ordner mit demselben Namen in OneDrive.
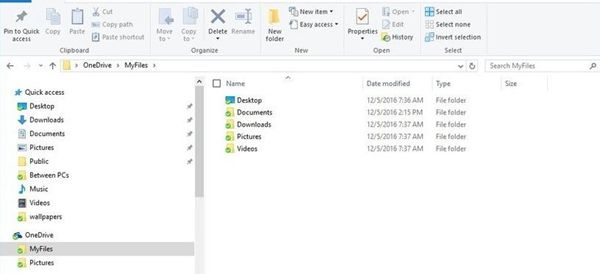
Schritt 3: Im dritten Schritt öffnen Sie den Speicherort der Standardordner. Klicken Sie mit der rechten Maustaste auf "Desktop" und anschließend auf "Eigenschaften".
Schritt 4: Wählen Sie den Abschnitt "Speicherort". Und danach klicken Sie auf die "Verschieben" Schaltfläche.
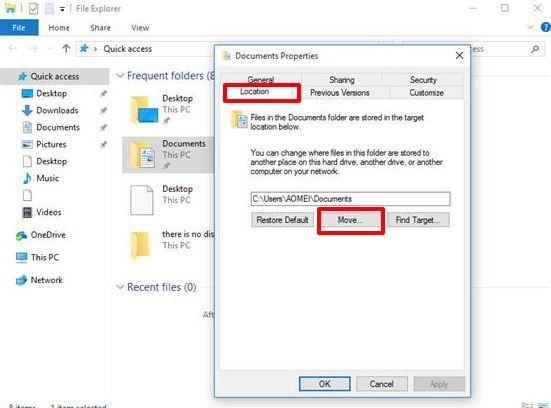
Schritt 5: Öffnen Sie im OneDrive-Ordner den Desktop Ordner, den Sie gerade erstellt haben.
Schritt 6: Um zu bestätigen, dass der Standard-Speicherort geändert wurde, klicken Sie auf die Schaltfläche "Ordner auswählen".
Schritt 7: Wählen Sie "Übernehmen" und es erscheint ein Prompt, um Ihre Daten von dem alten Speicherort auf den neuen zu übertragen. Um mit dem Synchronisierungsvorgang fortzufahren, wählen Sie "Ja" und dann "OK". So stellen Sie sicher, dass die Aufgabe erledigt wird.
So einfach ist es, den Desktop in Windows mit OneDrive zu synchronisieren. Wenn Sie dies getan haben, sich aber immer noch fragen, "wie synchronisiert man seine Dokumente mit einem Laufwerk?", dann müssen Sie sich wahrscheinlich keine Sorgen machen. Sie folgen den oben genannten Schritten, um Musik, Videos, Downloads und Fotos zu synchronisieren.
Eine Einschränkung, mit der Benutzer bei der Synchronisierung von Ordnern und Dateien mit dem OneDrive-Ordner konfrontiert sind, ist das Scheitern der automatischen Synchronisierung. Ordner wie Programmdateien müssen manuell synchronisiert werden, da nur Standard-Benutzerordner automatisch synchronisiert werden können.
Die Verwendung eines professionellen OneDrive Sync Tools ist die beste Methode zur Synchronisierung von Ordnern und Desktop. Das hat den Vorteil, dass es sowohl für persönliche als auch für geschäftliche Anforderungen geeignet ist.
Teil 3: Wie synchronisiert man den Desktop automatisch mit OneDrive?
Mit AOMEI Backupper können Sie Ordner und Dateien mit anderen Orten synchronisieren. Sie können sie mit Speicherorten wie NAS, Netzwerk, USB Flash Drive, Cloud-Laufwerken und externen Festplatten synchronisieren. Dieses Sync Tool verfügt über die integrierte Funktion "Dateisynchronisation", die es noch zuverlässiger macht.
Um bei der Synchronisierung des Desktops mit OneDrive Zeit zu sparen und praktisch zu sein, sollten Sie "Synchronisierung planen" verwenden. Diese Funktion erleichtert Ihnen die Synchronisierung von Ordnern und Dateien mit OneDrive, ohne dass Sie manuell eingreifen müssen.
Wir sehen uns an, wie Sie ein Laufwerk unter Windows 7/8/10 mit dem Desktop synchronisieren können. Sie müssen sich jedoch zunächst bei Ihrem OneDrive-Konto anmelden. Laden Sie dann AOMEI Backupper herunter und installieren Sie es.
Schritt 1: Downloaden und öffnen Sie das Tool
Zunächst müssen Sie AOMEI Backupper öffnen. Sobald es geöffnet ist, überprüfen Sie den Abschnitt "Backup" und wählen Sie "Dateisynchronisierung".

Schritt 2: Desktop-Ordner auswählen
Hier müssen Sie den Desktop-Ordner auswählen, der synchronisiert werden soll. Gehen Sie dazu auf die Schaltfläche "Ordner hinzufügen" und klicken Sie sie an.

Tipps: Wenn Sie bestimmte Dateien bei der Synchronisierung ein- oder ausschließen möchten, sollten Sie die kostenpflichtige Version erwerben. Es verfügt über eine Filtereinstellung, mit der Sie diese Optionen einstellen können. Wenn Sie diese Version nicht haben, können Sie diese Funktion trotzdem erhalten, indem Sie ein Upgrade auf die AOMEI Backupper Professional Version durchführen. Dadurch erhalten Sie mehr Flexibilität bei der Synchronisierung Ihrer Dateien und Ordner.
Schritt 3: Wählen Sie Cloud Drive
Als nächstes müssen Sie das gewünschte Cloud-Laufwerk auswählen. Gehen Sie also auf die Schaltfläche "Cloud-Laufwerk auswählen" und klicken Sie darauf. Es gibt ein Dropdown-Menü, auf das Sie klicken müssen, um diese Option zu erhalten. Danach müssen Sie Ihren Zielpfad auswählen, nämlich OneDrive.

Schritt 4: Synchronisierungsaufgabe planen
Um den Desktop automatisch mit OneDrive zu synchronisieren, müssen Sie zunächst auswählen, wie oft Sie das tun möchten. Wählen Sie die "Zeitplan" Option, die sich am unteren Rand des Fensters befindet. Sie haben die Möglichkeit, dies täglich, wöchentlich oder sogar monatlich zu tun. Nachdem Sie Ihren bevorzugten Zeitplan ausgewählt haben, wählen Sie "OK".

Hinweis: Um den synchronisierten Ordner von den anderen zu unterscheiden, können Sie ihn mit einem eindeutigen Kommentar versehen. Klicken Sie dazu auf "Optionen". Sie können sich informieren lassen, wenn der Vorgang abgeschlossen ist, indem Sie "E-Mail-Benachrichtigungen aktivieren" aktivieren.
Schritt 5: Synchronisierungsvorgang starten
An dieser Stelle müssen Sie auf die Schaltfläche "Synchronisierung starten" klicken.

Um Ihre wichtigsten Daten zu schützen, sollten Sie Ihren Desktop immer mit OneDrive synchronisieren. Der Prozess wird einfacher und praktischer, wenn Sie AOMEI Backupper verwenden.
Fazit
Die meisten Benutzer haben sich für OneDrive entschieden, um ihre wichtigen Daten zu speichern. Um auf ihre Dateien zuzugreifen, müssen sie sich lediglich bei ihren Konten anmelden. Mit dieser Online-Cloud sichern sie auch ihre lokalen Daten, einschließlich des Desktops und speichern sie sicher. Anstatt externe Geräte wie USB-Flash-Laufwerke für die Übertragung von Dateien zu verwenden, ist es praktischer, Ordner und Desktop mit OneDrive zu synchronisieren.
Mit den beiden oben genannten Methoden können Sie eine OneDrive-Desktop-Synchronisierung durchführen. Es gibt eine praktischere und zeitsparendere Möglichkeit als das Ziehen und Ablegen von Dateien in den OneDrive-Ordner.
Entscheiden Sie sich dazu für AOMEI Backupper, ein Tool, mit dem Sie Ihren Desktop automatisch mit OneDrive synchronisieren können.
Dienste zur Datensicherung
- Computer sichern
- Dateien auf OneDrive sichern
- Bestes inkrementelle Backup-Programm
- iCloud-Backup auf PC herunterladen
- Top 5 E-Mail-Backup-Programme
- Windows-Treiber-Backup-Programme
- SD Karte Backup
- Festplatte sichern
- Festplatte über CMD sichern
- Externe Festplatte sichern
- Festplatten-Backup Software
- Computer auf externer Festplatte sichern
- Windows 10 auf SSD migrieren
- Dateien auf Festplatte kopieren
- Mac sichern




Classen Becker
chief Editor