Jul 18, 2025 • Via : Mehr • Bewährte Lösungen
Die Erstellung von Backups und die Synchronisierung der Daten eines Computers sind Aufgaben, die im Computerbereich immer wichtiger werden, da dies den Komfort und die Sicherheit bedeutet, dass die Dateien in einer Kopie gespeichert und geschützt sind. Auf diese Weise hat der Benutzer die Gewissheit, dass er im Falle eines ungewollten Ereignisses, bei dem seine Dateien verloren gehen oder gelöscht werden, auf das Backup zugreifen kann, um sie wiederherzustellen. In diesem Beitrag erfahren Sie mehr über die Methode der einseitigen Dateisynchronisation und darüber, wie Sie sie mit einer zuverlässigen, effizienten und sehr einfach zu bedienenden Software installieren.
- Teil 1: Methoden zur Einrichtung einer einseitigen Dateisynchronisierung in Windows
- Teil 2: Überblick über die Methode der einseitigen Dateisynchronisation
- Teil 3: Warum müssen Sie eine einseitige Dateisynchronisierung einrichten?
- Teil 4: Wie richtet man eine einseitige Dateisynchronisierung in Windows ein?
Teil 1: Methoden zur Einrichtung einer einseitigen Dateisynchronisierung in Windows
Die Synchronisierung von Computerdaten ist zu einer praktisch obligatorischen Aufgabe für fast alle Benutzer geworden, die ihre Daten sichern und synchronisieren möchten, um eine aktuelle Kopie zu haben und nicht ausschließlich von ihrer Festplatte oder ihrer Speicherquelle abhängig zu sein, die im Falle eines Falles nicht mehr funktionieren kann.
Tag für Tag wird die Technologie aktualisiert und im Bereich der Datensynchronisierung gibt es Software, die immer ausgefeilter wird und verschiedene Funktionen bietet. Derzeit gibt es mehrere Anwendungen, mit denen Sie Ihre Dateien synchronisieren können. Wie erwartet, erweisen sich jedoch einige Programme als effektiver und professioneller als andere; daher müssen Sie eine Anwendung wählen, die Ihren Bedürfnissen entspricht und Ihnen die Sicherheit gibt, dass der Synchronisierungsprozess ohne Rückschläge ablaufen wird.
Teil 2: Überblick über die Methode der einseitigen Dateisynchronisation
Es gibt zwei Arten der Dateisynchronisierung: Die eine ist die Zwei-Wege-Synchronisierung und die andere die Ein-Wege-Synchronisierung. Erstere bewirkt, dass sowohl die Quelldateien (Speicherort "A") als auch die Zieldateien (Speicherort "B") gespiegelt werden, unabhängig von Änderungen an einem der Ziele. Das bedeutet, dass eine Datei, die Sie löschen oder ändern, die gleichen Änderungen erfährt, unabhängig davon, an welchem Speicherort Sie die Aktualisierungen vorgenommen haben. Praktischer ausgedrückt: An beiden Speicherorten wird es immer einen "Spiegeleffekt" geben.
Andererseits hat die einseitige Synchronisierung eine andere Funktion. Die Dateisynchronisierung erfolgt nach der gleichen Methode, bei der die Informationen von der Quelle zum Ziel kopiert werden. Änderungen an Dateien werden jedoch nur dann synchronisiert, wenn sie vom Ursprungsort aus vorgenommen werden. Wenn Sie also Informationen vom Speicherort "B" löschen oder bearbeiten, wird dies nicht in Speicherort A übernommen.
Wenn Sie also möchten, dass sich Änderungen am Zielordner nicht auf die Quelldaten auswirken, ist diese Form der Synchronisierung die richtige. Im nächsten Teil werden Sie einige Vorteile sehen, wenn Sie die einseitige Dateisynchronisierung in Windows einrichten.
Teil 3: Warum müssen Sie eine einseitige Dateisynchronisierung einrichten?
Sie werden sich sicher fragen, welche Vorteile Ihnen die Einweg-Synchronisierung bietet. Ich werde Ihnen im Folgenden einige davon nennen:
- Um Dateien zwischen Windows-Servern zu synchronisieren: Mit dieser Methode können Sie Dateien (und Ordner) zwischen Windows-Servern synchronisieren. So haben Sie die Möglichkeit, zentralisierte Backups zu erstellen (bis zu mehr als 10 PCs), den "Gesundheitszustand" aller Computer im Netzwerk zu überwachen sowie Virenschutz und Firewall zu nutzen; Musik- und Videodateien gemeinsam nutzen, einen Drucker für alle Benutzer freigeben, die Funktion "Volume Shadow Copy Services" nutzen, um alte Dateiversionen wiederherzustellen; Sie können Remote-Verwaltungsaufgaben durchführen, über ein Remote Access Gateway verfügen, um von außerhalb des Hauses auf jeden PC im Netzwerk zuzugreifen, Multimedia-Inhalte übertragen und die Kompatibilität mit Windows XP und Vista gewährleisten, falls sich alte Computer im Netzwerk befinden.
- Um öffentliche Dateien und Ordner zu sehen: Davon profitieren zweifellos alle Benutzer, die im Netzwerk registriert sind. Sie können alle öffentlichen Inhalte sehen und haben Zugriff auf synchronisierte Informationen.
- Um die aktuellen Dateien rechtzeitig zu sehen: Von Ihrem PC aus können Sie Dateien, die von anderen Quellen hochgeladen wurden, sofort sehen. So sind Sie immer auf dem neuesten Stand und verfügen über alle Informationen, die Sie gerade benötigen.
Ich kann noch hinzufügen, dass Sie speziell bei der einseitigen Synchronisierung die Änderungen oder Unterschiede zwischen den Versionen der Dateien feststellen können. Dies ist wichtig, denn wenn die in der Zielquelle gesicherten Informationen bearbeitet werden, wird dies auf den Computern, auf denen die Daten synchronisiert wurden, nicht berücksichtigt. Wenn Sie also eine Version eines Dokuments überprüfen, vergleichen oder zusammenstellen müssen, können Sie dies ohne größere Probleme tun. Dies ist ein Vorteil, den Ihnen diese Methode der Synchronisierung bietet und der bei einer Zwei-Wege-Synchronisierung nicht möglich wäre.
Teil 4: Wie richtet man eine einseitige Dateisynchronisierung in Windows ein?
Methode 1: Mit dem eingebauten Sync Center Tool
Sync Center ist ein vorinstalliertes Windows Tool, mit dem Sie eine einseitige Dateisynchronisierung einrichten können. Mit diesem Tool können Sie Ihre Dateien synchronisieren und sehen, wie sie auf dem Server angezeigt werden. Auch wenn Sie keine Internetverbindung haben, können Sie mit diesem Tool Ihre Daten synchronisieren und sobald Sie Zugang zu einem Netzwerk haben, werden sie auf dem Server angezeigt.
Um Sync Center zu verwenden, müssen Sie nur einige einfache Schritte befolgen, die wir Ihnen unten zeigen:
Schritt 1: Öffnen Sie die Systemsteuerung

Klicken Sie auf das Windows-Symbol in der unteren linken Ecke des Bildschirms und geben Sie "Systemsteuerung" ein, dann klicken Sie auf "Systemsteuerung".
Schritt 2: Suchen Sie nach Sync Center
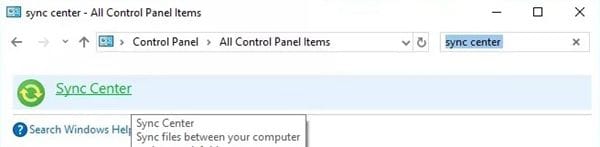
Geben Sie "Sync Center" in die Suchleiste ein und klicken Sie auf "Sync Center", um das Tool zu öffnen.
Schritt 3: Verwalten von Offline-Dateien

Klicken Sie in der Liste auf der linken Seite des Bildschirms auf "Offline-Dateien verwalten".
Schritt 4: Aktivieren Sie Online-Dateien

Klicken Sie auf "Offline-Dateien aktivieren". Dann müssen Sie Ihren Computer neu starten und diese vier Schritte wiederholen, um wieder auf diesen Bereich zugreifen zu können.
Schritt 5: Synchronisierung anpassen
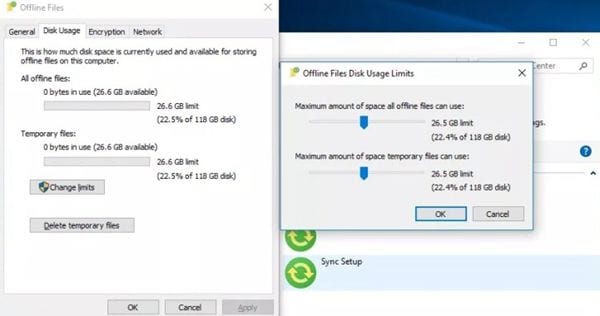
Hier stehen Ihnen drei neue Optionen zur Verfügung (die sich auf den Registerkarten neben "Allgemein" befinden), mit denen Sie Ihre Synchronisierung anpassen können. Sie können ein Speicherplatzlimit für Ihre Festplatte festlegen, Ihre Dateien verschlüsseln und ein Netzwerk auswählen.
Methode 2: Mit AOMEI Backupper
Sync Center ist ein nützliches Tool, das Ihnen bei praktischen Synchronisierungen helfen kann. Allerdings sind seine Funktionen begrenzt und wenn Sie eine einseitige Dateisynchronisierung benötigen, die Ihren Bedürfnissen besser entspricht, ist die beste Option AOMEI Backupper, eine professionelle Software, die auf Backups und die Synchronisierung von Informationen spezialisiert ist. Im Folgenden zeige ich Ihnen in einfachen Schritten, wie Sie eine Einweg-Synchronisierung durchführen können:
Schritt 1: Gehen Sie zu "Dateisynchronisation".

Sobald das Tool geöffnet ist, gehen Sie zum Abschnitt "Backup" (auf der linken Seite des Fensters). Klicken Sie nun auf die Option "Dateisynchronisierung".
Schritt 2: Weisen Sie Ihrer Aufgabe einen Namen zu
Bevor Sie weitermachen, ist es ratsam, jedem Backup-Task einen Namen zu geben, damit Sie jeden Backup-Prozess von anderen unterscheiden können. Klicken Sie dazu auf das Symbol "Aufgabenname bearbeiten".
Schritt 3: Wählen Sie die zu synchronisierenden Quell- und Zielordner

Klicken Sie auf "Ordner hinzufügen" und wählen Sie einen zu synchronisierenden Quellordner aus. Gehen Sie dann zu der Option unten und klicken Sie auf das "Ordner" Symbol. Es wird ein Popup-Fenster angezeigt, in dem Sie einen Speicherort für die Synchronisierung festlegen können.
Schritt 4: Passen Sie die Filtereinstellungen an

Wenn Sie eine Pro-Lizenz besitzen, können Sie Filtereinstellungen vornehmen, um Ihre Arbeit noch effizienter zu gestalten.
Schritt 5: Starten Sie den Backup-Prozess

Wenn Sie alle Einstellungen vorgenommen haben, müssen Sie auf die Schaltfläche "Synchronisierung starten" klicken. Wie Sie gesehen haben, ist das AOMEI Backupper Tool ziemlich einfach zu bedienen und ermöglicht Ihnen, jede Art von Backup-Prozess mit großer Leichtigkeit durchzuführen.
Fazit
Die Synchronisierung von Dateien ist eine nützliche Aufgabe für jeden Benutzer, denn dank dieses Prozesses können Sie auf Informationen aus verschiedenen Quellen zugreifen, ohne den Ursprungsort aufsuchen zu müssen. Die Methode der einseitigen Dateisynchronisierung ist sehr nützlich, um den Fortschritt zu sehen und die Änderung von Informationen zu vergleichen und es gibt mehrere Alternativen dazu. Wenn Sie jedoch spezielle Funktionen wünschen, die Ihren Anforderungen entsprechen, ist AOMEI Backupper die beste Wahl, die Sie finden können, da es sich um eine professionelle Software für die Datensynchronisierung und -sicherung handelt, die zudem praktisch und sehr einfach zu bedienen ist.
Dienste zur Datensicherung
- Computer sichern
- Dateien auf OneDrive sichern
- Bestes inkrementelle Backup-Programm
- iCloud-Backup auf PC herunterladen
- Top 5 E-Mail-Backup-Programme
- Windows-Treiber-Backup-Programme
- SD Karte Backup
- Festplatte sichern
- Festplatte über CMD sichern
- Externe Festplatte sichern
- Festplatten-Backup Software
- Computer auf externer Festplatte sichern
- Windows 10 auf SSD migrieren
- Dateien auf Festplatte kopieren
- Mac sichern




Classen Becker
chief Editor