Jul 18, 2025 • Via : Mehr • Bewährte Lösungen
F: Wie kann man ein Systemabbild von einer externen Festplatte unter Windows 10 wiederherstellen?
"Vor ein paar Tagen habe ich darüber nachgedacht, ein Systemabbild auf einer externen Festplatte in Windows 10 zu erstellen und wiederherzustellen. Das Problem ist, dass ich nicht in der Lage bin, bestimmte Aufgaben auszuführen, da ich die Funktionen des Windows nicht so gut kenne und auch keine Software dafür habe. Das Problem ist, dass die Sicherung des System-Images auf dieser Computerfestplatte gespeichert wird und nicht auf einem anderen externen Laufwerk. Ich möchte wissen, ob es eine Methode gibt, es auf der externen Festplatte zu erstellen und wiederherzustellen und wenn ja, dann möchte ich wissen, wie ich das am einfachsten bewerkstelligen kann."
Windows stellt Ihnen möglicherweise mehrere Tools zur Verfügung, mit denen Sie nur schwer zurechtkommen. Es gibt jedoch keinen Grund zur Panik, Sie können dieses Problem sicher lösen und das Systemabbild von der externen Festplatte wiederherstellen. Es gibt zwei primäre Methoden zur Durchführung dieser Aufgabe, die in der Anleitung erwähnt werden. In diesem Leitfaden erhalten Sie auch einen Überblick darüber, warum Menschen ein Systemabbild erstellen und wiederherstellen, so dass Sie die Situation im Detail kennen. Folgen Sie also sorgfältig der Anleitung, um sich aus dieser ärgerlichen Situation zu befreien.
Teil 1: Warum ein Systemabbild auf einer externen Festplatte erstellen?
Zunächst einmal müssen Sie wissen, was das Systemabbild ist. Das Windows 10 Systemabbild ist eine exakte Kopie des Betriebssystems, der Bootsektoren, der Einstellungen, der Programme, der Registry und der wichtigen Dateien auf dem Laufwerk C. Das Image gewährleistet Ihnen den Schutz Ihres Computers und belebt Ihre Windows 10-Installation sehr schnell wieder.
Der Grund für die Erstellung eines Systemabbilds auf einer externen Festplatte liegt darin, dass Ihr Computer im Falle einer Beschädigung, eines Virenangriffs oder eines anderen natürlichen Phänomens für diese Zeit unbrauchbar werden kann. Wenn Sie kein Backup auf einer externen Festplatte erstellt haben, können Sie das Systemabbild auf Ihrem Computer nicht wiederherstellen. Das ist in der Tat ein großer Verlust. Es ist also besser, ein Systemabbild auf einer externen Festplatte zu erstellen, um diese problematische Situation zu vermeiden.
Teil 2: Wie erstellt man ein Windows 10 Systemabbild mit dem in Windows integrierten Tool und stellt es wieder her?
Kommen wir nun zu den Methoden zum Erstellen und Wiederherstellen des Systemabbilds. Windows überrascht Sie immer wieder mit einer vielfältigen Sammlung von Tools. Wir werden zunächst das in Windows eingebaute Tool betrachten, das diesen Zweck erfüllt. Bevor Sie also das Systemabbild wiederherstellen, müssen Sie zunächst eines auf der externen Festplatte erstellen. Folgen Sie zunächst den Schritten zur Erstellung des Systemabbilds auf einer externen Festplatte mit dem in Windows integrierten Tool;
Erstellen Sie ein Systemabbild auf einer externen Festplatte
Schritt 1: Verbinden Sie die externe Festplatte ordnungsgemäß mit Ihrem Computer.
Schritt 2: Im zweiten Schritt öffnen Sie die "Einstellungen" > klicken Sie auf "Update und Sicherheit" > "Sicherung" > "Zu Sicherung und Wiederherstellung wechseln", wenn Sie Windows 7 verwenden.
Schritt 3: Wählen Sie nun die Option "Systemabbild erstellen" und aktivieren Sie auf der linken Seite Ihres Bildschirms die Option "Auf einer Festplatte" unter der Überschrift "Wo möchten Sie das Backup speichern". Außerdem steht Ihnen ein Festplatten-Dropdown-Menü zur Verfügung, aus dem Sie die externe Festplatte auswählen können.

Schritt 4: Klicken Sie auf "Weiter" - "Backup starten". Jetzt müssen Sie warten, bis das vollständige Backup Ihres System-Images erstellt ist. Das kann einige Zeit dauern.
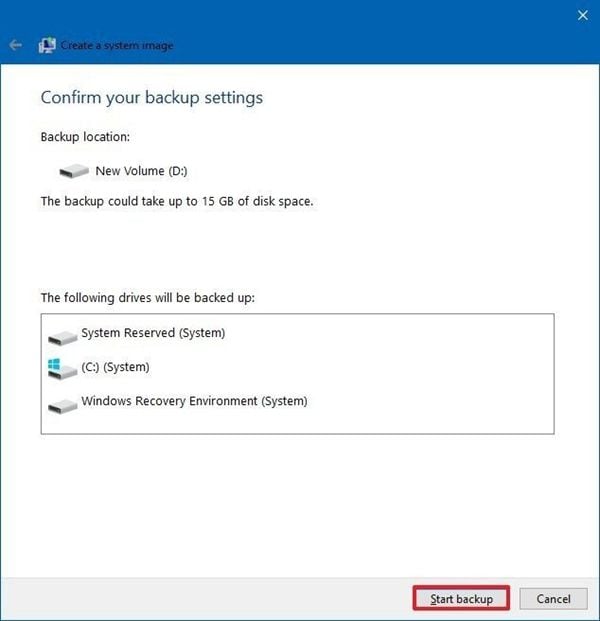
Schritt 5: Sobald die Sicherung abgeschlossen ist, werden Sie aufgefordert, einen Datenträger für die Systemreparatur (CD/DVD) zu erstellen, um auf die Wiederherstellungsoptionen zuzugreifen, falls Ihr Computer nicht mehr starten kann.
Wiederherstellen einer Systemabbild-Sicherung von Windows 10
Nachdem Sie nun gelernt haben, wie man ein Systemabbild auf einer externen Festplatte erstellt, müssen Sie wissen, wie Sie dieses Systemabbild wiederherstellen können. Wenn Sie zu den wichtigsten Schritten der Anleitung kommen, gibt es zwei Situationen für den Wiederherstellungsprozess. Sie müssen die Schritte sorgfältig befolgen, um ein Systemabbild-Backup von Windows 10 wiederherzustellen.
Wenn Ihr Computer normal startet, ist die Wiederherstellung des Backup-Images von Windows 10 kein Problem. Sie müssen nur diesen kleinen Schritt beachten: Öffnen Sie "Einstellungen" > gehen Sie zu "Update & Sicherheit" > "Wiederherstellung". Klicken Sie im Abschnitt "Erweiterter Start" auf die Schaltfläche "Jetzt neu starten". Wenn Ihr Computer neu startet, gehen Sie zu "Fehlerbehebung" > "Erweiterte Optionen" > "Systemabbild-Wiederherstellung" und folgen Sie den Anweisungen, um das Windows 10-Systemabbild wiederherzustellen, das Sie auf der externen Festplatte erstellt haben.
Wenn Ihr Computer aus irgendeinem Grund nicht mehr richtig startet, befolgen Sie diese ausführlichen Schritte:
Schritt 1: Schließen Sie die externe Festplatte ordnungsgemäß an Ihren Computer und den Datenträger für die Systemreparatur an Ihren Computer an.
Schritt 2: Starten Sie Ihren Computer nun von dem Reparaturdatenträger neu. Zweitens müssen Sie die BIOS-Einstellungen des Systems ändern, um sicherzustellen, dass es vom CD- oder DVD-Laufwerk booten kann, indem Sie "Entf/F2" drücken.
Schritt 3: Sobald sich der Einrichtungsdialog öffnet, klicken Sie auf "Weiter" > "Computer reparieren" in der linken unteren Ecke > "Fehlerbehebung" > "Systembildwiederherstellung" > wählen Sie Windows 10.

Schritt 4: Wählen Sie außerdem die Option "Das neueste verfügbare Systemabbild verwenden" und klicken Sie auf "Weiter".

Schritt 5: Im letzten Schritt können Sie das Systemabbild auf einem neuen Laufwerk wiederherstellen. Sie müssen die Option "Festplatte formatieren und neu partitionieren" wählen. Beachten Sie, dass dabei alle vorhandenen Partitionen und Festplatten auf Ihrem Computer gelöscht werden. Klicken Sie abschließend auf "Weiter" > "Fertig stellen" > "Ja", um die Wiederherstellung des Windows 10-Systemabbilds von der externen Festplatte zu aktivieren.

Teil 3: Wie erstellt man ein Systemabbild in Windows 10 und stellt es mit AOMEI Backupper wieder her?
Wenn Sie das in Windows eingebaute Tool zum Erstellen und Wiederherstellen von Systemabbildern auf einer externen Festplatte ausprobiert haben und nicht zufrieden sind oder diese Methode für Sie schwer anwendbar ist: Sie können das erstaunliche AOMEI Backupper zu Ihrer Zufriedenheit verwenden. AOMEI Backupper bietet die einfachsten Schritte, um diese Situation zu beseitigen.
Erstellen eines Windows-Systemabbilds mit AOMEI Backupper
Lernen Sie zunächst, wie Sie ein Systemabbild auf der externen Festplatte erstellen:
Schritt 1. Öffnen Sie die Systemsteuerung, gehen Sie zu System und Sicherheit > Dateiverlauf und klicken Sie dann auf "System Image Backup" in der unteren linken Ecke. Oder Sie geben "Sicherung und Wiederherstellung" direkt in das Suchfeld ein und wählen es aus der Liste der Suchergebnisse aus.
Schritt 2. Schließen Sie die externe Festplatte an Ihren Computer an und wählen Sie sie als Zielpfad aus, dann klicken Sie auf Weiter.
Schritt 3. Bestätigen Sie Ihre Backup-Einstellungen und klicken Sie auf "Backup starten"

Systemabbild wiederherstellen
Nachdem Sie das Windows-Systemabbild erstellt haben, ist es nun an der Zeit, es mit AOMEI Backupper wiederherzustellen;
Schritt 1: Laden Sie AOMEI Backupper herunter und öffnen Sie die Anwendung, sobald Sie sie heruntergeladen haben. Wählen Sie auf der linken Registerkarte Wiederherstellen und klicken Sie dann auf "Aufgabe auswählen" oder "Image-Datei auswählen".

Schritt 2: Wählen Sie nun das Backup-Image auf der externen Festplatte aus und klicken Sie auf die Schaltfläche "Weiter", um Ihr System-Image zu dem Zeitpunkt wiederherzustellen, zu dem das Backup erstellt wurde.
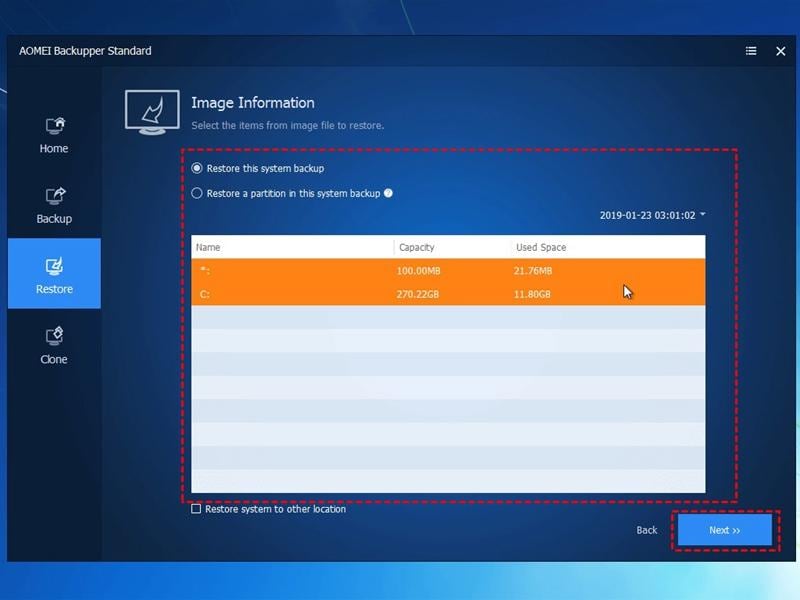
Schritt 3: Wählen Sie die gewünschte Option zur Wiederherstellung des gesamten Images oder eines Teils davon und klicken Sie auf Weiter.

Schritt 4: Im letzten Schritt sehen Sie auf der Seite "Zusammenfassung der Operation" eine Vorschau der Operation, die ausgeführt werden soll. Klicken Sie dann auf "Wiederherstellung starten". Warten Sie, bis der Vorgang abgeschlossen ist und klicken Sie dann auf "Fertig stellen". Der Wartevorgang kann je nach Größe des wiederherzustellenden Systemabbilds einige Zeit dauern.

Fazit
Windows ist auf der ganzen Welt weit verbreitet. Es besteht kein Zweifel daran, dass mehrere Kausalitäten auftreten können, wenn Sie mit Betriebssystemen und Speichergeräten eines Computers zu tun haben. Wenn Sie sich bemühen, ein Backup des System-Images zu erstellen oder sogar wiederherzustellen, machen Sie sich keinen Stress. Sie können Ihr Problem einfach lösen, indem Sie einige schnelle Methoden anwenden. Das Einzige, was Sie beachten müssen, ist, dass Sie den Zustand Ihres Windows nach einer bestimmten Zeit überprüfen sollten. Auf diese Weise wissen Sie, wann der perfekte Zeitpunkt für ein Backup gekommen ist. Die Sicherung Ihrer Daten muss für Sie oberste Priorität haben. Bevor Sie also eine der oben genannten Methoden anwenden, sollten Sie sicherstellen, dass Sie in der Lage sind, alle Schritte durchzuführen. Experten raten Ihnen, die beste verfügbare Software wie AOMEI Backupper zu verwenden.
Dienste zur Datensicherung
- Computer sichern
- Dateien auf OneDrive sichern
- Bestes inkrementelle Backup-Programm
- iCloud-Backup auf PC herunterladen
- Top 5 E-Mail-Backup-Programme
- Windows-Treiber-Backup-Programme
- SD Karte Backup
- Festplatte sichern
- Festplatte über CMD sichern
- Externe Festplatte sichern
- Festplatten-Backup Software
- Computer auf externer Festplatte sichern
- Windows 10 auf SSD migrieren
- Dateien auf Festplatte kopieren
- Mac sichern




Classen Becker
chief Editor