Jul 18, 2025 • Via : Mehr • Bewährte Lösungen
Ich kann nicht nur keine Wiederherstellungspunkte finden, sondern es scheint, dass viele in diesem Forum das gleiche Problem haben. Leider hat es den Anschein, als ob die Vertreter von Microsoft die Leute nur an der Nase herumführen. Früher konnten Sie zur Wiederherstellung gehen, einen Wiederherstellungspunkt auswählen und voilà, das System wurde auf einen früheren Build zurückgesetzt und funktionierte normalerweise. Ich habe gerade das neueste Windows-Update installiert und jetzt ist mein System kaputt und ein großer Teil des Browserverlaufs ist weg (wichtig für mich) und als ich es wiederherstellen wollte... nichts. Ich habe sogar versucht, eine frühere Version wiederherzustellen, aber nichts passierte. Ich habe also 2 Fragen: Wo zum Teufel sind die Wiederherstellungspunkte jetzt? Früher wurden sie automatisch erstellt und zweitens, kann man nichts dagegen tun, oder sind wir einfach aufgeschmissen? Oh, und ich schätze, Nummer 3: Warum kann niemand eine klare Antwort von Microsoft bekommen?
Das Erstellen bestimmter Wiederherstellungspunkte für Ihr Gerät schützt es vor einem möglichen Datenverlust. Alles, was Sie tun müssen, ist, den entsprechenden Wiederherstellungspunkt aufzurufen und alle Ihre Daten im Falle eines Systemabsturzes oder -ausfalls wiederherzustellen. Wenn Sie nach geeigneten Lösungen suchen, wie Sie Ihren Computer auf einen bestimmten Wiederherstellungspunkt, in diesem Fall auf ein früheres Datum, wiederherstellen können, erfahren Sie in diesem Artikel mehr über die praktikabelste Lösung für die Windows-Systemwiederherstellung.
Bevor wir uns den zuverlässigen Lösungen zuwenden, lassen Sie uns zunächst einmal sehen, was genau die Windows-Systemwiederherstellung bedeutet. Microsoft Windows hat ein Tool/Dienstprogramm entwickelt, um das Gerät im Falle eines versehentlichen Datenverlusts aufgrund eines Systemfehlers oder Systemabsturzes zu schützen oder zu reparieren. Dieser eingebaute Mechanismus wird als Systemwiederherstellung bezeichnet. Das Dienstprogramm arbeitet nach dem Prinzip der Erstellung von Schnappschüssen bestimmter Systemdateien und der Windows Registry (sozusagen ein Systemabbild) und speichert diesen Schnappschuss als Wiederherstellungspunkt. Dieser Wiederherstellungspunkt ist ein Kontrollpunkt, der bei der Wiederherstellung des Status für die Sicherung wichtiger Daten hilft. Bei Installationsfehlern wird dieser Wiederherstellungspunkt Ihr Gerät in den letzten Arbeitszustand zurückversetzen. Standardmäßig ist das Dienstprogramm so eingestellt, dass es einmal pro Tag einen Wiederherstellungspunkt erstellt. Aber bei Aktivitäten wie der Installation von Software, der Aktualisierung von Hardwaretreibern, der Installation neuer Hardwaretreiber und der manuellen Erstellung von Wiederherstellungspunkten werden die Wiederherstellungspunkte mehrfach erstellt, um Änderungen zu speichern. In diesem Artikel erfahren Sie, welche Methoden Sie anwenden können, um den Computer auf ein früheres Datum zurückzusetzen. Hier sind die Themen, die wir im Detail besprechen werden.
Teil 1: Wie können Sie Ihr System zu einem früheren Zeitpunkt wiederherstellen?
Die Systemwiederherstellung funktioniert für Microsoft Windows Millennium Edition (ME), Microsoft Windows XP und Microsoft Windows Vista. Außerdem werden die auf dem Gerät gespeicherten Daten nicht beschädigt. Wie können Sie Ihren Computer auf ein früheres Datum zurücksetzen? Hier sind die Schritte, die Sie befolgen müssen:
Schritt 1: Starten Sie den Wiederherstellungsprozess, indem Sie alle notwendigen Änderungen auf Ihrem Gerät speichern. Mit diesem Schritt können Sie einen Wiederherstellungspunkt mit einer aktualisierten Version aller auf dem Gerät gespeicherten Daten erstellen.
Schritt 2: Wählen Sie im Hauptmenü die Option "Alle Programme", gefolgt von "Zubehör".
Schritt 3: Wählen Sie im Zubehör Menü die Option der System-Tools und dann im nächsten Menü die Auswahl "System stellt eine Option wieder her".
Schritt 4: Es öffnet sich ein Fenster, das die Wiederherstellung von Systemdateien und -einstellungen anzeigt. Klicken Sie auf Weiter, um fortzufahren.
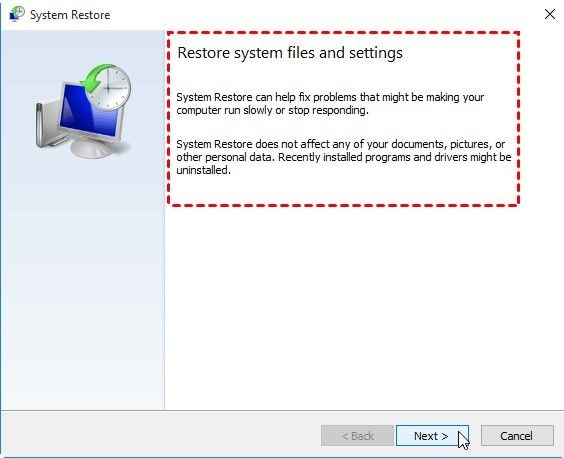
Schritt 5: Wählen Sie nun einen bestimmten Wiederherstellungspunkt, d.h. ein Datum und klicken Sie auf Weiter, um fortzufahren.
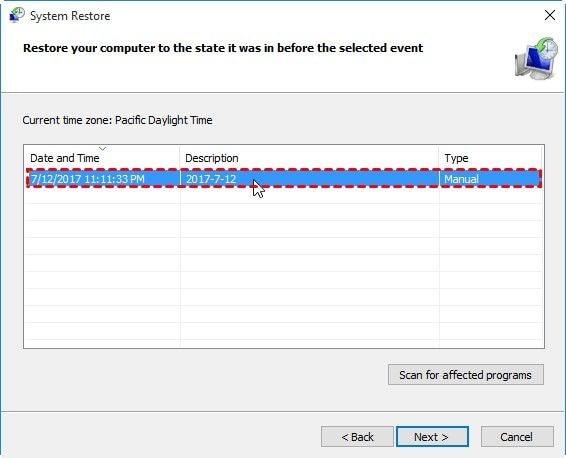
Schritt 6: Bestätigen Sie nach der Auswahl des Datums die Einstellungen und klicken Sie auf Fertig stellen, um das System auf das vorherige Datum zurückzusetzen.
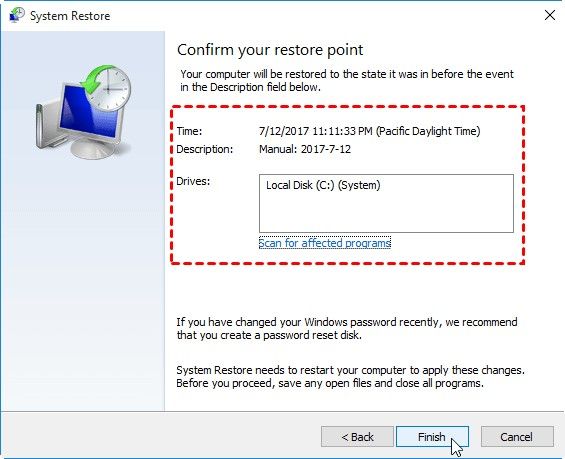
Ihr Gerät ist so eingestellt, dass das vorherige Datum erfolgreich wiederhergestellt wird. Falls Sie kürzlich einen problematischen Installationsfehler hatten, können Sie nach dem Prozess scannen und dann die gewünschten Daten sichern, bevor Sie einen Wiederherstellungspunkt erstellen.
Teil 2: Kostenlose Methoden zur Wiederherstellung Ihres Computers
Die Wiederherstellung Ihres Geräts über die Windows-Systemwiederherstellung ist ein eingebauter Mechanismus zum Schutz des Geräts vor möglichem Datenverlust. Hier sind zwei der Methoden aufgeführt, die Sie für die Wiederherstellung Ihres Systems verwenden können.
Methode 1. Windows wiederherstellen
Für alle Windows-Benutzer, die nach einer Methode suchen, um Windows auf frühere Daten wiederherzustellen, sind hier die folgenden Schritte zu beachten:
Schritt 1: Speichern Sie alle auf dem Gerät vorgenommenen Änderungen, bevor Sie die Systemwiederherstellung durchführen. Verstehen Sie, wie der Wiederherstellungsprozess funktioniert. Es wird ein Punkt für die zuletzt gespeicherten Änderungen erstellt. Sollte es also zu einem Systemausfall kommen, wird das Gerät in den letzten Betriebszustand zurückversetzt.
Schritt 2: Rufen Sie das Dienstprogramm zur Systemwiederherstellung entweder über das Hauptmenü auf oder geben Sie einfach Systemwiederherstellung in die Suchleiste ein.
Schritt 3: Wählen Sie in den Systemwiederherstellungseinstellungen den gewünschten Wiederherstellungspunkt, d.h. das Datum und die zuletzt auf dem Systemlaufwerk gespeicherten Daten.
Schritt 4: Erteilen Sie dem Dienstprogramm alle Berechtigungen und warten Sie, bis der Vorgang abgeschlossen ist. Sobald dies abgeschlossen ist, wird Ihr Gerät für den erstellten Wiederherstellungspunkt gespeichert.
Methode 2. Mac OS X wiederherstellen
Wenn Sie ein Mac-Gerät mit Mac OS verwenden, dann folgen Sie bitte den folgenden Schritten, um den Wiederherstellungspunkt auf dem Gerät zu setzen.
Schritt 1: Speichern Sie die Daten, um die vorgenommenen Änderungen zu sichern. Bei der Wiederherstellung von Systemdateien sollten Sie einen Tiefenscan durchführen, um das Problem zu beheben und die Daten wiederherzustellen, bevor Sie einen Wiederherstellungspunkt setzen.
Schritt 2: Gehen Sie nun zum Dienstprogramm Time Capsule und konfigurieren Sie die Backup-Einstellungen.
Schritt 3: Der Sicherungsvorgang wird gestartet. Warten Sie, bis der Vorgang abgeschlossen ist.
Schritt 4: Stellen Sie nun ein Time Machine-Backup wieder her, mit dem Sie ohne Time Capsule-Backup wiederherstellen können. Legen Sie den Wiederherstellungspunkt fest.
Teil 3: Wie können Sie Ihren Computer mit einer Backup-Software wiederherstellen?
Wenn die Windows-Systemwiederherstellung keinen geeigneten Wiederherstellungspunkt für das Gerät erstellen kann, muss ein Fehler vorliegen, d.h. die Systemwiederherstellung wurde nicht erfolgreich abgeschlossen, 0x80070002, die Systemwiederherstellung konnte die Datei nicht extrahieren, die Komponente des Schattenkopie-Dienstes ist auf einen unerwarteten Fehler gestoßen, etc. In diesem Zusammenhang ist eine Anwendungssoftware eines Drittanbieters alles, was Sie brauchen, um diesen Systemwiederherstellungsfehler zu beheben.
AOMEI Backupper Standard ist eine erstklassige Softwarelösung zur Erstellung von Backups und Wiederherstellung von Systemen, Partitionen, Festplatten und Dokumenten. Sie ist kompatibel mit den Betriebssystemen Windows 7/8/8.1/10/Vista/XP. Bevor Sie die Software einsetzen, sollten Sie einige Punkte beachten.
- Erstellen Sie das System-Backup-Image, bevor Sie einen Systemwiederherstellungspunkt mit AOMEI Backupper erstellen.
- Erstellen Sie ein bootfähiges Medium für den Fall, dass Ihr Gerät nicht bootfähig ist. Dieses Medium bootet Ihr Gerät und stellt das zuletzt erstellte Systemabbild wieder her, um Datenverluste zu vermeiden.
Im Folgenden finden Sie die Schritte, die Sie befolgen müssen, um das Gerät mit dem AOMEI Backupper Standard wiederherzustellen.
Schritt 1: Beginnen Sie den Prozess mit dem Herunterladen und der anschließenden Installation der Software auf Ihrem Gerät.
Schritt 2: Nach der Installation wählen Sie auf der Oberfläche die Wiederherstellen Option. Klicken Sie im nächsten Fenster auf die Option "Aufgabe auswählen" oder wählen Sie eine Image-Datei aus, um das gewünschte System-Image zu erhalten.

Schritt 3: Wählen Sie im nächsten Fenster die System-Backup Option und klicken Sie auf Weiter, um fortzufahren.

Schritt 4: Wählen Sie als nächstes die Option zur Wiederherstellung des gesamten Backups. Zeigen Sie alle Einstellungen in der Vorschau an und klicken Sie auf Weiter, um den Vorgang abzuschließen.
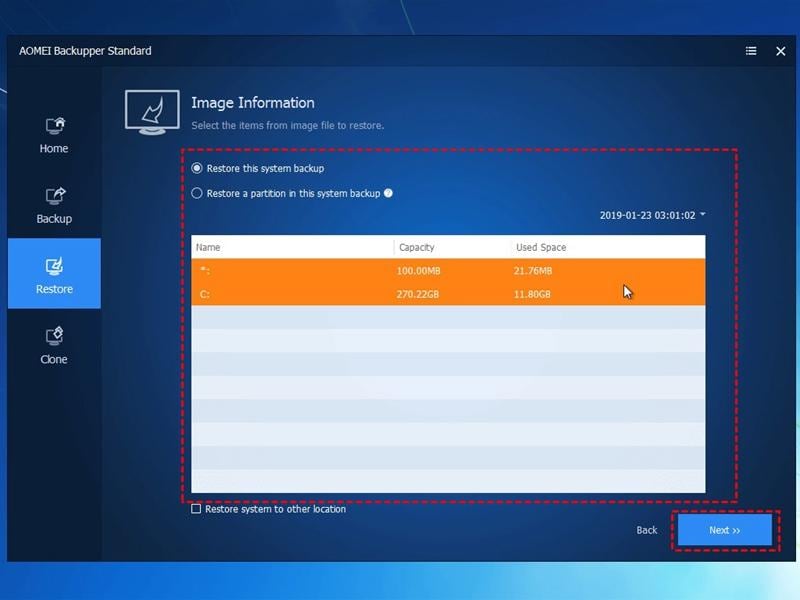
Sobald der Vorgang abgeschlossen ist, wird Ihr Gerät auf einen bestimmten Wiederherstellungspunkt eingerichtet.
In diesem Artikel geht es also darum, wie Sie den Computer mit der Windows-Systemwiederherstellung auf ein früheres Datum zurücksetzen können. Dieser Prozess hilft, versehentliche oder potenzielle Datenverluste aufgrund eines plötzlichen Systemausfalls zu vermeiden. Der Wiederherstellungspunkt hilft dabei, Ihr Gerät in den letzten funktionierenden Zustand zu versetzen. In dem Artikel werden verschiedene Methoden genannt, um das Gerät auf das vorherige Datum zurückzusetzen. Eine Methode ist die Verwendung der Windows-Systemwiederherstellung, dem integrierten Dienstprogramm. Andere Wege sind, die Wiederherstellungseinstellungen Ihres Geräts zu verwenden. Wenn das alles nicht funktioniert, empfehlen wir eine Softwarelösung eines Drittanbieters mit garantierten Ergebnissen. AOMEI Backupper Standard ist die Softwarelösung, mit der Sie das auf dem Gerät erstellte Systemabbild wiederherstellen können, um Datenverluste zu vermeiden.
Dienste zur Datensicherung
- Computer sichern
- Dateien auf OneDrive sichern
- Bestes inkrementelle Backup-Programm
- iCloud-Backup auf PC herunterladen
- Top 5 E-Mail-Backup-Programme
- Windows-Treiber-Backup-Programme
- SD Karte Backup
- Festplatte sichern
- Festplatte über CMD sichern
- Externe Festplatte sichern
- Festplatten-Backup Software
- Computer auf externer Festplatte sichern
- Windows 10 auf SSD migrieren
- Dateien auf Festplatte kopieren
- Mac sichern




Classen Becker
chief Editor