Jul 18, 2025 • Via : Mehr • Bewährte Lösungen
Hallo,
Ich habe ein Problem bei der Konfiguration des Arbeitsordners auf Windows Server 2012 R2. Wenn ich nach der Installation der Arbeitsordnerrolle versuche, den Arbeitsordner zu konfigurieren, erhalte ich die Fehlermeldung "WS Management kann die Anfrage nicht verarbeiten" und der Windows Sync-Share-Dienst wird angehalten. Ich habe mich mehrmals bemüht, aber der Dienst startet nicht. Wie kann ich dieses Problem beheben?
Die andere Frage ist, dass ich nicht auf meinen Profilordner zugreifen kann, der im Arbeitsordner erstellt wurde und auch der Administrator hat keinen Zugriff auf den Ordner. Bitte zeigen Sie mir auch, wie ich Administratoren den Zugriff auf die Arbeitsordner aller Benutzer ermöglichen kann. Danke
Personalisierte Arbeitsordner in einem Netzwerk bieten den Benutzern die Möglichkeit, persönliche Daten in Form von Dateien zu speichern. Sie können sie ganz einfach auf Ihrem Gerät speichern, wenn Sie in einem Netzwerk arbeiten. Es ist der Administrator des Netzwerks, der die Arbeitsordner installieren und konfigurieren kann, z.B. die Windows-Arbeitsordner (falls das Betriebssystem Windows ist), um eine bessere Arbeitsumgebung zu schaffen. Da Sie mit einer Schleife des Netzwerks verbunden sind, können Sie von überall aus auf Ihre Daten zugreifen. In diesem Artikel finden Sie alle relevanten Lösungen zur Installation und Konfiguration der Windows-Arbeitsordner.
Wenn Sie in einem Netzwerk arbeiten und über einen persönlichen Speicherplatz für Ihre Dateien verfügen, spricht man von Bring-your-own-device (BYOD). Mit separaten Arbeitsordnern für jeden Benutzer können diese ihre Daten speichern und da sich alles in einem Netzwerk befindet, können Sie problemlos auf Ihre Daten zugreifen. Der Administrator oder die Organisationen kontrollieren den Datenfluss und speichern alle Dateien auf zentral verwalteten Servern mit End-to-End-Verschlüsselung und Passwort-Funktionen. Diese Windows-Arbeitsordner sind mit der Ordnerumleitung, den Offline-Dateien und den Privatordnern kompatibel. Alle Dateien des Arbeitsordners werden auf einem Server gespeichert, der als Sync Share bezeichnet wird. Einige der Anwendungen von Arbeitsmappen sind:
- Sie haben von einem einzigen Punkt aus Zugriff auf Ihre Daten, entweder vom Gerät im Netzwerk oder von persönlichen Geräten aus.
- Sie können offline auf die Daten zugreifen. Da alle Daten auf den zentralisierten Servern verfügbar sind.
- Dateiklassifizierung und Dateikontingente sind Techniken, die für den Umgang mit Benutzerdaten eingesetzt werden.
In diesem Artikel werden die möglichen Techniken erläutert, mit denen Sie Arbeitsordner Windows 10 oder Arbeitsordner Server 2012 installieren und konfigurieren können. Hier sind die Themen, die wir im Detail besprechen werden.
Teil 1: Überblick über den Arbeitsordner im Server
Mit der High-End-Funktion der Arbeitsordner ermöglicht Windows 10 die Speicherung von Daten auf persönlichen Geräten (PCs und Mobilgeräten). In diesen Arbeitsordnern werden die Dateien gespeichert und sie werden automatisch mit den Datenzentren des Unternehmens synchronisiert. Wie bereits erwähnt, werden auf dem Server alle Dateien überwacht und auf einem zentralen Server gespeichert, der als Sync Share bekannt ist. Diese Funktion ist kompatibel mit Server 2012 R2/2016/2019 und in einem Betriebssystem wie Windows7/8/10, iOS, Android vorhanden. Arbeitsordner speichern nur Dateien mit dem NTFS-Dateisystem mit einer maximalen Größe von 10 GB.
Teil 2: Wie installiert man den Arbeitsordner auf dem Server?
Fangen wir mit der Praktikabilität an. Für die Installation und Konfiguration des Arbeitsordner Server 2012 benötigen Sie zunächst ein SSL-Zertifikat und Sie müssen die DNS-Einträge erstellen. Hier sind die Schritte zur Installation und Konfiguration des Arbeitsordner Server 2012. Sie können sich auf diese Schritte beziehen, wenn Sie Server 2016 oder 2019 verwenden.
Schritt 1: Geben Sie im Windows-Hauptmenü Server Manager in das Suchfeld ein, um das Dienstprogramm zu starten.
Schritt 2: Wählen Sie im Fenster des Servermanagers die Option "Rollen und Funktionen hinzufügen", um fortzufahren.
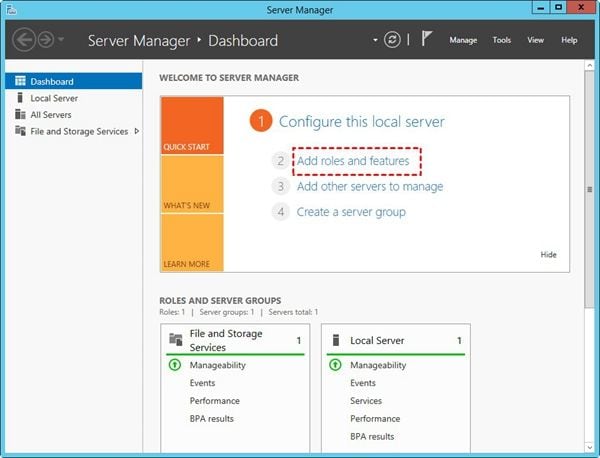
Schritt 3: Wählen Sie nun die Art der Installation aus. Wählen Sie in diesem Fall rollenbasierte oder funktionsbasierte Installation und klicken Sie auf Weiter, um fortzufahren.
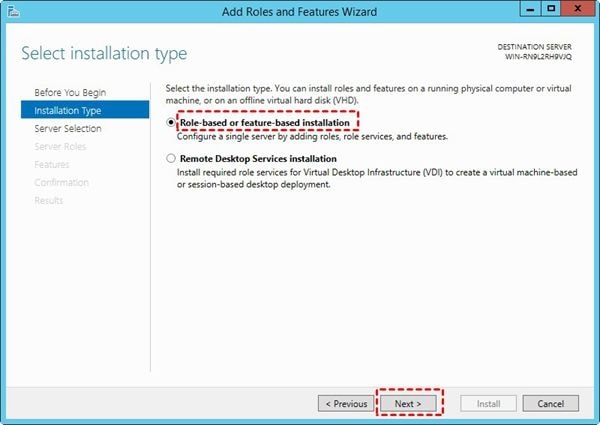
Schritt 4: Wählen Sie nun den gewünschten Server aus und klicken Sie auf Weiter, um fortzufahren.
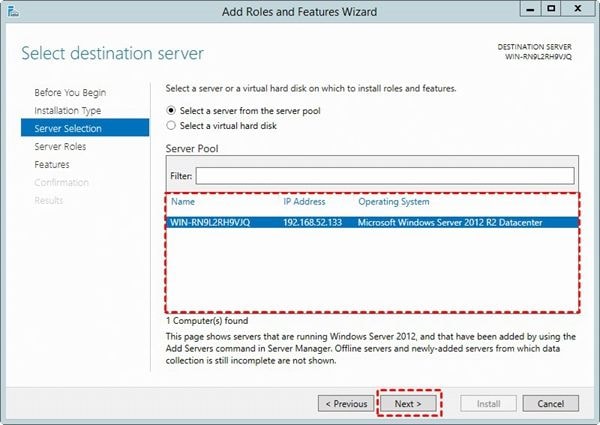
Schritt 5: Erweitern Sie anschließend Datei- und Speicherdienste, Datei und iSCSI-Dienste. Wählen Sie hier den Arbeitsordner und klicken Sie im Dialogfeld für die Installation von IIS (Internet Information Services) Hostable Web Core auf ok. Klicken Sie auf Weiter, um fortzufahren.
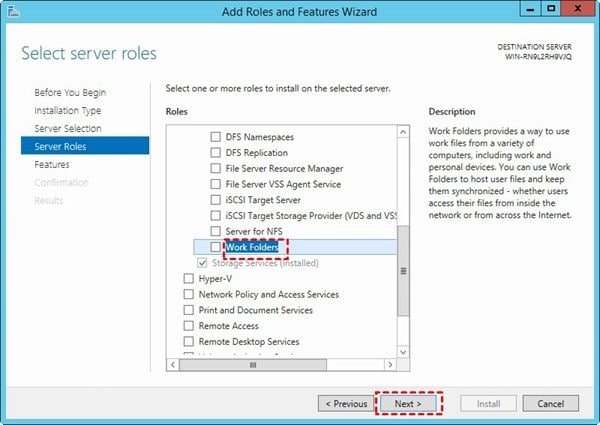
Schritt 6: Folgen Sie den Schritten, um den Vorgang abzuschließen.
So können Sie die Arbeitsordner von Windows 10 auf einem Server installieren, z.B. Arbeitsordner Server 2012.
Teil 3: Wie erstellt man mehrere Sync-Shares?
Um mehrere Sync-Shares für die Arbeitsordner auf einem Server zu erstellen, müssen Sie drei wesentliche Punkte beachten, die im Folgenden aufgeführt sind:
1. So erstellen Sie Sicherheitsgruppen:
Sie müssen die Sicherheitsgruppen erstellen. Diese Sicherheitsgruppen helfen dem Server dabei, die End-to-End-Verschlüsselung der Benutzerdaten aufrechtzuerhalten und erleichtern ihnen die Passwort-Funktion. Um die Sicherheitsgruppen zu erstellen, rufen Sie die Eingabeaufforderung auf und geben den folgenden Befehl ein:
$GroupName = "Work Folders Administrators"
$DC = "DC1.contoso.com"
$ADGroupPath = "CN=Users,DC=contoso,DC=com"
$Members="CN=MayaBender,CN=Users,DC=contoso,DC=com","CN=IrwinHume,CN=Users,DC=contoso,DC=com"
New-ADGroup -GroupCategory:"Security" -GroupScope:"Global" -Name:$GroupName -Path:$ADGroupPath -SamAccountName:$GroupName -Server:$DC
Set-ADGroup -Add:@{'Member'=$Members} -Identity:$GroupName -Server:$DC
2. Um die Kontrolle über Benutzerattribute an Arbeitsordner-Administratoren zu delegieren:
Der nächste Punkt ist die Übertragung der Kontrolle über die Benutzerattribute an den Administrator der Arbeitsordner. Dieser besondere Punkt hilft beim Betrieb mehrerer Server. Hier ist der Befehl für diese Aktion. Starten Sie die Eingabeaufforderung CMD und geben Sie Folgendes ein:
$GroupName = "Contoso\Work Folders Administrators"
$ADGroupPath = "CN=Users,dc=contoso,dc=com"
DsAcls $ADGroupPath /I:S /G ""$GroupName":RPWP;msDS-SyncServerUrl;user"
3. So geben Sie einen Ordner an, in dem alle Dateien der Benutzer auf dem Server-Computer gespeichert werden:
Sobald Sie mit der Erstellung der mehreren Server fertig sind, müssen Sie im nächsten Schritt einen bestimmten Ordner angeben, in dem alle Daten des Benutzers auf dem Server-Computer gespeichert werden können. Dieser zentrale Server wird als Sync Share bezeichnet. Wenn Sie mehrere Sync-Shares erstellen möchten, wiederholen Sie die folgenden Schritte. In diesem schrittweisen Verfahren wird zunächst nur die Erstellung eines einzelnen Sync-Shares beschrieben.
Schritt 1: Beginnen Sie den Prozess mit der Erstellung eines neuen Volumens mit freiem Speicherplatz, das das NTFS-Dateisystemformat unterstützen sollte.
Schritt 2: Starten Sie den Server Manager und wählen Sie im Menü die Option der Datei- und Speicherdienste.
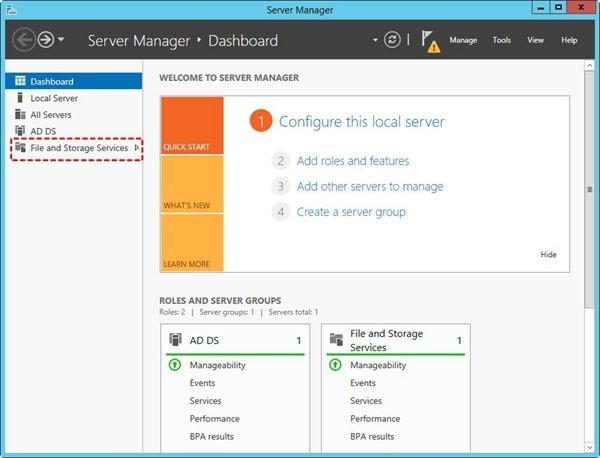
Schritt 3: Wählen Sie im Menü "Datei- und Speicherdienste" die Arbeitsordner und anschließend Aufgaben und neue Synchronisierungsfreigaben aus. Ein neuer Assistent wird angezeigt.
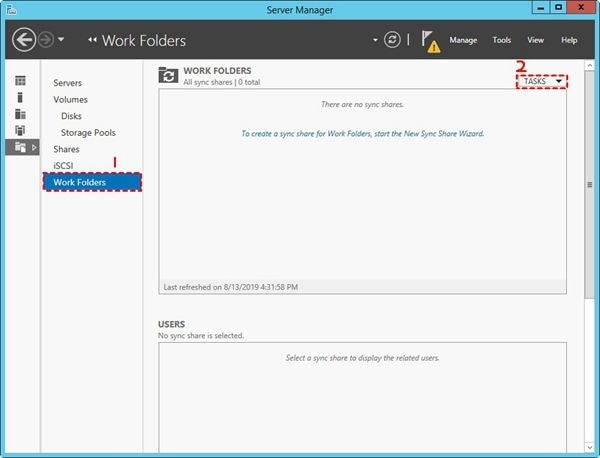
Schritt 4: Wählen Sie nun den Server (Sync-Share) und den Pfad, über den Sie die Dateien speichern möchten. Klicken Sie auf Weiter, um fortzufahren.
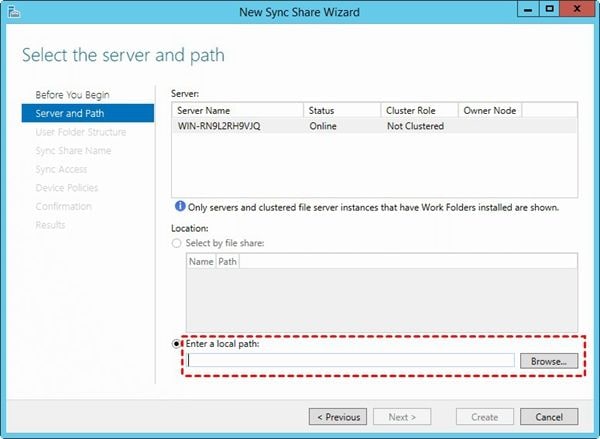
Schritt 5: Im nächsten Assistenten wählen Sie die Ordnerstruktur aus Benutzer-Alias oder Benutzer-Alias@Domäne. Klicken Sie auf Weiter, um fortzufahren.

Schritt 6: Fügen Sie eine Beschreibung für die neu erstellte Synchronisierungsfreigabe hinzu und klicken Sie auf Weiter, um fortzufahren.
Schritt 7: Im nächsten Fenster gewähren Sie der Sicherheitsgruppe, die Sie zuvor erstellt haben, Zugriff. Klicken Sie auf Weiter, um fortzufahren.
Schritt 8: Aktivieren Sie auf der Seite der Geräterichtlinien die Option "Arbeitsordner verschlüsseln" oder "Bildschirm automatisch sperren". Geben Sie das Passwort ein und klicken Sie auf Weiter, um fortzufahren. Zeigen Sie die Einstellungen in der Vorschau an und starten Sie den Synchronisierungsvorgang.
Teil 4: Wie synchronisiert man Dateien und Ordner mit AOMEI Backupper?
Falls Ihnen die Installation und Konfiguration von Windows 10 Arbeitsordnern auf einem Server, d.h. Arbeitsordner, Server 2012 mit den oben genannten Verfahren schwierig erscheint, steht Ihnen eine Lösung eines Drittanbieters jederzeit zur Verfügung. In dieser Zusammenhang wird Ihnen der AOMEI Backupper Server als Alternative dienen. Mit dieser Software können Sie Dateien und Ordner ganz einfach synchronisieren. Dazu müssen Sie lediglich einen gemeinsamen Ordner auf einem Gerät erstellen und Dateien von anderen Geräten mit diesen speziellen Ordnern synchronisieren. Sie können auf die Dateien mit ihrer jeweiligen IP-Adresse zugreifen.
Da AOMEI Backupper immer noch eine Backup-Software ist, hilft es auch bei der Dateisynchronisierung. Hier sind die Schritte:
Schritt 1: Erstellen Sie auf einem Administratorgerät den gemeinsamen Ordner und laden Sie die Software herunter.
Schritt 2: Starten Sie nun die Software und wählen Sie im Hauptmenü die Backup Option, gefolgt von der Option der Dateisynchronisierung.

Schritt 3: Wählen Sie im Menü der Dateisynchronisierung die Option "Ordner hinzufügen", um den Zielordner für die Synchronisierungsfunktion hinzuzufügen.

Schritt 4: Hier müssen Sie den Speicherort auswählen. Wählen Sie in diesem Fall den Speicherort des Netzwerks.

Schritt 5: Fügen Sie alle erforderlichen Anmeldedaten hinzu, d.h. Anzeigename, Netzwerkpfad, Benutzername, Passwort und klicken Sie auf OK, um fortzufahren.
Schritt 6: Konfigurieren Sie die Zeitplaneinstellungen, wenn Sie die Dateisynchronisierungsfunktion planen möchten. Andernfalls können Sie sich für eine Echtzeit-Synchronisation entscheiden. Klicken Sie auf OK, um fortzufahren.
Schritt 7: Sobald alle Einstellungen konfiguriert sind, klicken Sie auf "Synchronisierung starten", um fortzufahren.

Das Arbeiten in einem Netzwerk und das Erstellen von Arbeitsordnern ist eine erstklassige Funktion von Windows 10. Diese Arbeitsordner können die Dateien auf PCs und Geräten speichern, die vom zentralen Server überwacht werden und alle Benutzerdaten werden auf einem zentralen Server gespeichert, der als Sync Share bezeichnet wird. Diese Arbeitsordner Server 2012 können einfach installiert und konfiguriert werden, wenn Sie bereits über das SSL-Zertifikat und die DNS-Einträge verfügen. In diesem Artikel erfahren Sie, wie Sie mehrere Synchronisierungsfreigaben erstellen können. Eine Anwendungssoftware eines Drittanbieters wird ebenfalls empfohlen. AOMEI Backupper Server kann für eine einfache Dateisynchronisierung verwendet werden.
Dienste zur Datensicherung
- Computer sichern
- Dateien auf OneDrive sichern
- Bestes inkrementelle Backup-Programm
- iCloud-Backup auf PC herunterladen
- Top 5 E-Mail-Backup-Programme
- Windows-Treiber-Backup-Programme
- SD Karte Backup
- Festplatte sichern
- Festplatte über CMD sichern
- Externe Festplatte sichern
- Festplatten-Backup Software
- Computer auf externer Festplatte sichern
- Windows 10 auf SSD migrieren
- Dateien auf Festplatte kopieren
- Mac sichern




Classen Becker
chief Editor