Jul 18, 2025 • Via : Mehr • Bewährte Lösungen
Es heißt, dass Windows-Benutzer immer auf den schlimmsten Fall vorbereitet sein sollten. Es kann vorkommen, dass ein Windows-System aus heiterem Himmel nicht mehr funktioniert oder beschädigt wird. Um mit solchen Situationen fertig zu werden, ist es wichtig, einen Datenträger für die Systemreparatur bereitzuhalten. Da Sie damit Zugriff auf die Systemwiederherstellungsoption von Windows haben, sollten Sie wissen, wie Sie einen Datenträger für die Systemreparatur erstellen können. Um Ihnen zu helfen, haben wir einen ausführlichen Beitrag über die Erstellung eines Datenträgers für die Systemreparatur in Windows verfasst. Lassen Sie uns gleich loslegen und lernen Sie, wie Sie einen Datenträger für die Systemreparatur erstellen!
Was ist ein Systemreparatur-Datenträger?
Bevor wir Ihnen zeigen, wie Sie einen Datenträger zur Systemreparatur in Windows erstellen, sollten Sie sich mit den Grundlagen vertraut machen. Kurz gesagt ist ein Systemreparatur-Datenträger ein bootfähiger Datenträger, der Wiederherstellungsoptionen für Windows bietet. Im Idealfall kann man von jedem funktionierenden Windows-System einen Systemdatenträger erstellen und ihn später zur Behebung eines Problems verwenden.
Die dafür benötigte Größe variiert von einem Betriebssystem zum anderen. Bei Windows 7 sind es zum Beispiel etwa 170 MB. Bei anderen Windows-Versionen kann es mehr oder weniger sein. Da die Größe nicht sehr groß ist, wird idealerweise eine CD oder DVD als Medium für eine bootfähige Disk verwendet.
Obwohl Sie ein Flash-Laufwerk verwenden können, um einen Systemwiederherstellungsdatenträger zu erstellen, wird dies von Windows 7 nicht unterstützt. Es könnte unter Windows 10 funktionieren, aber Sie benötigen ein optisches Laufwerk, um einen bootfähigen Datenträger unter Windows 7 zu erstellen.
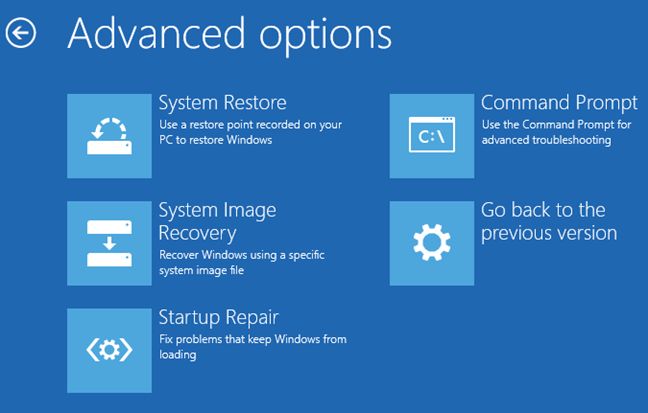
Da ein Systemreparatur-Datenträger alle wichtigen Wiederherstellungsoptionen enthält, kann er für eine Systemdiagnose und -reparatur verwendet werden. Nach der Erstellung eines Systemreparatur-Datenträgers haben Sie Zugriff auf verschiedene Tools wie Systemwiederherstellung, Systemreparatur, System-Image-Wiederherstellung, Speicherdiagnose und mehr. All dies kann Ihnen natürlich in einer ungewollten Situation (z.B. bei einem Systemabsturz) helfen, den Tag zu retten.
Wie erstellt man einen Systemreparatur-Datenträger in Windows 7?
Wenn Sie nun wissen, wie wichtig ein Datenträger für die Systemreparatur ist, sollten Sie ihn sofort erstellen. Im Idealfall ist die Erstellung eines Datenträgers für die Systemreparatur bei den meisten Betriebssystemen gleich. Wir haben in diesem Beitrag die Basisversion von Windows 7 verwendet. Sie können den gleichen Prozess jedoch auch für Windows 10 oder 8 durchführen und einen Datenträger für die Systemreparatur erstellen, ohne dass es zu Komplikationen kommt. Alles, was Sie tun müssen, ist diese einfachen Schritte zu befolgen:
Schritt 1 Windows 7 bietet einen einfach zu bedienenden Assistenten zur Erstellung eines Datenträgers für die Systemreparatur. Um darauf zuzugreifen, müssen Sie zunächst das Startmenü aufrufen.
Schritt 2 Suchen Sie unter der Rubrik "Wartung" die Option "Systemreparatur-Datenträger erstellen" und klicken Sie sie an. Sie wird unter Alle Programme > Wartung > Systemreparatur-Datenträger erstellen aufgeführt.
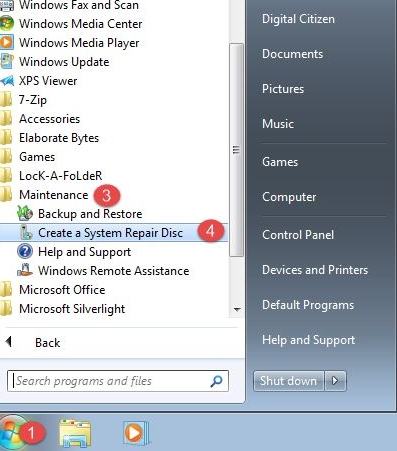
Schritt 3 Alternativ dazu können Sie es auch über die Systemsteuerung öffnen. Gehen Sie zu System und Sicherheit > Sicherung und Wiederherstellung und klicken Sie in der Liste der Optionen auf der linken Seite auf "Systemreparatur-Datenträger erstellen".
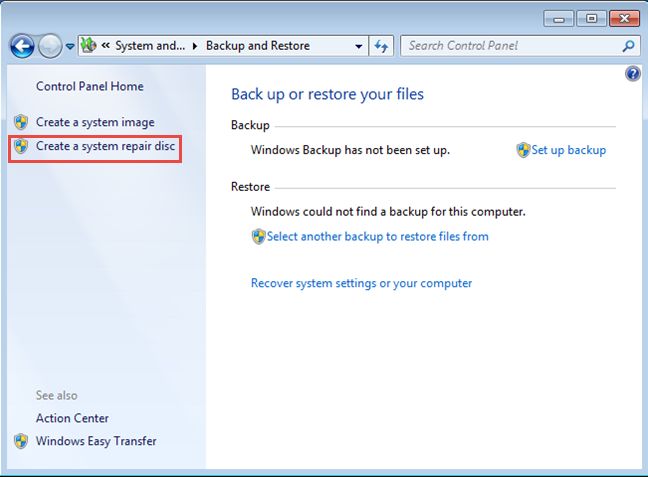
Schritt 4 Schließlich können Sie auch den Befehl "recdisc.exe" über die Ausführen Eingabeaufforderung starten, um den Assistenten direkt zu starten.
Schritt 5 Wählen Sie einfach Ihre bevorzugte Methode und starten Sie den Assistenten, um einen neuen Datenträger für die Systemreparatur auf Ihrem System zu erstellen. Legen Sie außerdem eine leere CD oder DVD in das optische Laufwerk Ihres Systems ein. Es wird empfohlen, mit einer leeren CD oder DVD zu arbeiten, um einen neuen Datenträger für die Systemreparatur zu erstellen. Natürlich sollte genügend Platz auf dem Datenträger vorhanden sein.
Schritt 6 Nachdem Sie den Assistenten für die Systemreparatur gestartet haben, sehen Sie einen Bildschirm ähnlich diesem. Aus dem Dropdown-Menü können Sie den optischen Datenträger auswählen, den Sie kürzlich eingelegt haben. Sobald Sie Ihre Auswahl getroffen haben, klicken Sie auf die Schaltfläche "Datenträger erstellen", um den Vorgang zu starten.
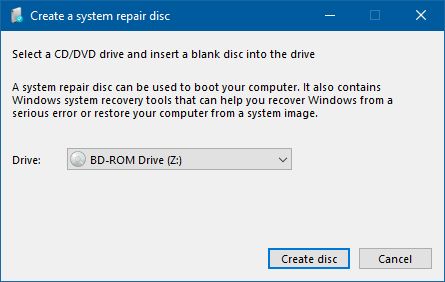
Schritt 7 Der Assistent beginnt mit der Vorbereitung Ihres Datenträgers für den Vorgang. Warten Sie einfach eine Weile und lassen Sie das Programm alle erforderlichen Schritte ausführen.
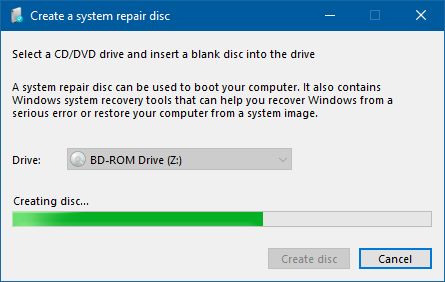
Schritt 8 Kurz vor Abschluss des Vorgangs erhalten Sie die folgende Popup-Meldung. Von hier aus können Sie Ihren Datenträger mit der erforderlichen Beschriftung versehen. Schließen Sie ihn, sobald Sie fertig sind.
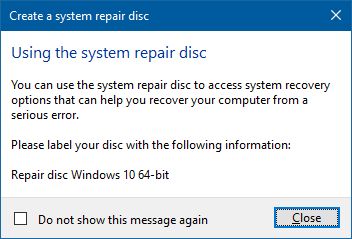
Schritt 9 Am Ende erhalten Sie die folgende Meldung, die anzeigt, dass der Vorgang erfolgreich abgeschlossen wurde.
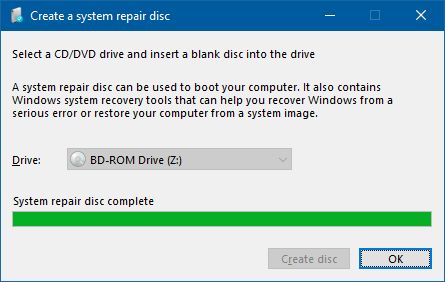
Klicken Sie einfach auf die Schaltfläche "Ok" und werfen Sie den Datenträger aus. Achten Sie darauf, dass Sie ihn während des Brennvorgangs nicht auswerfen, sonst wird der Vorgang mittendrin abgebrochen. Der gesamte Vorgang dauert nicht länger als 5 Minuten und wird am Ende konstruktive Ergebnisse liefern.
Wenn Sie Windows 10 verwenden, müssen Sie außerdem zu Systemsteuerung > System und Sicherheit > Sichern und Wiederherstellen gehen, um die Option "Systemreparatur-Datenträger erstellen" zu finden. Nachdem Sie die Option ausgewählt haben, müssen Sie den gleichen Prozess durchlaufen, um Ihre Anforderungen zu erfüllen.
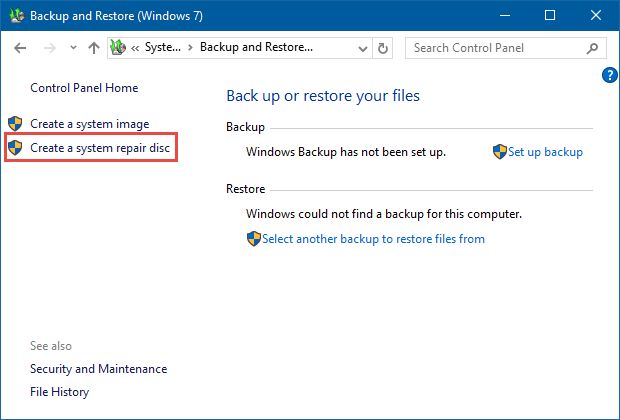
Wie wird der Systemreparatur-Datenträger verwendet?
Die Verwendung des Datenträgers für die Systemreparatur ist ziemlich einfach. Da Sie damit Ihr Betriebssystem reparieren oder einen Wiederherstellungsprozess durchführen können, wird er Ihnen immer wieder nützlich sein. Nachdem Sie Ihren Datenträger für die Systemreparatur gebrannt haben, sollten Sie ihn vor Beschädigungen schützen. Bei Bedarf können Sie diese Schritte befolgen, um ihn zu verwenden.
Schritt 1 Legen Sie den Datenträger für die Systemreparatur in das optische Laufwerk Ihres Computers ein und lassen Sie ihn erkennen.
Schritt 2 Starten Sie nun Ihren Computer neu und drücken Sie den Einschaltknopf.
Schritt 3 Gehen Sie zur Wiederherstellungsoption und wählen Sie, Ihren Computer von dem Datenträger zu starten. Hierfür müssen Sie die Änderungen in den BIOS-Einstellungen vornehmen.
Schritt 4 Wählen Sie Ihre Sprache und starten Sie den Wiederherstellungsvorgang von dem Datenträger.
Wie Sie sehen können, ist die Verwendung eines Datenträgers für die Systemreparatur ziemlich einfach. Es ist ein unverzichtbares Tool für jeden Windows-Benutzer und Sie sollten auf jeden Fall sofort einen Datenträger für die Systemreparatur erstellen. Er wird Ihnen helfen, Ihr System zu reparieren oder eine Wiederherstellung durchzuführen, wenn Sie es brauchen. Folgen Sie dieser Schritt-für-Schritt-Anleitung und teilen Sie sie gerne mit Ihren Freunden, um ihnen ebenfalls zu helfen.
Erstellen einer Systemabbild-Sicherung in Windows
Für Benutzer von Windows-Computern wird empfohlen, ein vollständiges System-Image-Backup zu erstellen, um die Sicherheit der Systemdaten zu gewährleisten. Wenn Ihr System unglücklicherweise beschädigt wird und Sie über Sicherungskopien des gesamten Windows-Systems verfügen, können Sie den gesamten Systeminhalt, einschließlich Anwendungen und Konfigurationen, innerhalb von Minuten aus der Sicherung wiederherstellen. Wenn Sie wissen möchten, wie Sie ein Image-Backup für ein Windows-System erstellen, lesen Sie den Leitfaden: Wie man ein Windows 10/7 Image-Backup erstellt.

- Ermöglicht es Ihnen, automatische, vollständige, inkrementelle und differenzielle Backups von System, Festplatte, Partition und Dateien zu erstellen.
- Unterstützt Systemwiederherstellung, Festplattenwiederherstellung, Wiederherstellung unterschiedlicher Hardware, Partitionswiederherstellung und selektive Dateiwiederherstellung.
- Unterstützt Klonen von Festplatten, Partitionen/Volumen, flexibles Klonen, Systemklonen und Klonen über die Befehlszeile.
- Kann die Dateisynchronisierung für die Echtzeit-Datensicherung auf internen und externen Festplatten planen.
- Bietet zusätzliche unverzichtbare Tools - PXE-Boot-Tool, Backup-Images zusammenführen, Image verschlüsseln, etc.
- Unterstützt Windows 10, Windows 8.1/8, Windows 7, Vista und XP (alle Editionen, 32/64-bit)
Dienste zur Datensicherung
- Computer sichern
- Dateien auf OneDrive sichern
- Bestes inkrementelle Backup-Programm
- iCloud-Backup auf PC herunterladen
- Top 5 E-Mail-Backup-Programme
- Windows-Treiber-Backup-Programme
- SD Karte Backup
- Festplatte sichern
- Festplatte über CMD sichern
- Externe Festplatte sichern
- Festplatten-Backup Software
- Computer auf externer Festplatte sichern
- Windows 10 auf SSD migrieren
- Dateien auf Festplatte kopieren
- Mac sichern




Classen Becker
chief Editor