Jul 18, 2025 • Via : Mehr • Bewährte Lösungen
Wie kann man Windows 10 auf einem Cloud-Laufwerk sichern?
Ich verwende Back and Sync schon seit langem und davor Google Drive. Mein Computer wurde gestern automatisch auf die neue Windows 10 Pro Version (Version 1803 Build 17134.48) aktualisiert. Nach dem Neustart erhielt ich das Fenster für die Sicherungs- und Synchronisierungskonfiguration, d.h. alle vorherigen Konfigurationskonten, die Zuordnung lokaler Ordner, etc. gingen verloren. Ich kann den Speicherort nicht ändern, ich verwende das Laufwerk D und nicht den Standardordner C\users\..., d.h. es gibt keine Schaltfläche zum Ändern, etc. Meine Probleme: Es scheint, dass ich mein gesamtes Laufwerk neu synchronisieren muss, WARUM? Warum hat es alle vorherigen Informationen verloren? Ich kann den Speicherort nicht ändern.
Die Erstellung von Sicherungskopien der Daten ist immer eine gute Idee. Aber wenn Sie dies regelmäßig tun, belastet das den Speicher Ihres Geräts. Obwohl dies eine wichtige Notwendigkeit ist, können tägliche Backups viel Speicherplatz verbrauchen und lassen keinen Platz für neue Daten, die auf einer Festplatte gespeichert werden sollen, selbst wenn ein externes Laufwerk angeschlossen ist. Um diese Speicherbegrenzung zu umgehen, benötigen Sie einen Cloud-Speicherdienst. Wenn Sie ein System-Backup erstellen müssen, dann suchen Sie wahrscheinlich nach einer Antwort auf die Frage, wie Sie ein Backup von Windows 10 erstellen können. In diesem Artikel finden Sie alle wichtigen Informationen über die Windows 10 Systemsicherung.
Ein Backup ist eine wichtige Voraussetzung für den Umgang mit großen und wichtigen Daten. Es gibt verschiedene Arten von Backups, die jeweils von den Anforderungen abhängen, für die sie erstellt werden. Zwei der wichtigsten Arten von Backups, nämlich Dateibackups und Systembackups, werden meist durchgeführt, um entweder Kopien der auf einer Festplatte gespeicherten Daten zu erstellen oder eine Kopie für Windows zu erstellen, um das Betriebssystem zusammen mit allen Treibern, Updates und Anwendungen zu erhalten. Was Windows 10 betrifft, so kann die Windows 10 Cloud-Sicherung auf verschiedene Methoden durchgeführt werden. In diesem Artikel geht es um verschiedene Methoden, wie Sie ein Backup von Windows 10 erstellen können. Hier sind die Themen, die wir im Detail besprechen werden.
Teil 1: Welche Art von Backup sollte ich erstellen?
Die wichtigste Frage bei der Erstellung eines Backups ist, welche Art von Backup ich erstellen soll. Von allen werden zwei der wichtigen Typen in einer Routine erstellt. Hier sind sie:
1. Datei-Backup
Wie der Name schon sagt, geht es bei der Dateisicherung darum, Kopien aller auf der Festplatte vorhandenen Daten zu erstellen. Bei diesem Prozess wird das Backup Bit für Bit und Byte für Byte erstellt. Alle Dateien, Dokumente und das Dateisystem der Partition werden kopiert. Dateibackups werden meist durchgeführt, wenn ein Laufwerk beschädigt ist, eine Partition beschädigt ist oder fehlerhafte Sektoren vorliegen, um Datenverluste zu vermeiden.
2. System-Backup
Die Systemsicherung wird als System-Imaging bezeichnet, d.h. eine Kopie des Betriebssystems zusammen mit Anwendungen, Updates und relevanten Treibern. Es behauptet auch, eine Kopie für Systempartitionen und Bootpartitionen zu erstellen. Ein System-Backup wird meist dann erstellt, wenn Sie sich dafür entscheiden, Ihr Gerät zu verkaufen oder ein Netzwerk von Geräten mit denselben Betriebssystemen zu erstellen.
Tipp: Bevor Sie ein Backup erstellen, sollten Sie sich immer über den Zweck des Backups informieren.
Teil 2: Wie sichert man Dateien in Windows 10?
Nehmen wir eine Dateisicherung. Hier sind einige der Methoden, mit denen Sie eine Windows 10-Sicherung, d.h. eine Dateisicherung, erstellen können. Bei der einen handelt es sich um eine Anwendungssoftware eines Drittanbieters, bei der anderen um einen eingebauten Mechanismus. Bei der dritten handelt es sich um eine Cloud-basierte Lösung.
1. AOMEI Backupper Standard
AOMEI Backupper Standard ist die beste Anwendungssoftware eines Drittanbieters, mit der Sie Backups erstellen können. Die Software hilft bei der Erstellung von Dateibackups und kopiert alle auf dem Laufwerk vorhandenen Daten. Hier sind die zu befolgenden Schritte:
Schritt 1: Beginnen Sie mit dem Download und installieren Sie dann die Software auf dem Gerät. Starten Sie die Software und wählen Sie im Hauptmenü die Backup Option.
Schritt 2: Auf der nächsten Registerkarte wählen Sie die Option der Dateisicherung.

Schritt 3: Geben Sie im Bereich der Dateisicherung einen bestimmten Namen für die Aufgabe ein.

Schritt 4: Sobald der Name zugewiesen ist, klicken Sie auf die Option "Datei hinzufügen" oder "Ordner hinzufügen", um die Dateien/Ordner für die Erstellung eines Backups auszuwählen.

Schritt 5: Sobald die Datei/der Ordner ausgewählt ist, klicken Sie auf "Sicherung starten", um fortzufahren. Wenn der Vorgang abgeschlossen ist, wird die Sicherungskopie der Datei erstellt.
2. Dateiverlauf
Abgesehen von der Softwarelösung eines Drittanbieters kann ein eingebauter Mechanismus, d.h. der Dateiverlauf, verwendet werden, um die Dateisicherung in Windows 10 zu erstellen. Hier sind die zu befolgenden Schritte:
Schritt 1: Wählen Sie im Hauptmenü von Windows die Option der Einstellungen. Klicken Sie im Menü der Einstellungen auf die Option "Update und Sicherheit".
Schritt 2: Wählen Sie in der Kategorie "Update und Sicherheit" die "Backup" Option.
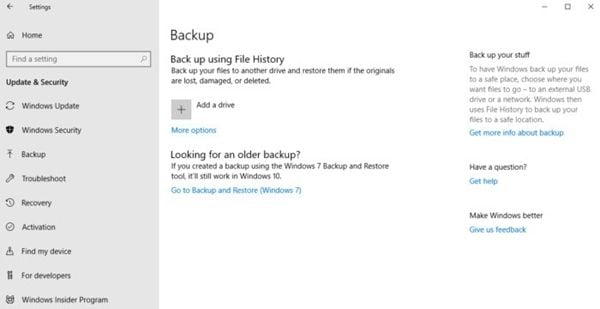
Schritt 3: Im Backup-Fenster sehen Sie die Möglichkeit, ein Laufwerk hinzuzufügen. Fügen Sie das externe Laufwerk hinzu, falls vorhanden, um mit dem Vorgang fortzufahren. Andernfalls wählen Sie die Option der Sicherung über den Dateiverlauf. Aktivieren Sie die Option zum Fortfahren.
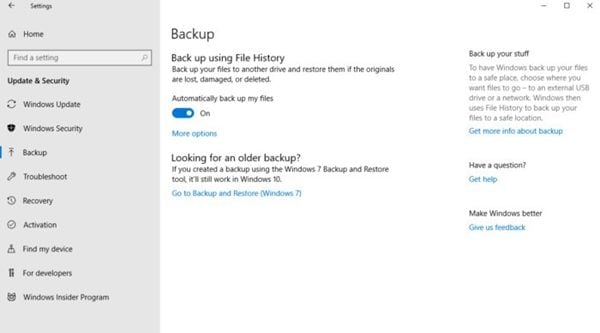
Schritt 4: Windows 10 sichert nun alle neuen Daten automatisch mit Hilfe des Dateiverlaufs. Sie können außerdem die Dauer der Sicherung auswählen und auch die zuvor erstellten Kopien behalten.
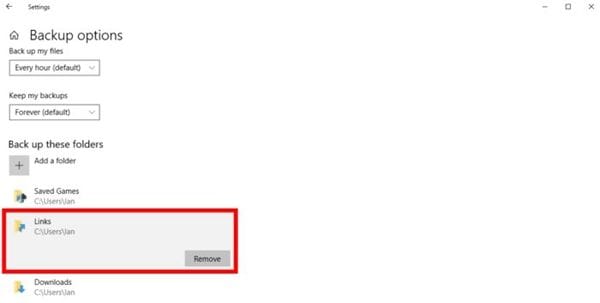
Sobald Sie dies getan haben, erstellt Windows 10 die Dateisicherung gemäß dem Zeitplan für die Daten automatisch.
3. Cloud-Speicherdienste
Wenn keine der oben genannten Techniken bei Ihnen funktioniert hat und Sie immer noch kein Dateibackup erstellen können, dann bleibt Ihnen nur noch die Möglichkeit, einen Cloud-Speicherdienst zu nutzen. Es hilft Ihnen, die Dateisicherung online in einer Cloud zu erstellen, ohne den physischen Speicher Ihres Geräts oder ein externes Medium, das an Ihr Gerät angeschlossen ist, zu belasten. Neben der Speicherung von Daten und der Erstellung von Backups ermöglicht der Cloud-Speicherdienst eine maximale Virtualisierung der Daten, so dass autorisierte Benutzer überall auf sie zugreifen können. Alles, was Sie tun müssen, ist, einen Anbieter von Cloud-Speicherdiensten zu wählen und dann einen Plan für sich selbst festzulegen. Diese Cloud-Speicherdienste bieten eine Reihe von Backup-Möglichkeiten, z.B. Backups direkt in der privaten Cloud, Backups bei einem Service Provider, Cloud-to-Cloud-Backups und Online-Backups. Wählen Sie diejenige, die am besten zu Ihnen passt.
Teil 3: Wie erstellt man eine Systemsicherung in Windows 10?
Wenn es um die Erstellung eines System-Backups für Windows 10 geht, werden auch hier drei Lösungen im Detail vorgestellt. Eine davon ist die Sicherungssoftware eines Drittanbieters, während die beiden anderen integrierte Sicherungsmechanismen sind.
1. AOMEI Backupper Standard
Neben seinen Funktionen für die Dateisicherung bietet AOMEI Backupper Professional einen effizienten High-End-Prozess für die Erstellung von System-Backups. Es handelt sich dabei um eine Art Mechanismus zur Erstellung von Backups mit nur einem Klick. Es hilft, das Systemlaufwerk vollständig zu sichern. Hier sind die zu befolgenden Schritte:
Schritt 1: Starten Sie den Prozess, indem Sie die Software herunterladen und starten. Klicken Sie im Hauptmenü der Software auf die Backup Option. Wählen Sie im nächsten Menü die Option der Systemsicherung.

Schritt 2: Vergeben Sie im Menü der Systemsicherung einen Aufgabennamen, um sie von anderen Sicherungen zu unterscheiden. Wählen Sie nun einen Ort aus, an dem Sie die Sicherung speichern möchten.

Schritt 3: Sobald Sie den Zielordner ausgewählt haben, klicken Sie auf "Sicherung starten", um fortzufahren.

Die Software bietet Ihnen auch die Möglichkeit, den Sicherungsvorgang zu planen.
2. Einen Wiederherstellungspunkt verwenden
Abgesehen von der Softwarelösung gibt es in Windows 10 einen eingebauten Mechanismus zur Erstellung eines Backups. Dieser Vorgang wird durchgeführt, wenn das Gerät nicht bootet. Hier sind die zu befolgenden Schritte:
Schritt 1: Drücken Sie wiederholt die Einschalttaste, um die Seite für die Fehlerbehebung aufzurufen.
Schritt 2: Wählen Sie im Menü die Option "Erweiterte Optionen" und anschließend die Option "Systemwiederherstellung", um mit dem Prozess fortzufahren.
Schritt 3: Klicken Sie in dem sich öffnenden Fenster zur Systemwiederherstellung auf Weiter, um fortzufahren.
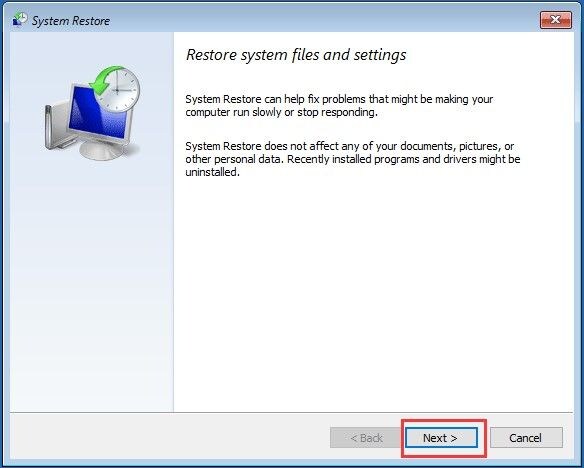
Schritt 4: Wählen Sie den gewünschten Wiederherstellungspunkt, indem Sie das Datum und die Uhrzeit zusammen mit der Beschreibung überprüfen.
Schritt 5: Klicken Sie nach der Auswahl auf Weiter, um fortzufahren.
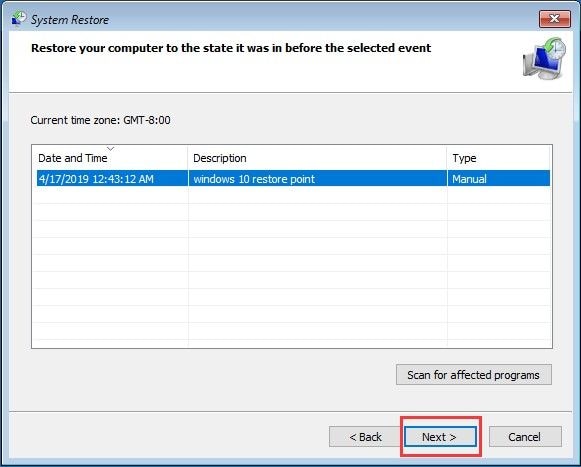
Schritt 6: Bestätigen Sie nun den Systemwiederherstellungspunkt und klicken Sie auf "Fertig stellen", um den Vorgang abzuschließen.
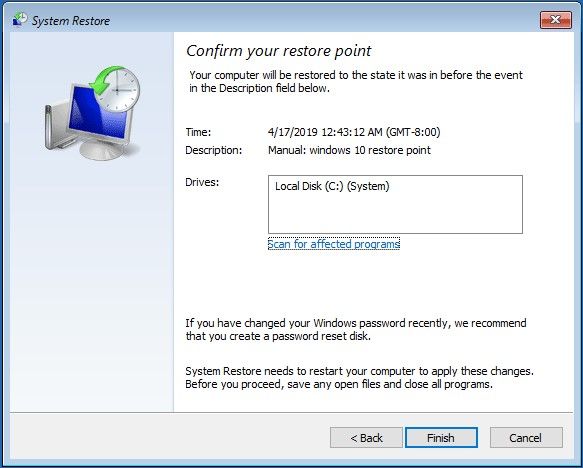
3. Erstellen eines Systemabbilds
Eine andere Methode, ein System-Backup für Windows 10 zu erstellen, ist die Erstellung eines System-Images. Ein System-Image ist ebenfalls eine Art der Sicherung, die in Form eines Datei-Images gespeichert wird. Hier erfahren Sie, wie Sie ein Systemabbild erstellen.
Schritt 1: Wählen Sie im Hauptmenü des Fensters die Option der Systemsteuerung und klicken Sie in der Dropdown-Liste auf Dateiverlauf. Image
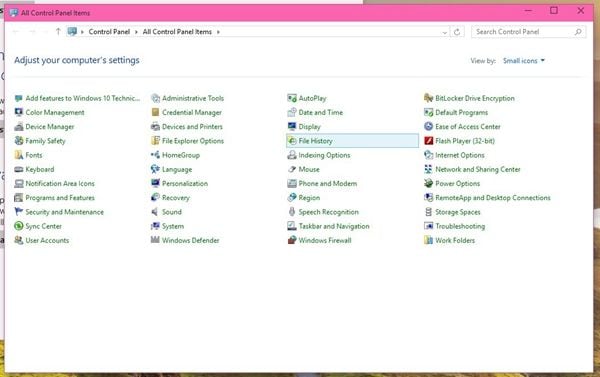
Schritt 2: Suchen Sie im Fenster des Dateiverlaufs nach der Option "System-Image-Backup" am unteren Rand des linken Fensters. Klicken Sie auf die Option, um fortzufahren.
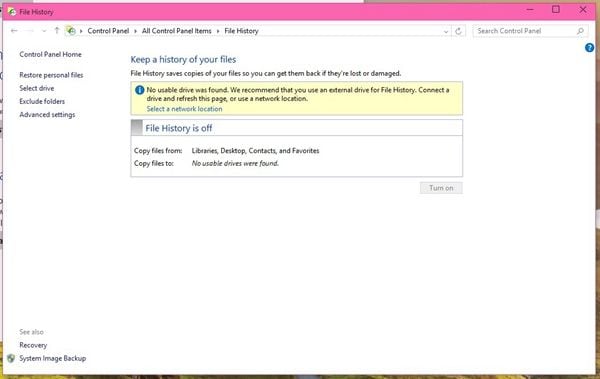
Schritt 3: Sobald das System-Image-Backup geöffnet ist, wählen Sie einen Speicherort für das einmal erstellte Image. Sei es auf einer Festplatte, einer DVD oder einem beliebigen Speicherort im Netzwerk. Klicken Sie auf Weiter, um fortzufahren.
Schritt 4: Sobald die Einstellungen abgeschlossen sind, klicken Sie auf "Backup starten", um den Vorgang abzuschließen.
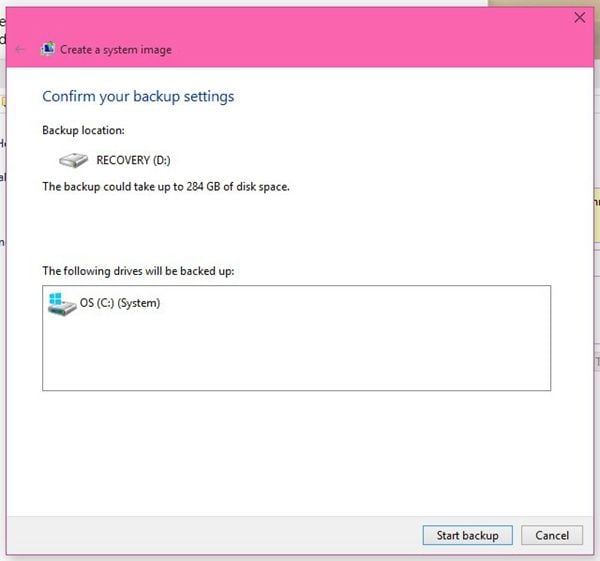
Daher werden in diesem Artikel alle möglichen Methoden und Techniken zur Erstellung eines Backups für Windows 10 erläutert. Hier werden zwei der möglichen Sicherungstechniken im Detail besprochen. Es werden drei mögliche Techniken vorgestellt, um ein Datei- und damit ein System-Backup zu erstellen. Wenn es darum geht, ein Dateibackup zu erstellen, wird AOMEI Backupper als Backup-Software eines Drittanbieters verwendet, um alle auf dem Laufwerk vorhandenen Dateien und Dateisysteme zu kopieren. Abgesehen davon kann auch die Verwendung von Dateiverläufen und Cloud-Speicherdiensten bei der Erstellung von Dateisicherungen unter Windows 10 helfen. Für die Systemsicherung wird auch hier AOMEI Backupper als mögliche Software zur Erstellung einer Systemsicherung verwendet. Die Verwendung von Systemwiederherstellungspunkten und die Erstellung eines Systemabbilds können ebenfalls zum Ziel führen.
Dienste zur Datensicherung
- Computer sichern
- Dateien auf OneDrive sichern
- Bestes inkrementelle Backup-Programm
- iCloud-Backup auf PC herunterladen
- Top 5 E-Mail-Backup-Programme
- Windows-Treiber-Backup-Programme
- SD Karte Backup
- Festplatte sichern
- Festplatte über CMD sichern
- Externe Festplatte sichern
- Festplatten-Backup Software
- Computer auf externer Festplatte sichern
- Windows 10 auf SSD migrieren
- Dateien auf Festplatte kopieren
- Mac sichern




Classen Becker
chief Editor