Jul 18, 2025 • Via : Mehr • Bewährte Lösungen
Ich verwende den Dateiverlauf unter Windows 8 und Windows 8.1 immer ohne Probleme. Seit ich auf Windows 10 umgestiegen bin, hatte ich mehrere Probleme mit dem Dateiverlauf, der keine zuverlässige Lösung für die Datensicherung ist
- Es werden nicht alle Dateien aus der Include-Ordnerliste gesichert. Dieses Problem ist bei Windows 8 und 8.1 nicht aufgetreten.
- Es erstellt mehrere Sicherungen von unveränderten Dateien. Jetzt, nach zwei Backups, ist mein Backup-Laufwerk voll. Mit der vorherigen Version (Windows 8, 8.1) hatte ich dieses Problem nie.
- Wenn man bei der Bereinigung angibt, dass die neueste Version der Datei beibehalten werden soll, werden die meisten meiner Dateien vollständig gelöscht (d.h. alle Musikdateien, Bilder und Dokumente).
Wenn andere Leute das gleiche Problem haben, was tun Sie, um es zu lösen (wenn Sie es gelöst haben), da ich sonst nicht sicher bin, dass andere Dinge nicht gut funktionieren, werde ich zu Windows 8.1 zurückkehren.
Jules
Es sind Ihre wichtigen Daten und Sie möchten ein Backup davon erstellen. Sie arbeiten mit den integrierten Dienstprogrammen wie Sicherung und Wiederherstellung und Dateiverlauf. Sollte einer dieser Fälle eintreten, nehmen wir an, dass der Dateiverlauf nicht funktioniert (der hier diskutierte Fall), zeigt Ihr Gerät eine Fehlermeldung an, nämlich "Windows 10 Dateiverlauf funktioniert nicht". Dieser Fehler bedeutet technisch gesehen, dass der Windows 10-Dateiverlauf keine Daten sichert. Kein Backup bedeutet, dass Ihre Daten gefährdet sind und jeder Systemabsturz/-fehler zu einem dauerhaften Datenverlust führen kann. In diesem Artikel erfahren Sie, wie Sie schnell Abhilfe schaffen können, wenn die Sicherung des Dateiverlaufs in Windows 10 nicht funktioniert.
Die Erstellung von Sicherungskopien Ihrer Daten ist obligatorisch, da sie die Integrität der Daten sichern und sie vor Datenverlust schützen. Bei einem Systemabsturz aufgrund einer physischen Katastrophe oder eines Viren- oder Malware-Angriffs können Sie die Daten verlieren. Aber ein Backup kann ein Retter sein. Ein System- oder Festplatten-Image, das an anderen Speicherorten gespeichert ist, kann als Wiederherstellungspunkt dienen, um Ihr Gerät in den letzten funktionsfähigen Zustand zurückzuversetzen. In diesem Zusammenhang können Sie Backups mit dem in Windows integrierten Dienstprogramm Backup erstellen. Es verfügt über zwei Funktionen, nämlich Sicherung und Wiederherstellung und Dateiverlauf. Wenn dieser Dateiverlauf nicht funktioniert, kann es sein, dass Sie eine Fehlermeldung erhalten, nämlich "Windows 10 Dateiverlauf funktioniert nicht". Andere damit verbundene Fehler können sein: Windows 10 Backup sichert nicht alle Dateien, Windows 10 Backup 0 Bytes, Windows 10 sichert nicht auf ein externes Laufwerk oder Windows Backup wurde nicht erfolgreich abgeschlossen. In diesem Artikel erfahren Sie, welche Methoden es gibt, um "Dateiverlauf funktioniert nicht" in Windows 10 zu beheben. Hier sind die Themen, die wir im Detail besprechen werden.
Teil 1: Überblick über den Dateiverlauf von Windows 10
Bevor wir uns dem praktischen Teil zuwenden, hier ein kurzer Überblick über das Dateiverlauf Dienstprogramm in Windows 10. Wie bereits erwähnt, handelt es sich um eine Funktion von Windows 10, die die Erstellung von Sicherungskopien der Daten unterstützt. Bei diesen Daten kann es sich um die Dateien, Ordner, Dokumente und Medien auf der Festplatte handeln, aber auch um das Betriebssystem einschließlich der Systemdateien, Systemupdates, Systemtreiber, Anwendungen, etc. Aber manchmal stoßen Benutzer auf einen Fehler, d.h. der Dateiverlauf von Windows 10 funktioniert nicht. Das liegt vor allem an den neuen Einstellungen in Windows 10. In der Standardeinstellung ist die Dateiverlauf Option deaktiviert. Das heißt, wenn Sie versuchen, ein Backup zu erstellen, erhalten Sie nur eine Fehlermeldung, z.B. dass der Dateiverlauf nicht gesichert werden kann. In diesem Zusammenhang müssen Sie zunächst die Funktion zum automatischen Speichern der Backups aktivieren. Dies kann manuell erfolgen. Die damit zusammenhängenden Fehler, die aufgrund einer fehlerhaften Dateiverlaufsfunktion auftreten können, die letztlich dazu führt, dass der Dateiverlauf nicht gesichert werden kann, sind folgende:
- Wenn der Dateiverlauf das Laufwerk nicht erkennt, wird möglicherweise eine Fehlermeldung angezeigt, die besagt, dass der Dateiverlauf dieses Laufwerk nicht erkennt. Wechseln Sie das Laufwerk, um mit dem Vorgang fortzufahren.
- Der Dateiverlaufsfehler kann auch dadurch entstehen, dass das Dienstprogramm kein brauchbares Laufwerk findet. Dazu können Sie das Laufwerk wieder anschließen und die Seite aktualisieren. Andernfalls können Sie einen Speicherort im Netzwerk als Ziellaufwerk verwenden.
- Bitlocker Drive Encryption ist eine weitere Ursache. Es schützt Ihr Gerät und der Dateiverlauf funktioniert nicht.
- Wenn der Dateiverlauf verschlüsselte Dateien mit dem verschlüsselnden Dateisystem entweder im Netzwerk oder auf dem Laufwerk findet, das das NTFS-Dateiformat nicht unterstützt.
Dies sind also die Fälle, in denen die Backups nicht vom Dateiverlauf gespeichert werden und Sie am Ende nur eine Fehlermeldung erhalten, nämlich "Dateiverlauf Windows 10 funktioniert nicht".
Teil 2: Wie behebt man, dass der Dateiverlauf in Windows 10 nicht funktioniert?
Wenn wir über den Fehler "Windows 10 Dateiverlaufssicherung funktioniert nicht" sprechen, erklären wir Ihnen in diesem Abschnitt die praktischen Schritte, die Sie unternehmen können, um das Problem zu beheben. Wie oben erwähnt, kann es daran liegen, dass der Dateiverlauf nicht automatisch abläuft oder die Laufwerke defekt sind. Hier sind Lösungen, mit denen Sie den Fehler leicht beheben können.
1. Aktivieren Sie den Dateiverlauf
In der Standardeinstellung von Windows 10 wird der Dateiverlauf nicht automatisch ausgeführt. Die Funktion ist deaktiviert und wenn Sie ein Backup auf Ihrem Gerät mit Windows 10 als Betriebssystem erstellen, erhalten Sie möglicherweise eine Fehlermeldung, d.h. der Dateiverlauf lässt sich nicht sichern. Sie müssen den Dienst einschalten. Sie können dies über die Einstellungen oder die Systemsteuerung tun.
Hier sind die Schritte:
Wenn Sie den Dateiverlauf über die Einstellungs-App aktivieren:
Schritt 1: Verbinden Sie den externen Speicher mit Ihrem Gerät.
Schritt 2: Wählen Sie nun im Hauptmenü des Fensters die Option der Einstellungen. Sie können auch Win + I drücken, um die Einstellungen zu öffnen.
Schritt 3: Wählen Sie in den Einstellungsfenstern die Option "Update und Sicherheit" und anschließend im linken Bereich des nächsten Fensters "Backup".
Schritt 4: Klicken Sie nun im rechten Fensterbereich auf die Option zum Hinzufügen eines Laufwerks.
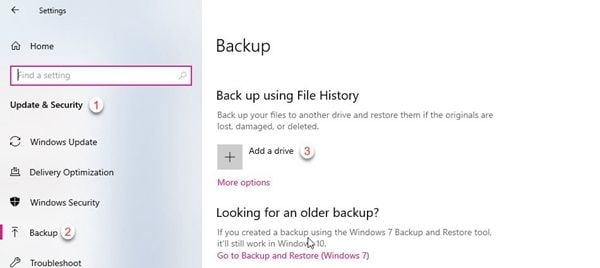
Schritt 5: Wählen Sie das gewünschte Laufwerk für die Erstellung eines Backups aus und folgen Sie den Schritten, um ein Backup für das Gerät zu erstellen.
2. Schließen Sie Ihr Laufwerk für den Dateiverlauf wieder an oder wählen Sie ein anderes Laufwerk
Manchmal kann Ihr Dateiverlaufslaufwerk keine Verbindung mit dem Betriebssystem herstellen. Andernfalls wird das Laufwerk nicht erkannt. In beiden Fällen können Sie das Laufwerk wieder anschließen oder es durch ein anderes ersetzen. Hier sind die Schritte:
Schritt 1: Schließen Sie die Festplatte an und wählen Sie im Dateiverlauf Fenster das gewünschte Laufwerk aus dem linken Bereich.
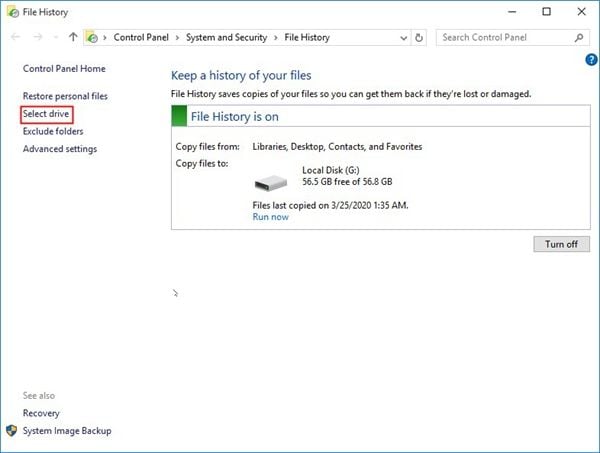
Schritt 2: Wählen Sie hier entweder das ursprüngliche Dateiverlaufslaufwerk oder das neue aus. Klicken Sie auf Weiter, um fortzufahren. Falls es sich bei dem Ziellaufwerk um ein Netzlaufwerk handelt, wählen Sie den Speicherort im Anzeigenetzwerk.
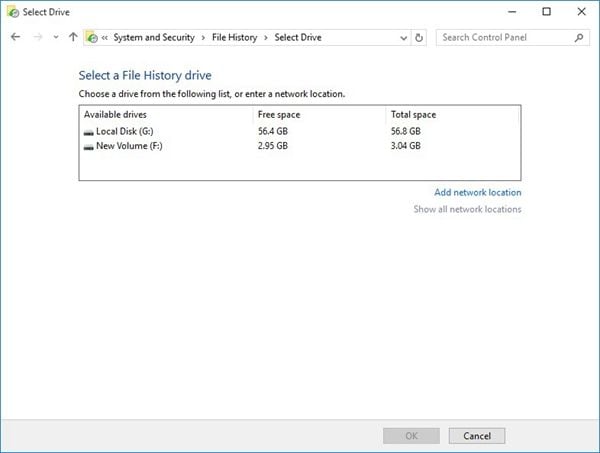
Auf diese Weise können Sie das Laufwerk wieder anschließen oder ein neues auswählen, um die Funktion auszuführen.
3. Entschlüsseln der BitLocker-Laufwerksverschlüsselung
Wenn BitLocker ein Problem verursacht, kann das Entschlüsseln des BitLocker-Laufwerks den Fehler "Dateiverlauf wird nicht gesichert" beheben.
Schritt 1: Wählen Sie im Hauptmenü des Fensters die Systemsteuerung, gefolgt von der Option "System und Sicherheit".
Schritt 2: Im Fenster von System und Sicherheit wählen Sie die BitLocker Drive Encryption Option.
Schritt 3: Wählen Sie das zu entschlüsselnde Laufwerk und klicken Sie auf "BitLocker deaktivieren", um fortzufahren.
Schritt 4: Geben Sie das Passwort zum Entsperren des Laufwerks ein, um fortzufahren.
4. EFS-Dateien entschlüsseln oder Netzwerkpfade entfernen
Der Dateiverlauf funktioniert nicht für Dateien, die das NTFS-Dateiformat nicht unterstützen. Diese Dateien werden nicht gesichert. Hier sind die Schritte zur Entschlüsselung der EFS-Dateien.
Schritt 1: Starten Sie den Windows Explorer und suchen Sie die Datei/den Ordner.
Schritt 2: Sobald Sie die gewünschte Datei gefunden haben, klicken Sie auf sie und wählen Sie im Dropdown-Menü die Option der Eigenschaften.
Schritt 3: Wählen Sie im Eigenschaften-Fenster die Registerkarte Allgemein und anschließend die Option Erweitert.
Schritt 4: Deaktivieren Sie im erweiterten Fenster die Option "Inhalte verschlüsseln, um Daten zu schützen" und klicken Sie auf OK, um fortzufahren.
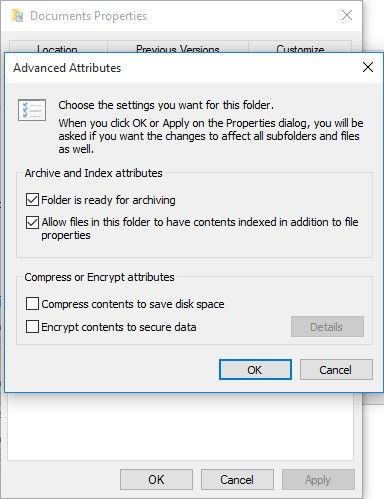
So können Sie den Fehler "Dateiverlauf wird nicht gesichert" mit Hilfe der eingebauten Mechanismen entfernen.
Teil 3: Wie sichert man mit UBackit Data Backup?
Wenn keiner der eingebauten Fehlerbehebungsmechanismen zur Behebung des nicht funktionierenden Dateiverlaufs von Windows 10 funktioniert, dann benötigen Sie die Unterstützung von Drittanbietersoftware, um den nicht gesicherten Dateiverlauf von Windows 10 zu beheben. In dieser Hinsicht ist Wondershare UBackit eine erstklassige Lösung. Die Software hilft Ihnen bei der Erstellung von Backups von Dateien, Ordnern, Festplatten, Partitionen und E-Mails. Sie können die erstellten Backups auf externen Festplatten, internen Festplatten, USB, etc. speichern. Außerdem können Sie diese App 30 Tage lang kostenlos testen. Laden Sie sie einfach herunter und probieren Sie sie aus. Sie fragen sich, wie das funktioniert? Hier sind die Schritte:
Schritt 1: Beginnen Sie den Prozess mit dem Herunterladen und der anschließenden Installation der Software auf Ihrem Gerät.
Schritt 2: Sobald die Software installiert ist, starten Sie die Software und wählen Sie im Hauptmenü die Option "Neu erstellen", gefolgt von "Dateisicherung".

Schritt 3: Wählen Sie nun die Dateien aus, die Sie sichern möchten. Und klicken Sie auf Auswählen, um fortzufahren.

Schritt 4: Danach wählen Sie das Ziellaufwerk für die Sicherung aus, es kann eine externe Festplatte oder ein lokales Laufwerk sein.

Schritt 5: Sobald Sie die Datei und den Speicherort ausgewählt haben, klicken Sie auf Auswählen, um den Sicherungsvorgang zu starten.

Sobald der Vorgang abgeschlossen ist, werden die neuen Backups automatisch auf dem Ziellaufwerk gespeichert. Mit der Software können Sie Ihren Plan für die Datensicherung auf täglicher, wöchentlicher, monatlicher oder kontinuierlicher Basis planen. Sie können auf die Zeitplan Option am unteren Rand des Backup-Ordners klicken, um die Einstellungen zu verwalten.
Für die Erstellung eines Backups Ihres Geräts sind daher einige integrierte Dienstprogramme zuständig. Im Fall von Windows 10 sind es die Sicherung und Wiederherstellung und der Dateiverlauf, die diesen Prozess durchlaufen. Wenn der Dateiverlauf nicht richtig funktioniert, kann es sein, dass Sie eine Fehlermeldung erhalten, nämlich "Windows 10 Dateiverlaufssicherung funktioniert nicht". Es kann an der standardmäßig inaktiven Dateiverlaufsfunktion liegen oder an nicht unterstützten Dateiformaten oder verschlüsselten Dateien oder Ordnern. Dieser Artikel erklärt einige eingebaute Mechanismen für den Fall, dass der Dateiverlauf nicht gesichert wird. Wenn diese nicht funktionieren, empfiehlt sich außerdem die Verwendung von Anwendungssoftware von Drittanbietern. UBackit Data Backup ist die Software, mit der Sie effektiv Backups erstellen können.
Dienste zur Datensicherung
- Computer sichern
- Dateien auf OneDrive sichern
- Bestes inkrementelle Backup-Programm
- iCloud-Backup auf PC herunterladen
- Top 5 E-Mail-Backup-Programme
- Windows-Treiber-Backup-Programme
- SD Karte Backup
- Festplatte sichern
- Festplatte über CMD sichern
- Externe Festplatte sichern
- Festplatten-Backup Software
- Computer auf externer Festplatte sichern
- Windows 10 auf SSD migrieren
- Dateien auf Festplatte kopieren
- Mac sichern




Classen Becker
chief Editor