Sep 24, 2025 • Via : Mehr • Bewährte Lösungen
"Ich habe mehrere gespeicherte Spiele, Bilder und andere Daten in meiner Cloud gespeichert, da meine Cloud am Ende jeder Woche mit Spieldaten vollgestopft ist und ich eine Sicherungskopie erstellen wollte. Ich kann nicht auf meine gespeicherten Spiele zugreifen, weil die Origin-Anwendung mehrere Probleme hat, die mein berufliches und privates Leben beeinträchtigen. Ich habe wirklich keine Ahnung, wie ich mit dieser Situation umgehen soll. Ich möchte den Fehler im Detail kennen, um ihn in naher Zukunft beheben zu können.
Das Speichern Ihrer Daten auf dem Computer ist in der Regel eine gute Idee für Menschen, die ihre berufliche und akademische Karriere nebeneinander ausüben. Es gibt viele Ursachen für diese Origin-Fehler bei der Synchronisierung von Cloud-Speicherdaten. Dennoch können Sie den Fehler im Handumdrehen beheben. Wie jedes andere Problem hat auch dieses Problem eine Liste von Lösungen, die im weiteren Verlauf des Leitfadens offengelegt werden sollen. Dennoch sollten Sie sich zunächst eingehend über die Fehler informieren, bevor Sie sich an die Lösungen machen.
Teil 1: Was ist ein Origin-Fehler bei der Synchronisierung von Cloud-Speicherdaten?
Origin ist eine von Electronic Arts entwickelte digitale Vertriebsplattform für den Kauf und das Spielen von Videospielen. Diese Plattform ist in erster Linie für die Gamer auf der ganzen Welt gedacht. Der Software-Client ist auch für PCs und mobile Plattformen verfügbar. Wie jede andere Software auch, hat sie einige Nachteile. Sie sind jedoch alle lösbar. Eine große Anzahl von Origin-Nutzern hat sich besorgt über die Fehler geäußert. Der häufigste davon ist der Origin-Fehler bei der Synchronisierung von Cloud-Speicherdaten. Dies geschieht, wenn sie auf ihre gespeicherten Spiele zugreifen. Viele Menschen stoßen auf diesen Fehler und sind davon genervt. Sie schränken sich selbst ein, wenn es darum geht, Videospiele richtig zu spielen. Die Leute denken, dass ihre wertvollen Daten und Dateien verloren gegangen sind. Zweifellos geraten die Menschen in Panik, wenn sie in diese problematische Situation geraten.
Teil 2: Was ist die Ursache für den Fehler bei der Synchronisierung von Cloud-Speicherdaten?
Wie jedes andere Problem hat auch das Problem des Origin-Fehlers bei der Synchronisierung von Cloud-Speicherdaten eine Vielzahl von Verursachern. Sie müssen herausfinden, was in Ihrer Situation am besten passt und dementsprechend vorgehen. Synchronisierungsprobleme mit Origin Cloud-Speicherdaten können aufgrund veralteter Windows- und Systemtreiber auftreten. Abgesehen davon können auch DNS-Probleme zu dieser Situation führen. Manchmal wird der Gaming/Origin-Client beschädigt. Der Fehler kann bei jedem Spiel im Origin-Client auftreten und die Meldung "Fehler beim Synchronisieren von Cloud-Speicherdaten, Ihre neuesten Cloud-Speicherdaten sind möglicherweise nicht verfügbar" kann von den Benutzern empfangen werden.
Einige Benutzer erhalten die Option "Synchronisierung wiederholen" und andere nur "Trotzdem spielen". Die Benutzer können entsprechend reagieren.
Leider ist dieser Fehler bei Origin-Kunden auf der ganzen Welt weit verbreitet. Er kann auch durch kleinere Probleme bei der Konfiguration der Anwendung oder von Systemmodulen wie dem Netzwerk verursacht werden. Dennoch gibt es keinen Grund zur Sorge. Sie können dieses Problem im Handumdrehen beheben. Befolgen Sie einfach die in der folgenden Anleitung beschriebenen Methoden.
Teil 3: Wie kann man Origin Cloud-Speicherdaten reparieren?
Sie haben verschiedene Ursachen für dieses Problem genannt bekommen. Zunächst einmal müssen Sie herausfinden, welche Ursachen für Ihre Situation am passendsten sind. Wenn Sie die oben genannten Situationen untersucht haben, können Sie das leicht erkennen. Danach erfahren Sie mehr über Ihre Situation. Sie müssen eine der vier unten in der Anleitung genannten Methoden anwenden. Alles, was Sie tun müssen, ist, die richtige Methode Schritt für Schritt zu befolgen. Verschwenden Sie nicht Ihre Zeit damit, jede Methode auf Ihre Situation anzuwenden. Erkennen Sie zunächst das eigentliche Problem und befolgen Sie dann sorgfältig diese Methoden:
Methode 1: Verwenden Sie die Option "Speicherstand wiederherstellen" in Origin
Zunächst einmal können Sie seine eigenen Funktionen nutzen, um das Problem zu lösen. Jede Anwendung und Software bietet Ihnen diesen Nutzen. Sie können die Anleitung nutzen, um die Option zum Wiederherstellen des Speicherstandes in Origin zu verwenden. Folgen Sie den Schritten:
Schritt 1: Zunächst müssen Sie die Origin-Anwendung ordnungsgemäß öffnen.
Schritt 2: Klicken Sie anschließend auf "Meine Spiele" und wählen Sie das Spiel aus, bei dem Sie die Fehlermeldung erhalten, dass Origin die Cloud-Speicherdaten synchronisiert.
Schritt 3: Außerdem müssen Sie auf "Spieldetails anzeigen" klicken.
Schritt 4: Wählen Sie nun den "Cloud-Speicher" und dann "Speicherstand wiederherstellen".
Schritt 5: Wenn Sie alle Schritte richtig ausgeführt haben, können Sie alle gespeicherten Spiele wiederherstellen, die versehentlich durch den Fehler entfernt wurden.
Methode 2: Origin-Cache-Ordner löschen
Angenommen, Sie möchten die Option zum Wiederherstellen des Speicherstandes in Origin nicht verwenden. Sie können versuchen, den Origin-Cache zu löschen. Das Bereinigen des Cache hilft in den meisten Fällen. Bevor Sie mit der Anleitung beginnen, müssen Sie sicherstellen, dass alle Origin-Programme vollständig geschlossen wurden. Folgen Sie nun den Schritten zum Löschen des Origin-Cache-Ordners:
Schritt 1: Zunächst müssen Sie die Windows-Taste und die Taste "R" gleichzeitig drücken, um das "Ausführen" Dialogfeld zu öffnen.
Schritt 2: Geben Sie nun %ProgramData%/Origin in das angegebene Feld ein und klicken Sie auf "Ok".
Schritt 3: Löschen Sie bis auf "LocalContent" alle Dateien und Ordner und fahren Sie fort.
Schritt 4: Öffnen Sie außerdem das "Ausführen" Dialogfeld und geben Sie %AppData% in das Ausführungsfeld ein und klicken Sie auf "Ok", um fortzufahren.
Schritt 5: Suchen Sie schließlich AppData und löschen Sie den Origin-Ordner ordnungsgemäß.
Schritt 6: Im letzten Schritt müssen Sie Ihren Computer neu starten und überprüfen, ob das Problem weiterhin besteht.
Methode 3: Starten Sie das Modem und den Router neu
In den meisten Fällen liegt das Problem nicht am Computer oder an der Software. Es geht um die Verbindung. Die meisten Benutzer haben berichtet, dass ein Neustart des Modems und des Routers das Problem behoben hat. Wenn Sie also die beiden oben genannten Methoden angewandt haben, können Sie auch diese Methode ausprobieren. Folgen Sie den Schritten:
Schritt 1: Schalten Sie Ihr Modem und Ihren Router aus.
Schritt 2: Warten Sie eine Weile.
Schritt 3: Schalten Sie das Modem und den Router ein und prüfen Sie, ob das Verbindungsproblem behoben ist.
Methode 4: Aktualisieren des Grafikkartentreibers
Nehmen wir an, Sie haben alle oben genannten Methoden angewandt und haben die Lösung nicht gefunden. In diesem Fall können Sie versuchen, den Grafikkartentreiber zu aktualisieren. Folgen Sie dazu der Anleitung:
Schritt 1: Drücken Sie zunächst die "Windows"-Taste und die "R"-Taste zusammen, um das "Ausführen" Dialogfeld zu öffnen.
Schritt 2: Geben Sie anschließend "devmgmt.msc" in das Feld ein und klicken Sie auf "Ok", um fortzufahren.
Schritt 3: Es öffnet sich ein neues Fenster. Erweitern Sie hier den "Display-Adapter".
Schritt 4: Suchen Sie den Grafikkartentreiber in der Liste und wählen Sie ihn aus.
Schritt 5: Wählen Sie außerdem die Option "Treiber aktualisieren" und fahren Sie fort.
Schritt 6: Wählen Sie im Popup-Fenster "Automatisch nach aktualisierter Treibersoftware suchen".
Schritt 7: Folgen Sie schließlich den Anweisungen im Bild und schließen Sie die Aufgabe ab.
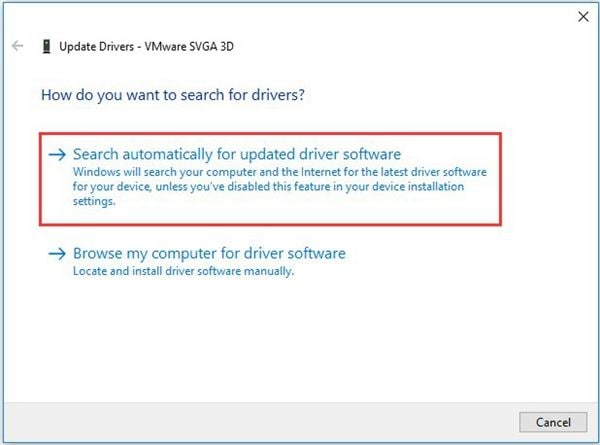
Schritt 8: Wenn Sie alle Schritte befolgt und den Grafiktreiber aktualisiert haben, starten Sie den Computer neu und sehen Sie nach, ob das Problem weiterhin besteht oder nicht.
Fazit
Origin neigt dazu, Ihnen mehrere irritierende Probleme zu bereiten. Es gibt jedoch nichts Wichtigeres, als wertvolle Daten Ihrer geliebten Spiele zu speichern. Das ist der Hauptgrund dafür, dass Sie die erstaunlichen Methoden in diesem Leitfaden anwenden müssen, um das Problem der Origin-Synchronisierung des Cloud-Speichers auf Ihrem Computer zu lösen. Vergewissern Sie sich, dass Sie alle Methoden richtig angewendet haben.
Dienste zur Datensicherung
- Computer sichern
- Dateien auf OneDrive sichern
- Bestes inkrementelle Backup-Programm
- iCloud-Backup auf PC herunterladen
- Top 5 E-Mail-Backup-Programme
- Windows-Treiber-Backup-Programme
- SD Karte Backup
- Festplatte sichern
- Festplatte über CMD sichern
- Externe Festplatte sichern
- Festplatten-Backup Software
- Computer auf externer Festplatte sichern
- Windows 10 auf SSD migrieren
- Dateien auf Festplatte kopieren
- Mac sichern




Classen Becker
chief Editor