Sep 24, 2025 • Via : Mehr • Bewährte Lösungen
"Hallo, immer wenn ich die Eigenschaften meines Geräts überprüfe, erhalte ich auf der Registerkarte Ereignisse die Fehlermeldung, dass das Gerät nicht migriert wurde. Wie viele von Ihnen erhalten die gleiche Fehlermeldung? Gibt es eine schnelle Lösung, um diesen lästigen Fehler loszuwerden?"
Dieses Problem tritt auf, wenn die neue Windows-Version das an den Computer angeschlossene Gerät nicht erkennt. Wenn das passiert, ist das in der Regel eine ärgerliche und frustrierende Erfahrung. Die gute Nachricht ist, dass jeder dieses Problem jetzt einfach und schnell lösen kann.
Bei einem bestimmten Gerät wird diese Meldung angezeigt: Gerät nicht migriert. In einigen Fällen führt die Inkompatibilität von Geräten zu Problemen bei der Migration und Nichtfunktionalität. Haben Sie schon einmal auf die Eigenschaften eines externen Laufwerks geklickt und die Meldung "Gerät nicht migriert" erhalten? Wenn ja, dann brauchen Sie diesen Beitrag. Dieser Artikel enthält auch Anleitungen zur Behebung des Fehlers "Gerät nicht migriert" in Windows 10.
Teil 1: Fehler - Windows 10 Gerät konnte nicht migriert werden
Wahrscheinlich hatten Sie beim Upgrade auf Windows 10 schon einmal Probleme. Zu den Problemen gehören Datenverlust und Probleme mit dem Startmenü. In manchen Fällen tritt auch ein ärgerliches Problem auf - der Fehler "Gerät nicht migriert".
Teil 2: Wo können Sie die Meldung "Gerät nicht migriert" auf Ihrem Windows 10 PC sehen?
Dieser Fehler wird nicht auf Ihrem Bildschirm angezeigt. Er ist anders als andere Fehler. Sie können diesen Fehler also manuell überprüfen, indem Sie die folgenden Schritte ausführen:
Schritt 1: Zunächst müssen Sie mit der rechten Maustaste auf die Option "Dieser PC" klicken. Wählen Sie im Kontextmenü die Option "Verwalten".
Schritt 2: Klicken Sie nun auf den Abschnitt "Geräte-Manager". Es wird eine Liste mit allen von Windows benötigten Treibern angezeigt.
Schritt 3: Wenn ein Treiber nicht funktioniert, klicken Sie mit der rechten Maustaste darauf und wählen Sie die "Eigenschaften" Option dieses Treibers.
Schritt 4: Die Fehlermeldung wird auf der Registerkarte "Ereignisse" angezeigt.
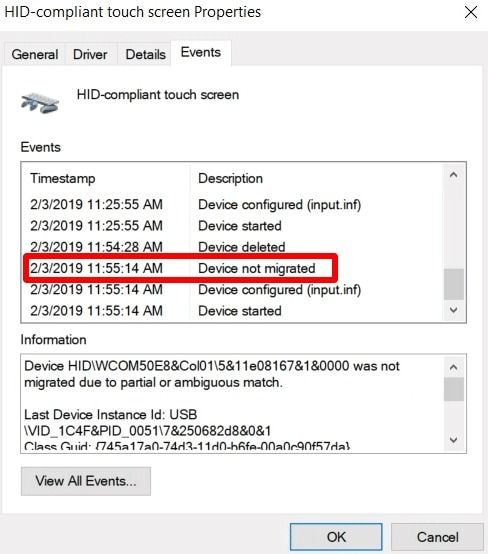
Der Abschnitt der Informationen enthält viele Details, die Aufschluss darüber geben, ob das Gerät aufgrund einer teilweisen oder mehrdeutigen Übereinstimmung nicht migriert wurde. Sie können diesen speziellen Fehler auf dem USB-Laufwerk, dem Mikrofon, etc. sehen.
Teil 3: Gerät nicht migriert - Was bedeutet das?
Nach einer Aktualisierung wird jeder Treiber migriert, so dass er auf Ihrem Computer korrekt ausgeführt werden kann. Dabei kann es zu Treiberinkompatibilitäten und beschädigten Dateien kommen. Darüber hinaus zeigt er auch andere Fehler an, die mit Treiberfehlern zusammenhängen, z.B. den BSoD-Fehler in Windows 10. Befolgen Sie nun die folgenden Methoden, um dieses Problem zu beheben.
Teil 4: Gerät nicht migriert Windows 10 - Wie behebt man diesen Fehler?
Viele Experten sind der Meinung, dass die Kompatibilität mit Windows 10 die Ursache für diesen Fehler ist. Allerdings wurde dies von Microsoft nicht offiziell als Hauptursache anerkannt.
1. Überprüfen der USB-Anschlüsse
Es besteht die Möglichkeit, dass Sie auf Ihrem Bildschirm die Fehlermeldung "Gerät nicht migriert" sehen, da die USB-Verbindung durch fehlerhafte Anschlüsse beeinträchtigt ist. Dies ist die wahrscheinlichste Ursache für den Fehler.
Schließen Sie das Gerät in diesem Fall an einen anderen verfügbaren Anschluss an. Alternativ können Sie auch eine andere Festplatte einsetzen, um zu überprüfen, ob der Anschluss das Problem ist. Wenn das zweite USB-Laufwerk nicht migriert werden kann, ist der Anschluss defekt. Fahren Sie also mit der Fehlerbehebung fort.
Bei USB-Laufwerken sollten Sie eines nicht vergessen. Auch eine nicht initialisierte neue Festplatte kann diesen Fehler verursachen.
2. Neuinstallation des spezifischen Gerätetreibers
Der Fehler "Gerät nicht migriert" kann viele Gründe haben. Dazu gehört auch die Verwendung von beschädigten oder nicht kompatiblen Treibern. Die Anleitung zur Behebung des Fehlers "Gerät nicht migriert" finden Sie im Folgenden.
Schritt 1: Beginnen Sie mit einem Rechtsklick auf die Schaltfläche "Start". Gehen Sie dann zu der Option "Geräte-Manager".
Schritt 2: Suchen Sie nun den Hardware-Treiber. Hier können Sie mit der rechten Maustaste darauf klicken, um mehrere Optionen zu erhalten. Wählen Sie in der Liste die Option "Gerät deinstallieren".
Schritt 3: Klicken Sie auf die Option "Deinstallieren". Starten Sie danach Ihren Computer neu und Windows installiert den Treiber automatisch neu. Alternativ können Sie sich den neuesten Treiber online besorgen und ihn installieren.
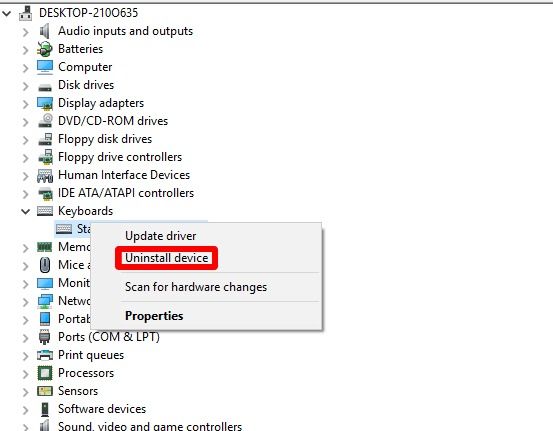
3. Aktualisieren des Chipsatztreibers
Die Verwendung eines veralteten Chipsatztreibers kann den Fehler "Gerät nicht migriert" verursachen. Auch die Installation eines nicht optimierten Chipsatztreibers kann dazu führen, dass Ihre Hardware nicht erkannt wird.
Besuchen Sie in diesem Fall den Fachhändler Ihres Vertrauens, um den Chipsatztreiber zu aktualisieren. Die Installation eines aktualisierten Chipsatztreibers behebt den Fehler in vielen Fällen.
Eine andere Methode besteht darin, den Chipsatztreiber über den Geräte-Manager wie folgt zu aktualisieren:
Schritt 1: Rufen Sie die Oberfläche des Gerätemanagers auf. Klicken Sie anschließend mit der rechten Maustaste auf den Treiber, der nicht funktioniert.
Schritt 2: Wählen Sie nun die Option "Treiber aktualisieren". Es wird automatisch den neuesten Treiber herunterladen und installieren.
Installation des Treibers über den Kompatibilitätsmodus
Manchmal bleibt das Problem auch nach der Installation oder Aktualisierung des Treibers bestehen. Wenn dies der Fall ist, verwenden Sie den Kompatibilitätsmodus, um den Treiber zu installieren. Der Vorgang ist wie unten dargestellt.
Schritt 1: Gehen Sie zunächst in den Ordner, in dem die heruntergeladene .exe-Datei gespeichert ist.
Schritt 2: Klicken Sie dann mit der rechten Maustaste darauf, so dass Sie die Option "Eigenschaften" erhalten.
Schritt 3: Aktivieren Sie nun auf der Registerkarte "Kompatibilität" das Kästchen neben der Option - "Dieses Programm im Kompatibilitätsmodus ausführen für". Wählen Sie außerdem eine Windows-Version.
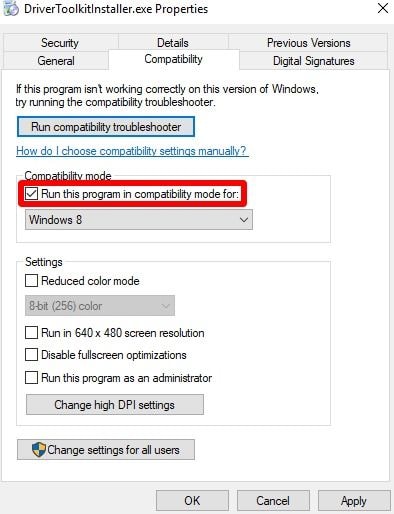
Schritt 4: Speichern Sie schließlich die Änderungen. Klicken Sie dazu anschließend auf die Schaltflächen "Übernehmen" und "OK".
4. Überprüfen der Systemdateien
Manchmal funktionieren die oben genannten Methoden nicht. Dies geschieht, wenn die Systemdateien beschädigt werden. Dies führt dazu, dass das Gerät während des Windows 10-Upgrades nicht ohne Probleme migriert werden kann. Überprüfen Sie in diesem Fall die Windows-Dateien und beheben Sie die Beschädigung.
Im Lieferumfang von Windows 10 OS sind einige Tools enthalten, deren Hauptaufgabe darin besteht, Sie beim Scannen und Reparieren des beschädigten Systems zu unterstützen. Ein Beispiel ist der System File Checker (SFC). Dieses Tool arbeitet mit dem Windows-Ressourcenschutz, der für den Schutz von Registry-Schlüsseln, Ordnern und wichtigen Systemdateien zuständig ist.
Die folgende Anleitung hilft Ihnen, einen Scan des Systems durchzuführen, um einen solchen Fehler zu beheben.
Schritt 1: Öffnen Sie die Eingabeaufforderung. Führen Sie sie als Administrator aus.
Schritt 2: Geben Sie den Befehl "sfc/scannow" ein. Drücken Sie nun die "Enter"-Taste.
Schritt 3: Warten Sie nun, bis der Scan abgeschlossen ist.
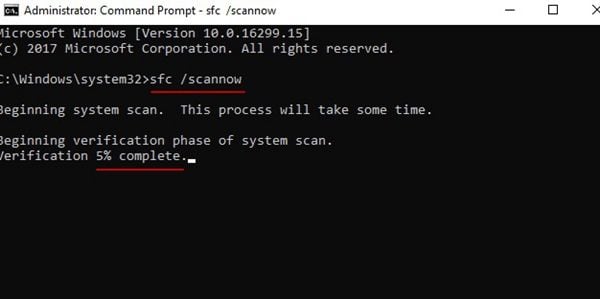
Prüfen Sie, ob die Fehlermeldung "Gerät wurde aufgrund einer teilweisen oder nicht eindeutigen Übereinstimmung nicht migriert" weiterhin angezeigt wird. Wenn dies der Fall ist, versuchen Sie den nächsten Vorschlag zur Abhilfe.
5. Windows aktualisieren
Einige Leute schlagen vor, dass Sie immer bestätigen sollten, ob Sie ein ausstehendes Update haben. Sie sagen, dass es sich um ein Systemproblem handeln kann, wenn Sie manchmal Probleme mit dem nicht migrierten Gerät haben.
Suchen Sie nach System-Updates und installieren Sie die verfügbaren Updates. Es wird Ihnen helfen, das Problem zu beheben. Die neuen Funktionen, die diese Updates bieten, lösen einige Systemprobleme.
Schritt 1: Gehen Sie zunächst in das "Start" Menü und wechseln Sie zum Abschnitt der "Einstellungen".
Schritt 2: Klicken Sie nun im Bereich "Update & Sicherheit" auf die Schaltfläche "Nach Updates suchen". Während des Neustarts lädt Windows automatisch ausstehende Updates herunter und installiert sie.

6. BIOS auf Werkseinstellungen zurücksetzen
Wenn Ihr PC die falschen BIOS-Einstellungen verwendet, kann der "Plug and Play"-Treiber das Gerät nicht mehr erkennen. Das Zurücksetzen des BIOS auf die Standardeinstellungen könnte helfen, die Geräte zu identifizieren. Außerdem ist es ratsam zu überprüfen, ob das BIOS auf dem neuesten Stand ist. Es hat sich in allen Bereichen als wirksam erwiesen.
Die Plug and Play (PnP) Funktion ermöglicht es, dass Windows neben den anderen Treibern gut funktioniert. Es bietet eine automatische und dynamische Verbindung mit Hardware und Treibern. Die Schritte zum Zurücksetzen des BIOS auf die Werkseinstellungen sind wie folgt.
Schritt 1: Starten Sie zunächst Ihren Computer neu. Drücken Sie anschließend eine bestimmte Taste, damit der Computer in das BIOS gelangt.
Schritt 2: Es kann mehrere Optionen geben, z.B. Standardeinstellungen laden, Standardeinstellungen, etc. Achten Sie also auf die Option, die das Zurücksetzen der BIOS-Einstellungen durchführt.
Schritt 3: Bestätigen Sie den Vorgang und starten Sie das Zurücksetzen.

Tipp: Es gibt keine Standardmethode zum Zurücksetzen der BIOS-Einstellungen. Jeder PC hat seine eigenen Verfahren. Achten Sie also auf das Verfahren, das Ihr Modell vorsieht.
BIOS aktualisieren
Sie müssen immer überprüfen, ob Ihre BIOS-Version auf dem neuesten Stand ist. Wenn Sie feststellen, dass Ihre BIOS-Version nicht auf dem neuesten Stand ist, befolgen Sie den unten angegebenen Prozess.
Schritt 1: Kennen Sie die Marke Ihres PCs. Sie können nach der spezifischen Modellnummer des PCs suchen.
Schritt 2: Suchen Sie danach nach der neuesten BIOS-Update-Version. Informationen erhalten Sie auf der Webseite des Herstellers oder des autorisierten Händlers.
Schritt 3: Fahren Sie fort und laden Sie die BIOS-Datei herunter. Entpacken Sie sie.
Schritt 4: Übertragen Sie die Datei jetzt auf ein USB-Laufwerk.
Schritt 5: Als nächstes müssen Sie den PC im BIOS neu starten. Stellen Sie bei diesem Schritt sicher, dass Sie ein Backup der aktuellen BIOS-Datei haben.
Schritt 6: Schließlich aktualisieren Sie das BIOS.
Fazit
In diesem Artikel finden Sie einfache, aber effektive Methoden, um den Fehler "Gerät nicht migriert" zu beheben. Nun, dieser Fehler tritt bei den Hardwarekomponenten Ihres PCs auf. Zu diesen Hardwarekomponenten gehören ein USB-Laufwerk, eine Festplatte, ein Audio-Gerät, etc. Es liegt nun an Ihnen, diese zu überprüfen und auszuprobieren, indem Sie die Anweisungen genau befolgen.
Sie sollten immer darauf achten, Ihren Computer zu sichern. Sie haben auch die Möglichkeit, eine professionelle Backup-Software zu verwenden, z.B. AOMEI Backupper. Verwenden Sie diese Software, um ein Systemabbild für Ihren PC zu erstellen. Es spielt keine Rolle, ob dies vor oder nach der Installation von Windows Updates geschieht. Dieses Image-Backup versetzt Ihren PC in seinen Ausgangszustand zurück.
Dienste zur Datensicherung
- Computer sichern
- Dateien auf OneDrive sichern
- Bestes inkrementelle Backup-Programm
- iCloud-Backup auf PC herunterladen
- Top 5 E-Mail-Backup-Programme
- Windows-Treiber-Backup-Programme
- SD Karte Backup
- Festplatte sichern
- Festplatte über CMD sichern
- Externe Festplatte sichern
- Festplatten-Backup Software
- Computer auf externer Festplatte sichern
- Windows 10 auf SSD migrieren
- Dateien auf Festplatte kopieren
- Mac sichern




Classen Becker
chief Editor