Sep 24, 2025 • Via : Mehr • Bewährte Lösungen
F: Wie kann man Offline-Dateien in Windows 10 aktivieren?
"Hallo, ich muss oft aus geschäftlichen Gründen reisen. Daher verliere ich den Zugriff auf einige meiner wichtigen Dateien, wenn ich nicht mit dem Internet verbunden bin. Ich weiß, dass Windows 10-Benutzer Offline-Dateien aktivieren können. Wie kann ich Offline-Dateien aktivieren? Gibt es eine andere Lösung als Sync Center?"
Wenn Sie in einem Unternehmen arbeiten, ist es selbstverständlich, Dateien und andere Ressourcen auf Servern gemeinsam zu nutzen, um die Arbeit zu erleichtern. Der Zugriff auf die Dateien ist einfach, wenn Sie sich in einem Firmennetzwerk befinden. Was passiert also, wenn Sie offline gehen und trotzdem weiterarbeiten möchten? Es ist ganz einfach.
Die Offline-Dateifunktion in tragbaren Geräten mit Windows 10, 8, 7 Professional, Enterprise und Ultimate Edition ermöglicht es Ihnen, weiterzuarbeiten, auch wenn Sie keine Netzwerkverbindung haben. Es speichert alle Dateien und Ordner, die Sie online freigeben, vorübergehend auf Ihrem tragbaren Gerät. Lesen Sie weiter, um mehr zu erfahren.
Teil 1: Überblick über Offline-Dateien
Der Zugriff auf Arbeitsdateien ist für effizientes Arbeiten unerlässlich. Deshalb sind sie in einem Büro oder auf einem Unternehmensserver verfügbar, damit die Mitarbeiter bei der Arbeit darauf zugreifen können. Wenn Sie online sind, ist der Zugriff auf die Dateien so schnell wie Ihre Netzwerk- oder Serververbindung und das ist einfach und schnell. Das Problem tritt auf, wenn es kein Netzwerk oder langsame Verbindungen gibt.
Die Offline-Funktion in Windows 7/8/10 ermöglicht Ihnen den Offline-Zugriff auf die Online-Dateien, indem Sie sie mit Ihrer lokalen Zugriffsgeschwindigkeit aus dem Offline-Dateiordner abrufen.
Wenn Sie Offline-Dateien in Windows 10 zulassen, arbeitet die nützliche Sync-Funktion mit Sync Center zusammen, um alle Offline-Dateien zwischen dem von Ihnen verwendeten Gerät und den Unternehmensservern zu synchronisieren. Auf diese Weise können Sie auf eine Kopie der in Ihrem Arbeitsnetzwerk verfügbaren Dateien und Ordner zugreifen.
Teil 2: Warum müssen Sie Offline-Dateien in Windows 10 aktivieren?
Im Folgenden finden Sie die beiden Hauptgründe, warum Sie Offline-Dateien in Windows 10 aktivieren müssen:
1. Zugriff auf Netzwerkdateien oder -ordner von überall und zu jeder Zeit
Mit der Offline-Funktion können Sie von jedem Speicherort aus auf Online-Dateien zugreifen und diese offline bearbeiten, anzeigen und ändern, ohne sich um die Geschwindigkeit oder Verfügbarkeit Ihrer Netzwerkverbindung kümmern zu müssen.
2. Zum Synchronisieren von Offline-Dateien zwischen Ihrem Computer und dem Netzlaufwerk
Möchten Sie Verbindungen zwischen Ihrem tragbaren Gerät und dem Unternehmensserver herstellen? Sie müssen Dateien mit Offline-Ordnern oder dem Sync Center synchronisieren. Dazu müssen Sie die Offline-Dateifunktion aktivieren. Sie hält Offline-Dateien in Übereinstimmung mit Ihrem Gerät und dem Unternehmensserver, so dass Sie jederzeit und von überall auf Ihre Dateien zugreifen können.
Teil 3: Wie man Offline-Dateien in Windows 10 aktiviert
Was müssen Sie also tun, um diese nützliche Funktion auf Ihrem Gerät zu aktivieren? Es sind nur ein paar einfache Schritte nötig. Lernen Sie zunächst, wie Sie eine gemeinsame Datei in Windows 10 erstellen und dann die gemeinsame Datei verwenden, um die Online-Dateien und -Ordner zu speichern.
Möchten Sie immer offline auf die Online-Dateien zugreifen? Und was machen Sie? Dazu müssen Sie das Netzlaufwerk Ihrem Gerät zuordnen und dann die Offline-Datei in Windows 10 aktivieren. So einfach ist das. Hier sind die Schritte, die Sie unternehmen müssen.
Schritt 1: Netzlaufwerk mit lokalem Laufwerk synchronisieren
Um auf den Ordner auf dem Netzlaufwerk zuzugreifen, drücken Sie "Win+R", um das Ausführungsfenster zu aktivieren. Geben Sie hier "zwei Backslashes und IP-Adresse" oder "Hostname" ein. Sobald Sie dies getan haben, stellen Sie eine Verbindung zu Ihrem Netzlaufwerk her und sehen die gemeinsamen Ordner.
1. Sobald Sie den Speicherort der gemeinsamen Ordner gefunden haben, klicken Sie mit der rechten Maustaste auf sie. Wählen Sie anschließend "Netzlaufwerk zuordnen" aus dem Menü.

2. Sorgen Sie dafür, dass die Online-Ordner immer offline verfügbar sind. Wie machen Sie das? Indem Sie die Funktion "Offline-Dateien" aufrufen und mit der rechten Maustaste darauf klicken, um "immer offline verfügbar" aus dem Menü auszuwählen.

3. Stellen Sie schließlich sicher, dass die Dateien online verfügbar sind. Warten Sie auf eine Benachrichtigung, die Sie darüber informiert, dass Ihre Dateien online verfügbar sind. Wenn Sie die Meldung sehen, trennen Sie die Verbindung zum Unternehmensnetzwerk, um die Online-Dateien offline zu sehen.

Beachten Sie, dass Sie eine Liste mit vielen Ordnern erhalten, die Ihr Gerät bereits im Cache des Mapping-Netzwerks gespeichert hat. Sie müssen wissen, dass Sie nur auf die Dateien zugreifen können, die nur offline verfügbar sind.
Schritt 2: Aktivieren Sie offline in Windows 10
Wie aktiviert man Offline-Dateien in Windows 10? Sie können eine der folgenden Methoden verwenden:
Methode 1: Konfigurieren Sie Offline-Dateien in Windows 10 mit Sync Center
Es stellt eine Verbindung zwischen Ihrem tragbaren Gerät und dem Netzwerkserver her. Das Sync Center synchronisiert Dateien und macht sie offline verfügbar, auch wenn Sie keine Netzwerkverbindung haben. Folgen Sie den folgenden Schritten zur Synchronisierung:
- Gehen Sie zum Kontrollfeld und schalten Sie die Ansicht auf "großes Symbol" oder "kleines Symbol" um, um das Synchronisationszentrum zu finden. Sobald Sie es gefunden haben, öffnen Sie es.
- Klicken Sie auf der linken Seite auf "Offline-Dateien verwalten", um das Offline-Dateien Fenster zu öffnen.
- Klicken Sie auf "Offline-Dateien aktivieren", um Offline-Dateien zu aktivieren und die Ordner zu aktivieren. Stellen Sie sicher, dass Sie Ihren Computer neu starten, um Offline-Ordner auf Ihrem Gerät zu speichern. Sie haben hier auch die Möglichkeit, Offline-Dateien zu deaktivieren.
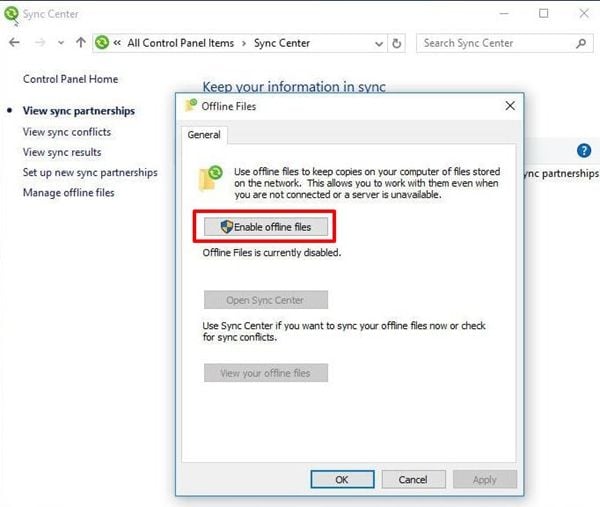
Methode 2: Aktivieren von Offline-Dateien in Windows 10 mithilfe der Gruppenrichtlinie
Die Person, die für die gemeinsame Nutzung des Unternehmensnetzwerks verantwortlich ist, kann die Offline-Funktion im Namen der Personen im Netzwerk aktivieren, indem sie eine Gruppenrichtlinieneinstellung konfiguriert. Die folgenden Schritte sind zu befolgen:
- Geben Sie in das Suchfeld "Gruppenrichtlinie" ein und wählen Sie im Startmenü "Gruppenrichtlinien-Editor".
- Öffnen Sie Computerkonfiguration> Verwaltungsvorlagen> Netzwerk> Offline-Dateien und doppelklicken Sie auf die Funktion "Verwendung von Offline-Dateien zulassen oder verbieten". Wählen Sie "aktiviert", dann "anwenden" und "OK".
- Beenden Sie die lokale Gruppenrichtlinie und gehen Sie zum Sync-Center, um zu sehen, ob Offline-Dateien aktiviert sind.

Methode 3: Aktivieren von Offline in Windows 10 über die Registry
Wussten Sie, dass die Registry alle Einstellungsdateien von Windows und den Anwendungen speichert? Mit den folgenden Schritten können Sie auch Offline-Dateien von diesem Ort aus aktivieren oder deaktivieren:
- Geben Sie in das Suchfeld Registry ein, wählen Sie es aus und öffnen Sie es. Klicken Sie mit der rechten Maustaste auf eine leere Stelle und wählen Sie Neu und DWORD (32bit) Wert. Benennen Sie ihn als Start und setzen Sie den Wert auf
1.HKEY._LOCAL._MACHINE/SYSTEM/CurrentControlSet/Services/SCS - Als nächstes gehen Sie zu dem folgenden Schlüssel und setzen den Startwert auf
2.HKEY._LOCAL._MACHINE/SYSTEM/CurrentControlSet/Service/CscService - Starten Sie Ihren Computer neu, um die Änderungen zu übernehmen.

Teil 4: Wie man Offline-Dateien in Windows 10 synchronisiert
Um Offline-Dateien in Windows 10 erfolgreich zu synchronisieren, können Sie 3 Methoden verwenden. Sie können dies manuell oder automatisch tun oder die Software verwenden. Im Folgenden finden Sie die Schritte, die Sie bei jeder Methode befolgen müssen:
Methode 1: Offline-Dateien manuell synchronisieren
Schritt 1: Gehen Sie zu Datei erkunden> Dieser PC> Speicherorte im Netzwerk und wählen Sie in der erweiterten Einstellung ein zugeordnetes Netzlaufwerk.
Schritt 2: Klicken Sie mit der rechten Maustaste auf Ordner mit Offline-Dateien und dann auf "Synchronisieren" und danach auf "Ausgewählte Offline-Dateien synchronisieren".

Methode 2: Dateien automatisch mit dem Sync Center synchronisieren
Schritt 1: Gehen Sie in das Suchfeld und geben Sie Sync Center ein, um das Sync Center zu finden und auszuwählen.
Schritt 2: Klicken Sie anschließend auf den Link "Synchronisierungspartnerschaft anzeigen" auf der linken Seite. Doppelklicken Sie anschließend auf das zugeordnete Netzlaufwerk.
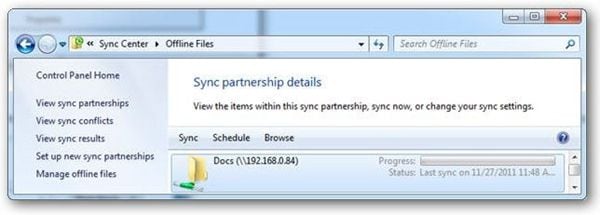
Schritt 3: Wählen Sie schließlich die Ordner aus, die Sie regelmäßig synchronisieren möchten. Klicken Sie auf die Planen Schaltfläche und folgen Sie dem Prompt zum Abschluss.
Methode 3: Dateien automatisch mit AOMEI Backupper synchronisieren
Es stimmt zwar, dass der Offline-Ordner und das Sync Center Ihnen helfen, manuell und automatisch auf Dateien zuzugreifen und sie zu synchronisieren, aber was passiert, wenn einige der Dateien aus verschiedenen Gründen nicht synchronisiert werden? Hier kommt der AOMEI Backupper ins Spiel. Wie kann er helfen?
Die einfach zu bedienende Dateisynchronisierungssoftware hilft Ihnen, Dateien mit einem Netzlaufwerk, einer internen Festplatte und externen Speichergeräten wie USB-Laufwerken, One Drive und jedem anderen Speicher zu synchronisieren. Das Tolle ist, dass der AOMEI Backupper Standard kostenlos ist und viele Funktionen bietet, die Sie nutzen können.
Wenn Sie das Beste aus der Software herausholen möchten, können Sie auf die erweiterte Edition AOMEI Backupper Professional upgraden oder den AOMEI Backupper Server erwerben, wenn Sie ein serverbasiertes Betriebssystem verwenden. Nachfolgend finden Sie die Schritte zur Synchronisierung von Offline-Dateien in Windows 10:
Schritt 1: Laden Sie die Software herunter
Laden Sie den AOMEI Backupper Standard herunter, installieren Sie ihn und starten Sie ihn auf Ihrem PC.
Schritt 2: Wählen Sie die Option der Dateisynchronisation
Hier sollten Sie zum Abschnitt "Backup" gehen. Dort können Sie die "Dateisynchronisierung" Option auswählen.

Schritt 3: Hinzufügen eines Ordners
Gehen Sie und klicken Sie auf die Option "Ordner hinzufügen". Gehen Sie zu "Freigabe/NAS", um die Dateien zu holen, die Sie synchronisieren möchten. Wählen Sie den Zielpfad für die von Ihnen ausgewählten Dateien.

Schritt 4: Planen der Synchronisierungsaufgabe
Wählen Sie die "Zeitplan" Option, um das Datum oder die Uhrzeit für die Synchronisierung Ihrer Dateien festzulegen.
Schritt 5: Starten der Synchronisierungsaufgabe
In diesem Stadium müssen Sie auf die Schaltfläche "Synchronisierung starten" klicken.

Schritt 6: Beenden der Aufgabe
Warten Sie einige Zeit und der Synchronisierungsprozess wird abgeschlossen. Klicken Sie anschließend auf die Schaltfläche "Fertig stellen".

AOMEI Backupper ermöglicht es Ihnen, Dateien zu einem bestimmten Zeitpunkt und Datum zu synchronisieren. Im Falle von Änderungen kann die Software den Zielpfad automatisch überwachen und synchronisieren, so dass Sie die Dateien leichter synchronisieren und offline darauf zugreifen können.
Fazit
Um offline auf online freigegebene Dateien zugreifen zu können, müssen Sie zunächst die Funktion für Offline-Dateien in Windows 7/8/10 aktivieren, entweder über die Registry, über die Gruppenrichtlinien oder über das Sync Center, sobald Sie dies getan haben. Sie können eine Methode für die Synchronisierung der Dateien zwischen Ihrem Gerät und dem Netzlaufwerk wählen.
Sie können zwar manuell oder automatisch synchronisieren, aber mit AOMEI Backupper Professional können Sie Dateien zwischen Ihrem Gerät und dem Netzlaufwerk sowie anderen Geräten wie Cloud-Speicher und Flash-Laufwerken synchronisieren. Die Software macht die Synchronisierung einfach und schnell und bietet Ihnen Synchronisierungsoptionen und eine Zeitplanfunktion.
Dienste zur Datensicherung
- Computer sichern
- Dateien auf OneDrive sichern
- Bestes inkrementelle Backup-Programm
- iCloud-Backup auf PC herunterladen
- Top 5 E-Mail-Backup-Programme
- Windows-Treiber-Backup-Programme
- SD Karte Backup
- Festplatte sichern
- Festplatte über CMD sichern
- Externe Festplatte sichern
- Festplatten-Backup Software
- Computer auf externer Festplatte sichern
- Windows 10 auf SSD migrieren
- Dateien auf Festplatte kopieren
- Mac sichern




Classen Becker
chief Editor