Sep 24, 2025 • Via : Mehr • Bewährte Lösungen
Das Sichern von Daten ist eine der sichersten und häufigsten Aufgaben für Millionen von Windows-Benutzern auf der ganzen Welt. Diese Aufgabe ist sehr praktisch und bietet viele Vorteile. Allerdings werden Sie mit der Zeit, wenn Sie viele Backups erstellt haben, mit Speicherplatzproblemen zu kämpfen haben. Es gibt mehrere alternative Lösungen zum Löschen alter Backups unter Windows 10, die Sie in diesem Beitrag kennenlernen können. Außerdem lernen Sie eine leistungsstarke Software kennen, die Ihnen sehr dabei helfen wird, das regelmäßige Löschen alter Backups zu vermeiden.
Teil 1: Alte Backups löschen in Windows 10
Die Erstellung von Backups ist eine der wichtigsten Aktivitäten für Benutzer. Dank dieser Aufgabe können sie eine Kopie ihrer Dateien erstellen, was Sicherheit bedeutet. Diese Aufgabe verhindert das endgültige Löschen ihrer Dateien, wenn ein unerwartetes Ereignis eintritt, z.B. ein Problem mit der Festplatte, ein Virus oder eine Malware auftaucht und versehentlich wichtige Informationen löscht.
Die Vorteile, die das Erstellen von Backups mit sich bringt, sind zu zahlreich, aber wie jede Aufgabe dieses Kalibers kann sie auch einige Probleme mit sich bringen. Einer davon ist, dass Sie, wenn Sie es gewohnt sind, Ihre Daten tagtäglich zu sichern, mit Speicherplatzproblemen zu kämpfen haben könnten.
Sie sollten bedenken, dass nach der Erstellung eines Backups (es sei denn, Sie sichern nur einen Teil Ihrer Daten) alle Ihre Dateien, Dokumente und Ordner in ein Image oder einen Ordner kopiert werden, so dass Sie ein Duplikat Ihrer Daten haben. Wenn Sie eine Festplatte mit viel Speicherplatz haben, brauchen Sie sich keine Sorgen zu machen, aber wenn Sie eine durchschnittliche Kapazität haben, müssen Sie wahrscheinlich nach einiger Zeit alte Sicherungsdateien löschen.
Dann machen Sie sich möglicherweise Sorgen, denn wenn Ihre Festplatte nicht mehr über genügend Speicherplatz verfügt, können Sie keine Sicherungskopien mehr erstellen, so dass alle auf Ihrem PC gespeicherten Daten gefährdet sein könnten. Es gibt mehrere Lösungen für dieses Problem; im Folgenden erfahren Sie einige davon.
Teil 2: Wie löscht man alte Sicherungsdateien in Windows 10?
Wenn Sie frühere Sicherungskopien löschen möchten, gibt es derzeit mehrere Methoden dafür. Im Folgenden werde ich Ihnen zwei effektive Methoden vorstellen, die Ihnen bei dieser Aufgabe helfen werden.
Methode 1: Löschen alter Sicherungsdateien mit der Dateiverlauf Bereinigung
Der Dateiverlauf ist ein in Windows integriertes Tool, das Sicherungskopien der Dateien erstellt, die sich in den vordefinierten Ordnern des Betriebssystems (Dokumente, Musik, Bilder, Videos und Desktop) befinden, sowie der OneDrive-Dateien, wenn Sie den Dienst aktiviert haben.
Dieses Tool ist praktisch für die Erstellung von Backups, wenn Sie Ihre Daten in den oben genannten Ordnern gespeichert haben. Sie können es also nutzen, wenn Sie nicht mehr als die Grundlagen benötigen.
Über den Dateiverlauf können Sie auch frühere Versionen von Ordnern und Dateien löschen. Dazu müssen Sie lediglich die folgenden Schritte ausführen:
Schritt 1: Öffnen Sie die Systemsteuerung
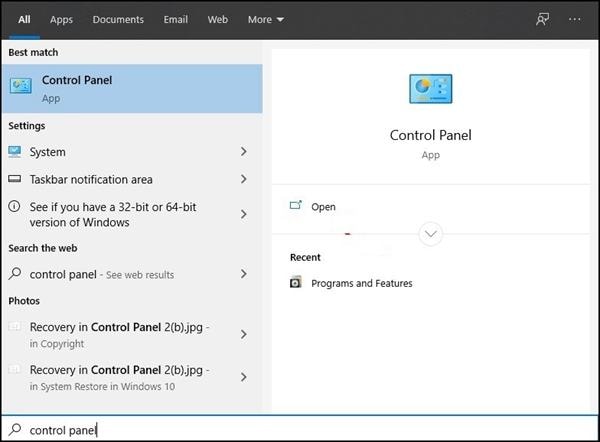
Klicken Sie auf das Windows Symbol und geben Sie "Systemsteuerung" ein, dann klicken Sie auf die Option der besten Übereinstimmung.
Schritt 2: Gehen Sie zu System und Sicherheit

Sobald Sie die Systemsteuerung geöffnet haben, klicken Sie auf System und Sicherheit.
Schritt 3: Dateiverlauf öffnen
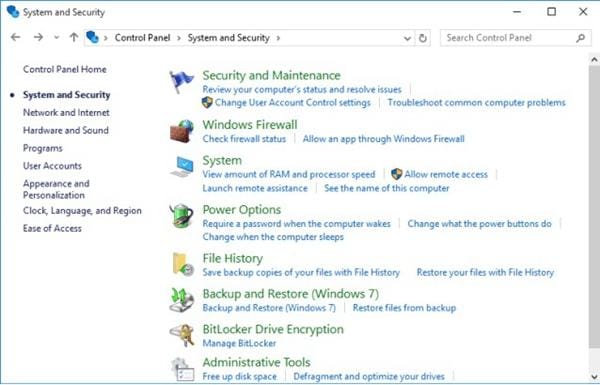
In diesem Bereich klicken Sie auf Dateiverlauf.
Schritt 4: Erweiterte Einstellungen öffnen
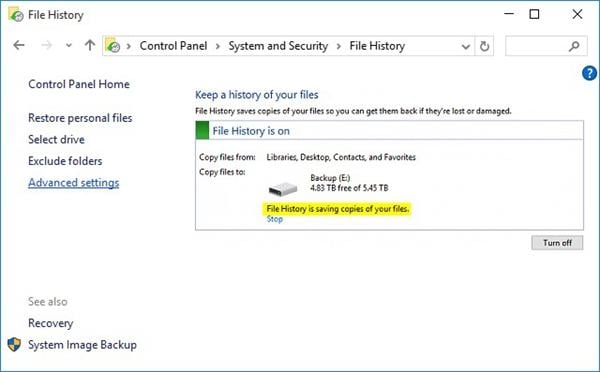
Klicken Sie in der Liste auf der linken Seite des Bildschirms auf "Erweiterte Einstellungen".
Schritt 5: Öffnen Sie die Bereinigungsversionen
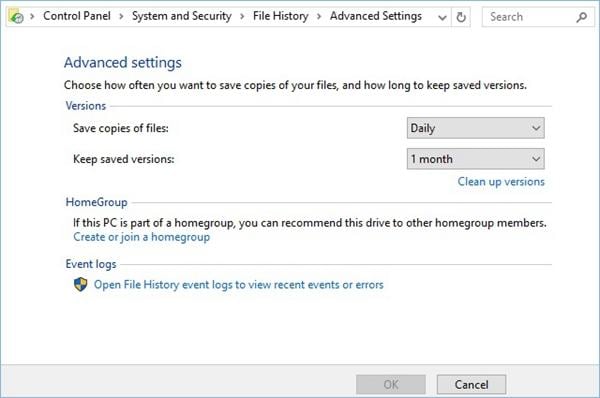
Klicken Sie auf die Bereinigungsversionen, die sich im Bereich der Versionen des Fensters befinden. Windows wird sofort ein Dialogfeld anzeigen.
Schritt 6: Löschen Sie ältere Versionen von Dateien und Ordnern

Klicken Sie in diesem Dialogfeld auf den Pfeil im grauen Feld und Sie sehen eine Dropdown-Liste. Wählen Sie, ob Sie ältere Versionen von Dateien und Ordnern zwischen 1 Monat und 2 Jahren löschen möchten. Klicken Sie anschließend auf Bereinigen und der Dateiverlauf beginnt, alte Sicherungsdateien und -ordner zu löschen. Seien Sie geduldig; diese Aufgabe kann einige Minuten in Anspruch nehmen, insbesondere wenn Sie einen langen Zeitraum ausgewählt haben.
Methode 2: Alte Sicherungsdateien mit der Eingabeaufforderung löschen
Es gibt eine zweite Methode, die ich Ihnen empfehle. Es geht darum, den Bereinigungsprozess durch fhmanagew.exe zu aktivieren, ein Programm, das ältere Dateiversionen auf der Grundlage des Dateiverlaufs löschen kann. Um dieses Programm auszuführen, müssen Sie die Eingabeaufforderung verwenden. Nachfolgend zeige ich Ihnen in einigen Schritten, wie Sie dies tun können:
Schritt 1: Öffnen Sie das Eingabeaufforderungs-Tool

Klicken Sie auf das Windows Symbol und geben Sie cmd ein, klicken Sie mit der rechten Maustaste auf Eingabeaufforderung und wählen Sie in der Dropdown-Liste "Als Administrator ausführen".
Schritt 2: Geben Sie den entsprechenden Befehl ein

Sobald Sie das Eingabeaufforderungstool geöffnet haben, geben Sie den nächsten Befehl ein, um Sicherungsdateien zu löschen, die älter als 30 Tage sind: fhmanagew.exe -cleanup 30 und drücken Sie dann die Eingabetaste. Der Vorgang wird sofort gestartet und die alten Sicherungsdateien sollten gelöscht werden. Sie müssen bedenken, dass diese Aufgabe einige Minuten dauern kann.
Hinweis: Der getippte Befehl war auf 30-Tage-Basis. Wenn Sie alte Sicherungsdateien aus einer anderen Zeit löschen möchten, ändern Sie z.B. nur die Zahl:
fhmanagew.exe -cleanup 60 löscht Dateien, die älter als zwei Monate sind.
fhmanagew.exe -cleanup 365 löscht Dateien, die älter als ein Jahr sind.
Wenn Sie alle älteren Versionen der Sicherungsdateien außer der neuesten löschen möchten, geben Sie die Zahl 0 ein, zum Beispiel: fhmanagew.exe -cleanup 0
Schritt 3: Beenden Sie den Vorgang
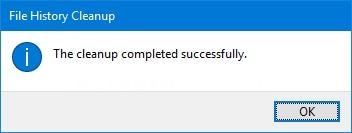
Wenn fhmanagew.exe die Dateien der älteren Version korrekt gelöscht hat, wird ein Popup-Fenster mit der Meldung "Die Bereinigung wurde erfolgreich abgeschlossen" angezeigt. Jetzt müssen Sie nur noch auf OK klicken, um diese Aufgabe abzuschließen.
Schritt 4 (optional): Bestätigen
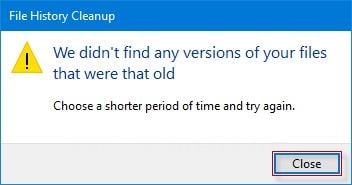
Wenn Sie sich vergewissern möchten, dass Sie die alten Sicherungsdateien erfolgreich gelöscht haben, können Sie denselben Befehl noch einmal eingeben, woraufhin ein Fenster wie das folgende erscheinen sollte.
Wie kann man Dateien sichern und muss alte Backups nicht löschen?
Die Erstellung von Sicherungskopien über Windows ist sehr praktisch, aber Sie müssen bedenken, dass Sie frühere Versionen von Sicherungskopien in regelmäßigen Abständen löschen müssen. Wenn Sie diese Aufgabe, die mühsam und unangenehm sein kann, nicht gerne erledigen, empfehle ich Ihnen Wondershare UBackit. Diese professionelle Software verhindert nicht nur, dass unzählige Versionen alter Dateien und Ordner gespeichert werden, sondern Sie können auch auf bequeme und Ihren Bedürfnissen angepasste Weise Backups erstellen.
Um ein Backup Ihrer Dateien und Ordner zu erstellen, müssen Sie nur Folgendes tun:
Schritt 1: Gehen Sie zu Datei-Backup
Starten Sie die UBackit Datensicherung auf Ihrem Computer und klicken Sie auf "Neu erstellen" und dann auf Dateisicherung.

Schritt 2 : Wählen Sie die zu sichernden Dateien aus
Wählen Sie die Dateien, die Sie sichern möchten und klicken Sie dann auf die Auswählen Schaltfläche, um fortzufahren.

Schritt 3: Sicherungsziel auswählen
Wählen Sie anschließend den Zielort aus, an dem Sie das Backup speichern möchten. Klicken Sie dann auf Auswählen, um den Sicherungsvorgang zu starten.

Schritt 4: Vervollständigen Sie die Sicherung
Jetzt müssen Sie ein paar Sekunden oder Minuten warten, bis der Backup-Vorgang abgeschlossen ist. Sobald der Vorgang abgeschlossen ist, erhalten Sie eine Benachrichtigung von dem Tool. Und Sie können eine Vorschau der Sicherungsdateien anzeigen.

Schritt 5 (optional): Planen Sie Backups
Wenn Sie eine automatische Sicherung einrichten möchten, können Sie unten im Sicherungsordner auf Zeitplan klicken. Er bietet einen täglichen, wöchentlichen, monatlichen und ununterbrochenen Backup-Zeitplan. Legen Sie den Backup-Zeitplan nach Bedarf fest.

Fazit
Die Erstellung von Backups ist eine sehr praktische Aufgabe, die verhindert, dass Benutzerdaten gelöscht werden, ohne dass es eine Möglichkeit gibt, sie wiederherzustellen. Einer der wenigen Nachteile dieser Aufgabe besteht darin, dass bei regelmäßiger Ausführung viele Versionen von Kopien von Dateien und Ordnern erstellt werden, die viel Speicherplatz beanspruchen. Obwohl Sie frühere Backup-Versionen löschen können, ist es viel praktischer, UBackit Datensicherung zu verwenden, da Sie es so konfigurieren können, dass alte Backup-Dateien nicht gespeichert werden und die Backups sicherer und mit Ihren Präferenzen kompatibel sind.
Dienste zur Datensicherung
- Computer sichern
- Dateien auf OneDrive sichern
- Bestes inkrementelle Backup-Programm
- iCloud-Backup auf PC herunterladen
- Top 5 E-Mail-Backup-Programme
- Windows-Treiber-Backup-Programme
- SD Karte Backup
- Festplatte sichern
- Festplatte über CMD sichern
- Externe Festplatte sichern
- Festplatten-Backup Software
- Computer auf externer Festplatte sichern
- Windows 10 auf SSD migrieren
- Dateien auf Festplatte kopieren
- Mac sichern




Classen Becker
chief Editor