Jul 18, 2025 • Via : Mehr • Bewährte Lösungen
Ich habe zwei Probleme.
1-- Ich habe ein System-Image-Backup auf einem der Laufwerke F erstellt. Als ich versucht habe, das System wiederherzustellen, habe ich den Laptop neu gestartet und die Schritte abgeschlossen und schließlich wurde das Laufwerk angezeigt, das für die Wiederherstellung ausgewählt werden sollte, d.h. Laufwerk E und nicht Laufwerk F, das kein System-Image-Backup enthält. Wie lässt sich dieses Problem lösen?
2--- Ich möchte eine System-Image-Sicherung auf dem USB-Stick erstellen. Aber mein Windows 10 zeigt an, dass dies nicht das gültige Laufwerk ist. Bitte lassen Sie mich wissen, wie man ein System-Image-Backup auf einem USB-Stick erstellt.
Die Sicherung von Wiederherstellungsimages dient der Wiederherstellung von Daten, die bei der Installation eines neuen Betriebssystems oder bei einem System- oder Laufwerksausfall verloren gegangen sind. Ein Wiederherstellungsmechanismus wird verwendet, um die Daten entweder mit Hilfe von integrierten Dienstprogrammen oder einer Anwendungssoftware eines Drittanbieters wiederherzustellen. In diesem Zusammenhang wird die Windows 10 Image Backup Software verwendet, um eine Windows 10 Wiederherstellungs Image Sicherung zu erstellen. Dieser Artikel erklärt Ihnen alles.
Genauso wie ein System-Image ein Klon eines Betriebssystems ist, handelt es sich bei einem Wiederherstellungsimage Backup um Daten, die einmal verloren gegangen sind und dann mit Hilfe von Datenwiederherstellungssoftware oder integrierten Datenwiederherstellungsmechanismen wiederhergestellt wurden. Bei der Erstellung eines System-Backup-Images werden Sie aufgefordert, alle verlorenen Daten wiederherzustellen, so dass das System-Backup-Image die neueste Version der Daten enthält. Wenn Sie also eine Antwort auf die Frage suchen, wie Sie Windows 10 aus einem Image-Backup wiederherstellen können, dann wird Ihnen dieser Artikel helfen. Hier erfahren Sie mehr über das Backup des Wiederherstellungs-Images und seine Notwendigkeit sowie über drei Methoden zur Erstellung eines System-Image-Backups für Windows 10. Hier sind die Themen, die wir im Detail besprechen werden.
Teil 1: Warum ein Windows 10-Wiederherstellungsimage erstellen?
Bisher haben Sie häufig vom Systemimage gehört, das es in ähnlicher Form auch als Wiederherstellungsimage gibt. Alle Gründe, die für die Erstellung eines System-Images gelten, gelten auch für die Erstellung des Wiederherstellungsimages. Laut einer statistischen Schätzung fallen jeden Monat etwa 10 % der Geräte aufgrund von Viren- und Malware-Angriffen aus und jedes neunte von zehn Geräten ist mit Laufwerksausfällen konfrontiert. All dies endet in einem Datenverlust. Um die Angst vor Datenverlusten durch System- oder Festplattenabstürze und -ausfälle zu beseitigen, wird ein Wiederherstellungsimage-Backup erstellt. Es hilft bei der Wiederherstellung des Systems in den letzten Betriebszustand oder bei der Wiederherstellung der Daten eines Laufwerks auf einem anderen Laufwerk. Die Image-Sicherung kann alles, einschließlich Betriebssysteme, Dateien, installierte Programme und Einstellungen, in eine komprimierte Image-Datei kopieren. Zwei der offensichtlichen Gründe für die Erstellung eines Windows 10-Wiederherstellungsimages sind also die folgenden:
- Um Datenverluste durch System- oder Festplattenfehler zu vermeiden.
- Zum Kopieren aller auf dem Gerät vorhandenen Daten (Dateien/Ordner/Dateisysteme/Medien) und des Betriebssystems (Anwendungen/Systemtreiber/Systemdateien/Systemupdates)
Teil 2: Wie erstellt man ein Windows 10-Systemabbild mit Freeware?
Als praktische Antwort auf die Frage, wie Sie Windows 10 aus einem Image-Backup wiederherstellen können, können Sie ein Dienstprogramm eines Drittanbieters verwenden, nämlich die Windows 10 Image Backup Software. AOMEI Backupper Professional ist eine der praktikabelsten Optionen, wenn es um Softwarelösungen von Drittanbietern geht. Es ist eine Software, die Ihnen hilft, in kürzester Zeit Systemabbilder zu erstellen, zusammen mit zusätzlichen Funktionen, d.h. System-Backup, Festplatten-Backup, Datei-Backup, selektive Dateiwiederherstellung, differenzielles Backup, Backup bei USB-Plugin, etc. Sie ist einfach zu bedienen, arbeitet mit der schnellstmöglichen Geschwindigkeit, unterstützt verschiedene Zieloptionen (USB, Festplatte, externe Festplatte, Ihr Cloud-Laufwerk und auch eine Netzwerkfreigabe) und verfügt über eine Funktion zur Backup-Komprimierung.
Hier sind die Schritte, die Sie befolgen müssen, um mit der Software ein Windows 10-Systemabbild zu erstellen.
Schritt 1: Beginnen Sie den Prozess mit dem Herunterladen und der anschließenden Installation der Software auf Ihrem Gerät.
Schritt 2: Starten Sie die Software nach der Installation und wählen Sie auf der Oberfläche die Backup Option. Wählen Sie im Backup Menü die Option "System Backup".

Schritt 3: Die Software wählt standardmäßig das Quelllaufwerk aus und als nächstes müssen Sie das Ziellaufwerk auswählen. Sie können auch einen Speicherort im Netzwerk, ein NAS oder ein USB-Laufwerk als Ziel auswählen. Klicken Sie auf "Backup starten", um fortzufahren.

Teil 3: Wie erstellt man ein Windows 10 Systemabbild mit dem integrierten Tool?
Neben der Softwarelösung von Drittanbietern hat Microsoft einige integrierte Dienstprogramme entwickelt, die bei Problemen wie System- oder Laufwerksfehlern/Abstürzen helfen. Eine davon ist die Sicherungs- und Wiederherstellungsfunktion in Windows 7 und 10. Im Folgenden finden Sie die Schritte, die Sie befolgen können, um ein Systemabbild von Windows 10 mithilfe des Dienstprogramms für Sicherung und Wiederherstellung zu erstellen. Betrachten wir hier ein Szenario für die Erstellung des Systemabbilds auf einem USB-Laufwerk, das als Ziellaufwerk dient.
Schritt 1: Wählen Sie im Hauptmenü von Windows die Option Systemsteuerung und wählen Sie dann "System und Sicherheit".
Schritt 2: Klicken Sie im Menü "System und Sicherheit" auf die Option "Dateiverlauf" und wählen Sie anschließend die Option "System-Image-Backup". Andernfalls können Sie direkt "Sicherung und Wiederherstellung" in das Suchfeld eingeben, um das Dienstprogramm zu erreichen.
Schritt 3: Schließen Sie nun das USB-Laufwerk, das als Ziellaufwerk dient, an Ihr Gerät an. Klicken Sie auf Weiter, um fortzufahren.
Schritt 4: Überprüfen Sie die Backup-Einstellungen und klicken Sie auf "Backup starten", um fortzufahren.
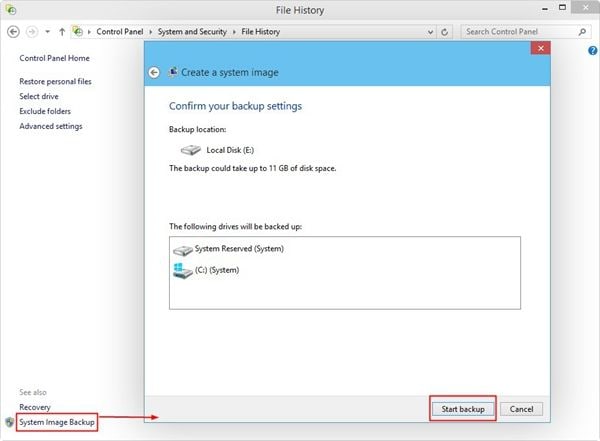
Sobald der Vorgang abgeschlossen ist, erscheint ein Popup-Fenster mit der Erlaubnis, einen Datenträger für die Systemreparatur zu erstellen, falls erforderlich. Klicken Sie bei Bedarf auf Ja. Diese Funktion hilft Ihnen bei der Erstellung eines Wiederherstellungsimages und unterstützt Sie rechtzeitig, wenn Ihr Gerät nicht richtig startet.
Teil 4: Wie können Sie Ihr Backup über die Startoptionen von Windows wiederherstellen?
Ein weiterer eingebauter Mechanismus zur Erstellung eines Systemabbilds für Windows 10 ist die Startoption von Windows. Dies kann mit Hilfe eines speziellen Boot-Wiederherstellungsprozesses geschehen. Diese Option ist in Windows 10 oder 8.1 realisierbar. Im Folgenden finden Sie die Schritte zur Durchführung des Prozesses.
Schritt 1: Drücken Sie die Umschalttaste und klicken Sie im Hauptmenü auf Neustart, um Ihr Gerät neu zu starten. Wenn der Boot-Mechanismus nicht ordnungsgemäß funktioniert, wird ein Fenster mit einem Wiederherstellungs-Boot-Menü auf dem Bildschirm angezeigt.
Schritt 2: Klicken Sie in diesem Menü auf die Fehlerbehebungsoption und wählen Sie anschließend die Option "Erweiterte Optionen".
Schritt 3: Klicken Sie im neuen Menü auf die Option zur Wiederherstellung des Systemabbilds.
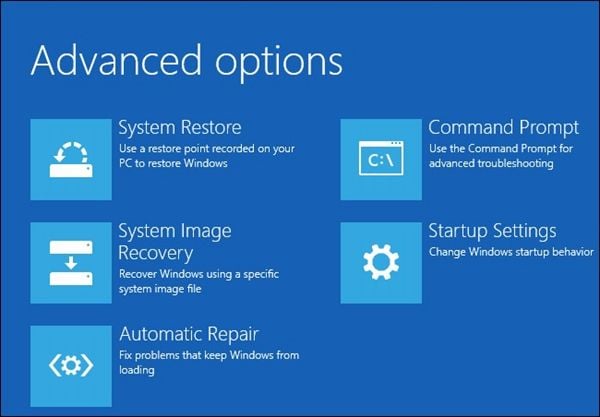
Schritt 4: Wenn Sie Windows 7 verwenden, können Sie die Taste F8 drücken, während Ihr Gerät hochfährt. Das führt Sie zum Bootmenü der Wiederherstellung. Hier können Sie die Option zur Reparatur Ihres Computers auswählen. Drücken Sie Enter, um fortzufahren.
Schritt 5: Aktivieren Sie im Fenster mit den Systemwiederherstellungsoptionen die Option "Wiederherstellen des Computers mit einem zuvor erstellten Systemabbild".
Schritt 6: Wählen Sie ein bestimmtes Systemabbild vom Quelllaufwerk aus, um den Vorgang fortzusetzen.
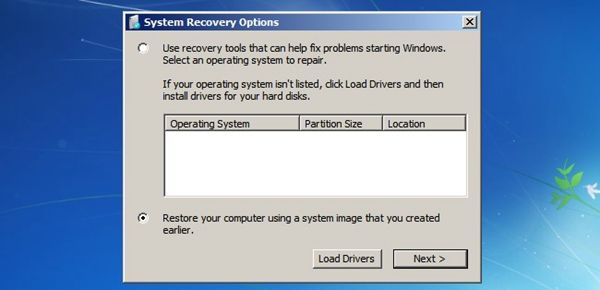
So kann ein Systemabbild mit Hilfe der Startoption von Windows erstellt werden.
In diesem Artikel erfahren Sie daher, was es mit dem Wiederherstellungsbackup Image auf sich hat und warum Sie es brauchen. Mögliche Gründe sind die Vermeidung von Datenverlust und das Kopieren aller auf dem Gerät vorhandenen Daten. Außerdem werden in dem Artikel drei mögliche Methoden zur Erstellung des Windows 10 System-Backup-Images erläutert. Die erste Methode schlug die Verwendung von Drittanbieter-Software vor. AOMEI Backupper ist die empfohlene Softwarelösung, die eingesetzt werden kann. Die zweite Methode zur Erstellung eines Systemabbilds ist das in Windows integrierte Dienstprogramm "Sichern und Wiederherstellen". Die dritte vorgeschlagene Methode ist die Verwendung der Windows-Startoptionen. Alle drei empfohlenen Verfahren können zur effizienten Erstellung von Windows 10-Systemabbildern verwendet werden. Wenn der integrierte Mechanismus nicht funktioniert, ist die Softwarelösung immer da, um garantierte Ergebnisse zu liefern.
Dienste zur Datensicherung
- Computer sichern
- Dateien auf OneDrive sichern
- Bestes inkrementelle Backup-Programm
- iCloud-Backup auf PC herunterladen
- Top 5 E-Mail-Backup-Programme
- Windows-Treiber-Backup-Programme
- SD Karte Backup
- Festplatte sichern
- Festplatte über CMD sichern
- Externe Festplatte sichern
- Festplatten-Backup Software
- Computer auf externer Festplatte sichern
- Windows 10 auf SSD migrieren
- Dateien auf Festplatte kopieren
- Mac sichern




Classen Becker
chief Editor