Sep 24, 2025 • Via : Mehr • Bewährte Lösungen
Das Klonen des Betriebssystems ist eine der sichersten Maßnahmen zur Sicherung von Informationen, Einstellungen und installierten Programmen. Man könnte sagen, dass diese Aufgabe eine Kopie von absolut allem anfertigt, so dass die Festplatte nach dem Formatieren oder der Verwendung einer neuen Festplatte verwendet werden kann, ohne dass alle Anwendungen neu installiert oder die Einstellungen zurückgesetzt werden müssen. Wenn Sie eine NVMe-SSD gekauft haben, gibt es mehrere Methoden, um Windows 10 auf diese Art von Speichermedien zu klonen und in diesem Beitrag erfahren Sie, wie Sie dies ganz einfach tun können.
Teil 1: Methode zum Klonen von Windows 10 auf NVMe SSD?
Wie ich bereits erwähnt habe, bietet das Klonen Ihres Betriebssystems viele Vorteile. Früher konnte das Formatieren einer Festplatte oder der Einsatz einer neuen Festplatte Kopfzerbrechen bereiten, denn obwohl die Daten gesichert werden konnten, mussten viele Anwendungen heruntergeladen, Treiber installiert und die Windows-Einstellungen neu konfiguriert werden.
Mit dieser Aufgabe können Sie den formatierten Datenträger oder den neuen Datenträger auf dieselbe Methode verwenden, mit der Sie zuvor Windows verwendet haben, mit den installierten Anwendungen und organisierten Informationen. Im Laufe der Zeit hat sich die Zahl der Alternativen und Programme zum Klonen des Betriebssystems erhöht; die Verwendung des nativen Windows-Tools kann jedoch eine zuverlässige Option sein. Wenn Sie hingegen eine höhere Qualität und Anpassbarkeit wünschen, gibt es keine bessere Option als Wondershare UBackit, eine Software, die zweifellos Ihre Erwartungen erfüllen wird.
Teil 2: Was ist NVMe?
NVMe SSD (non-volatile memory express solid-state disk) ist eine Art von SSD, die mit PCI-Express-Technologie arbeitet, wodurch sie eine Lesegeschwindigkeit von bis zu 3500 MB/s und eine Schreibgeschwindigkeit von bis zu 2800 MB/s erreichen kann. Auf der anderen Seite hat die Standard-SSD eine Lesegeschwindigkeit von 560 MB/s und eine Schreibgeschwindigkeit von 540 MB/s.
Dieser Vergleich ergibt, dass eine NVMe-SSD etwa siebenmal schneller ist als eine SATA-3-SSD und dass der Nutzer unter anderem beim Booten von Windows, Kopieren von Dateien, Öffnen von Programmen und Spielen mehr Geschwindigkeit genießen kann.
Gibt es irgendwelche Nachteile bei der Verwendung einer NVMe-SSD? Die Antwort lautet nein, obwohl es sich um sehr hoch entwickelte Speichereinheiten handelt, die im Vergleich zu SATA-3-SSDs derzeit sehr teuer sind. Wenn Sie Software mit hohen Anforderungen verwenden oder regelmäßig Kopien und Sicherungskopien von Dateien anfertigen, ist dies eine empfehlenswerte Ausgabe, die Sie tätigen sollten.
Teil 3: Anforderungen zum Booten von einer NVMe-SSD
Da es sich bei NVMe SSD um eine relativ neue Technologie handelt, müssen Sie mehrere Voraussetzungen erfüllen, um von diesem Gerät booten zu können. Im Folgenden werde ich auflisten, was Sie für diese Aufgabe benötigen:
- PCIe-NVMe-Hardware-Mainboard-Unterstützung für das SSD-Format: Einige Mainboards verfügen nicht über kompatible Steckplätze für den Anschluss dieser Art von SSD. Vergewissern Sie sich, dass Ihr Mainboard über einen Steckplatz mit einem PCIe-, U.2- oder M.2-Anschluss verfügt; es besteht die Möglichkeit, dass Sie Ihre NVMe-SSD in einem nicht kompatiblen Steckplatz anschließen, daher sollten Sie das Handbuch im Detail überprüfen.
- System-BIOS kompatibel mit UEFI 2.3.1 oder höher mit NVMe-Kompatibilität: Vergewissern Sie sich, dass Ihr Mainboard mindestens die UEFI-Firmware-Version 2.3.1 unterstützt; ist dies nicht der Fall, können Sie Ihre NVMe-SSD nicht als Boot-Gerät verwenden.
- Festplatte im GPT-Format: Wenn Sie den UEFI-Boot-Modus verwenden, ist ein GPT-Festplattenformat erforderlich; in diesem Fall funktioniert MBR nicht, also stellen Sie sicher, dass Sie die richtige NVMe-Festplatte haben.
- Windows 7 oder Windows 10 Betriebssystem: Es muss erneut bestätigt werden, dass das Booten von einer NVMe-SSD in älteren Windows-Versionen nicht möglich ist.
- Moderner Chipsatz: Obwohl ältere Chipsätze eine NVMe-SSD unterstützen können, benötigen Sie mindestens einen Skylake-Chipsatz, damit Ihr System effektiv auf Sie reagieren kann.
Teil 4: Wie klont man Windows 10 auf eine NVMe-SSD?
Wenn Sie ein anspruchsvoller Benutzer sind und ein Tool oder eine Anwendung benötigen, um Windows 10 auf Ihre NVMe-SSD zu klonen, ist die beste Option das UBackit Disk Clone Tool. Diese professionelle Software führt diese Aufgabe nicht nur effektiv und sicher aus, sondern ermöglicht es Ihnen auch, das Klonen nach Ihren Bedürfnissen und Vorlieben anzupassen.
Als ob das nicht genug wäre, ist Wondershare UBackit eine Anwendung, die sehr einfach zu bedienen ist und deren Oberfläche sehr intuitiv ist.
Schritt 1: Klicken Sie auf System klonen
Starten Sie Wondershare UBackit und klicken Sie in der linken Seitenleiste auf Datenträger klonen.

Schritt 2: Klon-Datenträger auswählen
Wählen Sie die Festplatten aus, die Sie auf eine NVMe-SSD klonen möchten. Klicken Sie dann auf Weiter und fahren Sie mit dem nächsten Schritt fort.

Schritt 3: Klonziel auswählen
Wählen Sie Ihre NVMe-SSD als Speicherort aus, auf den Sie Ihr Systemlaufwerk klonen möchten. Wenn Sie sie ausgewählt haben, klicken Sie auf Klonen. UBackit fordert Sie auf, den Sicherungsauftrag zu bestätigen. Klicken Sie auf "Weiter" und der Vorgang wird gestartet.

Methode 2: Verwendung des in Windows integrierten Tools
Über das Windows-Installationsprogramm können Sie ein Systemabbild-Backup verwenden, um Ihre gesamte Konfiguration auf Ihre NVMe-SSD zu migrieren. Diese Methode ist recht einfach, aber Sie müssen bedenken, dass sie nicht über genügend Funktionen und keine zusätzlichen Tools verfügt, um diese Aufgabe anzupassen. Um diesen Prozess durchzuführen, müssen Sie nur Folgendes tun:
Tipp: Vergewissern Sie sich, dass Sie über das Windows-Installationstool verfügen, bevor Sie mit dieser Anleitung beginnen. Sie können es in einem 16 GB USB Flash Drive speichern. Schließen Sie Ihre NVMe-SSD an.
Schritt 1: Klicken Sie auf "Computer reparieren"
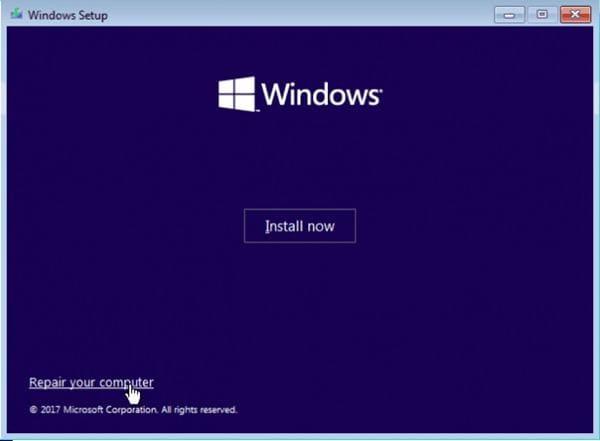
Booten Sie von dem Laufwerk, auf dem Sie das Windows Setup Tool gespeichert haben. Nachdem das Programm geöffnet wurde, klicken Sie auf "Computer reparieren". Windows leitet Sie dann zum Menü "Erweiterte Optionen" weiter.
Schritt 2: Klicken Sie auf Fehlerbehebung
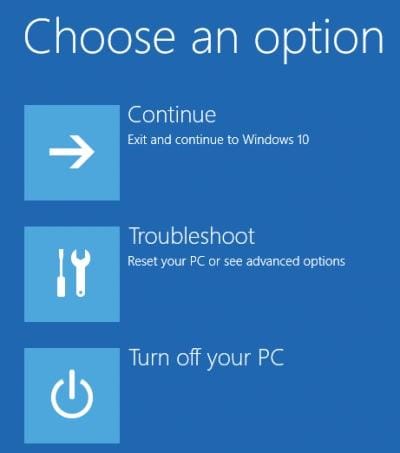
Klicken Sie im Menü der erweiterten Optionen auf Fehlerbehebung in dieser Liste.
Schritt 3: Klicken Sie auf System Image Wiederherstellung
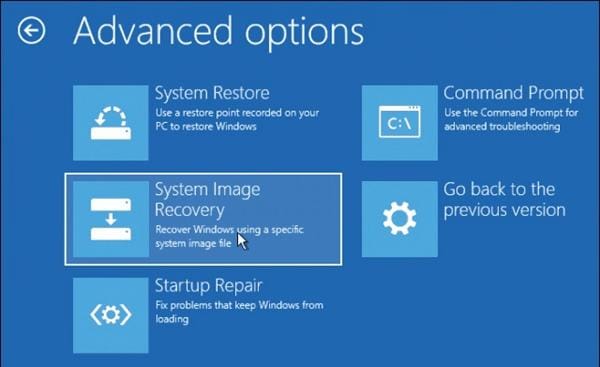
Klicken Sie unter "Erweiterte Optionen" auf "System Image Wiederherstellung".
Schritt 4: Wählen Sie ein System-Image-Backup
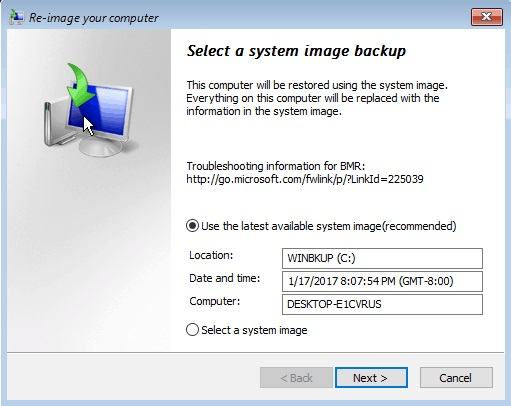
An diesem Punkt sollte Windows Ihre NVMe-SSD erkennen. In diesem Fenster wird das letzte verfügbare Systemabbild-Backup angezeigt; wenn Sie es gegen ein älteres austauschen möchten (nicht empfohlen), klicken Sie auf "Systemabbild auswählen" und wählen Sie das gewünschte aus. Klicken Sie abschließend auf Weiter.
Schritt 5: Festplatten ausschließen (optional)
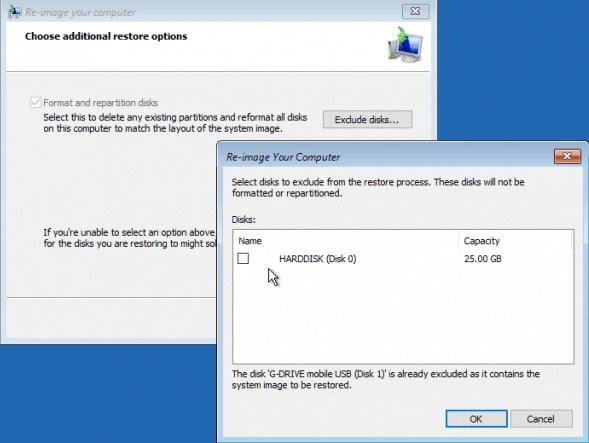
Falls Sie mehr als eine lokale Festplatte oder Partition haben, können Sie diese von diesem Prozess ausschließen. Klicken Sie einfach auf Laufwerke ausschließen..., markieren Sie das leere Quadrat und klicken Sie auf OK.
Schritt 6: Warten
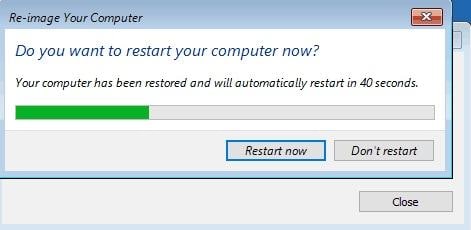
Nachdem Sie Ihre Einstellungen bestätigt haben, beginnt Windows mit der Wiederherstellung und Migration des Betriebssystems. Bedenken Sie, dass diese Aufgabe mehrere Minuten in Anspruch nehmen kann. Sobald Windows diese Aufgabe abgeschlossen hat, wird es neu gestartet und Sie können Ihren PC wieder verwenden.
Fazit
Das Klonen von Windows ist ein sehr effizienter Prozess, der Sicherheit, Praktikabilität und Zeitersparnis mit sich bringt. Bis vor nicht allzu langer Zeit dachte man zweimal darüber nach, einen Computer zu formatieren oder Daten zu migrieren, weil es so komplex und zeitaufwändig war, jedes Programm neu zu installieren, alle Einstellungen neu zu konfigurieren und Inhalte herunterzuladen. Heutzutage wird dies dank des technischen Fortschritts immer notwendiger. Es gibt hervorragende Speichergeräte wie NVMe-SSDs, die enorme Vorteile bieten. Zum Glück gibt es Wondershare UBackit, eine Software, mit der Sie Ihr Betriebssystem mit wenigen Klicks einfach und sicher klonen können.
Dienste zur Datensicherung
- Computer sichern
- Dateien auf OneDrive sichern
- Bestes inkrementelle Backup-Programm
- iCloud-Backup auf PC herunterladen
- Top 5 E-Mail-Backup-Programme
- Windows-Treiber-Backup-Programme
- SD Karte Backup
- Festplatte sichern
- Festplatte über CMD sichern
- Externe Festplatte sichern
- Festplatten-Backup Software
- Computer auf externer Festplatte sichern
- Windows 10 auf SSD migrieren
- Dateien auf Festplatte kopieren
- Mac sichern




Classen Becker
chief Editor