Jul 18, 2025 • Via : Mehr • Bewährte Lösungen
Sticky Notes ist eine äußerst nützliche Anwendung, die in Windows enthalten ist. So können Sie effizient Notizen oder Erinnerungen erstellen und dabei das Konzept des Post-it als Referenz verwenden. Wenn Sie darüber nachdenken, Ihren Computer zu formatieren oder wenn Sie einfach nur die Informationen in Ihren Sticky Notes sichern möchten, ist dieser Beitrag genau das Richtige für Sie. Hier zeige ich Ihnen, wie Sie Ihre Sticky Notes-Informationen sichern können. Außerdem zeige ich Ihnen, wie Sie die Sicherungsprozesse automatisieren können, so dass Sie immer eine aktuelle Sicherungskopie zur Verfügung haben, falls auf Ihrem Computer ein Problem auftritt.
Teil 1: Wie man Sticky Notes sichert und wiederherstellt
F: Meine Festplatte funktioniert nicht richtig und ich habe eine Menge wichtiger Notizen in meinen Sticky Notes gespeichert. Gibt es eine Methode, um meine Sticky Notes-Daten zu sichern?
Das Sichern und Wiederherstellen der Informationen in Ihren Sticky Notes ist extrem einfach. Allerdings werden die Informationen in den Sticky Notes in der Regel ständig aktualisiert und aus diesem Grund kann es zu einer komplizierten Aufgabe werden, ein Backup aktuell zu halten. Glücklicherweise gibt es eine Methode, um die Backup-Prozesse zu automatisieren und auf diese Weise immer eine aktuelle Sicherungskopie zur Verfügung zu haben, mit der Sie auf jedes Problem vorbereitet sind, das auftreten kann.
Teil 2: Warum müssen Sie Sticky Notes sichern?
Sticky Notes ist eine in Windows enthaltene Anwendung, mit der Sie Notizen erstellen können. Diese Anwendung ist sehr nützlich, da sie es dem Benutzer ermöglicht, einen Ort zu haben, an dem er leicht zugängliche Notizen schreiben kann, indem er das Konzept von Post-it verwendet. Es handelt sich außerdem um eine sehr leichte Software, die auf praktisch jedem Computer mit mindestens Windows Vista geöffnet werden kann.
Diese Notizen werden oft als Erinnerung für Telefonnummern, E-Mails, Adressen oder Nachrichten verwendet. Das Design ist minimalistisch, aber es erfüllt mehr als seine Funktionen und das ist der Grund für seine Beliebtheit.
Die Informationen, die Sie in Sticky Notes speichern, können sehr wichtig sein, vor allem am Arbeitsplatz, denn die Notizen enthalten in der Regel Informationen über Kunden oder Reiserouten. Daher ist es sehr empfehlenswert, diese Art von Informationen zu sichern, denn auf diese Methode können Sie im Falle eines Problems alle diese Informationen leicht wiederfinden. Ein Backup zu erstellen ist notwendig, vor allem, wenn Sie wichtige Daten haben, aber der bloße Hinweis "Backup" kann für die Benutzer ausreichen, um sich dagegen zu entscheiden. Hier zeige ich Ihnen, wie einfach es sein kann, eine Sicherungskopie zu erstellen und dies sogar automatisch durch eine effektive Software zu tun.
Teil 3: Sticky Notes in Windows manuell sichern und wiederherstellen
Das Sichern der Informationen in Sticky Notes ist extrem einfach, aber die meisten Benutzer wissen nicht, wo sich der Speicherort der zu sichernden Informationen befindet. Denken Sie daran, dass die Informationen, die Sie in Sticky Notes schreiben, wichtiger sein können, als es den Anschein hat. Egal, ob Sie sich entschließen, Kontaktnummern hinzuzufügen, die im Moment vielleicht nicht so wichtig sind, es aber werden könnten, Adressen, die anderswo nicht notiert wurden oder ob Sie es einfach praktisch fanden, etwas in diesem Programm zu notieren, was Sie normalerweise nicht in anderer Software schreiben, es ist gerechtfertigt und sogar notwendig, eine Sicherungskopie zu erstellen. Im Folgenden zeige ich Ihnen, wo sich der Speicherort der Sticky Notes Daten befindet und wie Sie diese sichern können.
1. Erstellen Sie eine Sicherungskopie Ihrer Sticky Notes
Schritt 1: Suchen Sie den Sticky Notes Datenordner
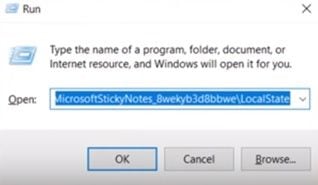
Als erstes müssen Sie den Speicherort der Sticky Notes-Informationen ausfindig machen. Rufen Sie dazu das "Ausführen" Tool auf, indem Sie (Win-Taste + R) drücken. Sobald es geöffnet ist, geben Sie Folgendes ein oder kopieren Sie es und fügen es ein: "% LocalAppData% \ Packages \ Microsoft.MicrosoftStickyNotes_8wekyb3d8bbwe \ LocalState", dies öffnet den Ordner, in dem alle Ihre Sticky Notes Informationen gespeichert sind.
Schritt 2: Kopieren und Einfügen
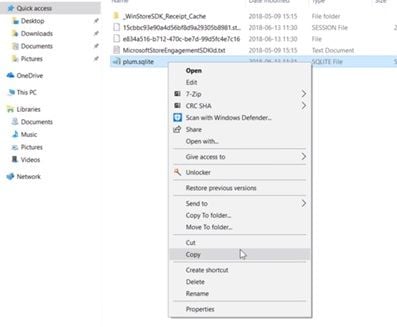
Sobald Sie hier angelangt sind, klicken Sie mit der rechten Maustaste auf die Datei "plum.sqlite" und wählen Sie "Kopieren", um sie auf einem Speichermedium einzufügen. Ein Flash-Laufwerk wäre die beste Option, damit Sie es bei Bedarf mitnehmen können. Es gibt auch andere Alternativen wie SD- und Micro-SD-Karten und externe Festplatten.
2. Wiederherstellen eines Backups Ihrer Sticky Notes
Schritt 1: Gehen Sie zurück in den Sticky Notes Datenordner
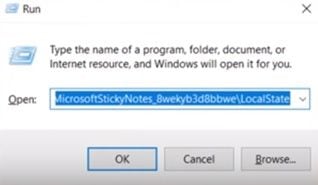
Um die Informationen in Ihren Sticky Notes wiederherzustellen, müssen Sie den Vorgang wiederholen, um den Ordner zu öffnen, in dem die Anwendungsinformationen gespeichert sind.
Schritt 2: Fügen Sie die Backup-Datei in den Sticky Notes-Datenordner ein.
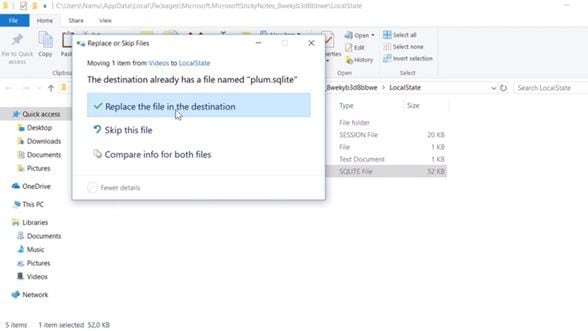
Dort angekommen, müssen Sie Ihre Sicherungsdatei in den Ordner kopieren. Da Ihre Sicherungsdatei und die Datei im Ordner denselben Namen haben, wird ein Dialogfeld angezeigt, in dem Windows Sie um die Erlaubnis bittet, die Datei zu ersetzen, auf die Sie zugreifen müssen.
Teil 4: Wie kann man Sticky Notes automatisch sichern und wiederherstellen?
Das Sichern und Wiederherstellen von Sticky Notes-Informationen ist extrem einfach, oder? Das einzige Problem ist, dass Sie sich, wenn Sie Ihre Sticky Notes ständig verwenden, fragen werden, ob Sie diesen Vorgang bei jeder Änderung durchführen müssen und die Antwort lautet: Ja. Glücklicherweise gibt es eine Methode zur Automatisierung von Backup-Prozessen mit Hilfe von Spezialsoftware. Mit AOMEI Backupper können Sie automatische Backup-Prozesse für die von Ihnen gewünschten Ordner planen und so das Risiko von Informationsverlusten und beschädigten Daten minimieren, während Ihre Informationen gut organisiert bleiben. Zusätzlich zu den Vorteilen, die AOMEI in Bezug auf die automatische Aktualisierung Ihrer Backups bietet, ist es eine sehr intuitive Software, die sehr einfach zu bedienen ist. Als nächstes zeige ich Ihnen, wie Sie mit dieser Anwendung einen Ordner sichern können.
Schritt 1: Gehen Sie zu "Datei-Backup".

Sobald das Tool geöffnet ist, gehen Sie zum "Backup" Abschnitt (im linken Bereich des Fensters). Klicken Sie nun auf die Option "Dateisicherung".
Schritt 2: Weisen Sie Ihrer Aufgabe einen Namen zu

Bevor Sie fortfahren. Es ist ratsam, jedem Backup-Task einen Namen zu geben, damit Sie jeden Backup-Vorgang von anderen unterscheiden können. Das ist empfehlenswert, damit Ihre Informationen gut organisiert und geordnet sind. Klicken Sie dazu auf das Symbol "Aufgabenname bearbeiten".
Schritt 3: Wählen Sie den zu sichernden Ordner

An dieser Stelle können Sie einen ganzen Ordner oder nur eine Datei zur Sicherung auswählen, indem Sie eine der Optionen wählen, die in der Mitte des Fensters angezeigt werden. Hier müssen Sie den Ordner auswählen, in dem Ihre Sticky Notes Dateien gespeichert sind.
Schritt 4: Passen Sie die Filtereinstellungen an
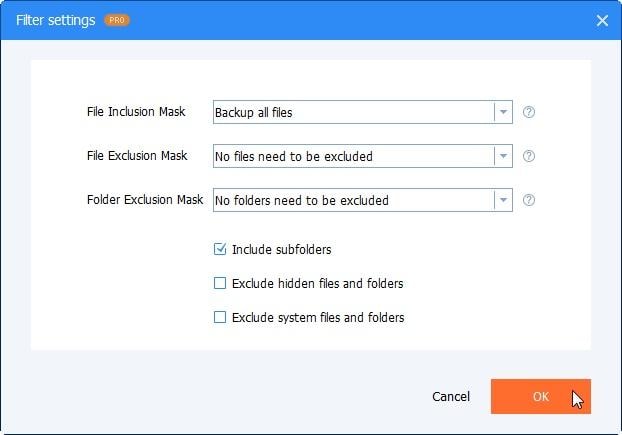
Wenn Sie über eine Pro-Lizenz verfügen, können Sie Filtereinstellungen vornehmen, um Ihre Arbeit noch effizienter zu gestalten, so dass Sie jedes Detail Ihres Backups individuell anpassen können.
Schritt 5: Legen Sie einen Speicherort fest

Sobald Sie die Filtereinstellungen bearbeitet haben, müssen Sie einen Speicherort für das Backup Ihrer Dateien auswählen. Dazu müssen Sie auf das "Ordner" Symbol im markierten Bereich klicken.
Schritt 6: Zeitplan einrichten

Sie finden diese Option, indem Sie auf die "Zeitplan" Beschriftung mit dem Symbol einer Uhr klicken. Hier können Sie die Einstellungen für den Zeitplan festlegen. Sie können automatische Backups nach Tag, Woche, Monat oder in Echtzeit planen oder Ereignisauslöser festlegen.
Schritt 7: Starten Sie den Sicherungsvorgang

Wenn Sie alle Einstellungen vorgenommen haben, müssen Sie auf die "Backup starten" Schaltfläche klicken. Wie Sie gesehen haben, ist das AOMEI Backupper Tool sehr einfach zu bedienen und ermöglicht es Ihnen, jede Art von Backup-Prozess mit großer Leichtigkeit durchzuführen.
Sticky Notes ist ein Programm, das dank seiner Einfachheit zu einer ständig verwendeten Software werden kann und zudem sehr leicht zu bedienen ist. Auf der anderen Seite bedeutet dies, dass Sie die Informationen, die Sie in Sticky Notes verwalten, ständig sichern müssen. Dies ist zwar manuell möglich, kann aber mühsam und unbequem sein. Ein Tool wie AOMEI wird für Sie sehr vorteilhaft sein und Sie werden in kürzester Zeit lernen, es zu benutzen.
Fazit
Wie Sie vielleicht schon bemerkt haben, ist das Sichern und Wiederherstellen der Informationen in Ihren Sticky Notes extrem einfach. Je nach Benutzer können die Informationen in Sticky Notes jedoch ständig aktualisiert werden, weshalb eine manuelle Sicherung der Informationen ineffizient sein kann. Zum Glück können Sie mit Hilfe von AOMEI Backupper die Backup-Prozesse automatisieren. Auf diese Methode haben Sie immer eine aktuelle Sicherungskopie Ihrer Informationen und sind so auf alle Umstände vorbereitet, die in der Zukunft eintreten können. Ein paar Klicks und das Problem ist dauerhaft gelöst.
Dienste zur Datensicherung
- Computer sichern
- Dateien auf OneDrive sichern
- Bestes inkrementelle Backup-Programm
- iCloud-Backup auf PC herunterladen
- Top 5 E-Mail-Backup-Programme
- Windows-Treiber-Backup-Programme
- SD Karte Backup
- Festplatte sichern
- Festplatte über CMD sichern
- Externe Festplatte sichern
- Festplatten-Backup Software
- Computer auf externer Festplatte sichern
- Windows 10 auf SSD migrieren
- Dateien auf Festplatte kopieren
- Mac sichern




Classen Becker
chief Editor