• Abgelegt bei: Computer Datenrettung • Bewährte Lösungen
F: Wie kann man die Google Chrome-Lesezeichen sichern und wiederherstellen?
"Liebe Freunde, ich habe Google Lesezeichen gespeichert. Kann ich sie automatisch sichern? Normalerweise lösche ich den Browserverlauf zusammen mit den Cookies, nachdem ich alle Registerkarten geschlossen habe. Gibt es eine Möglichkeit, meine Lesezeichen wiederherzustellen?"
Wie jeder andere auch, speichern Sie alle möglichen Lesezeichen in Ihrem Chrome-Browser. Ihr Ziel ist es, diese Links später wieder aufzurufen. Sie behalten sie, weil diese Links für Sie wichtig sind und Sie zu Seiten im Internet führen, die einen gewissen Wert haben. Ihrem Computersystem kann alles Mögliche zustoßen. Daher ist es am besten, Ihre Chrome-Lesezeichen zu exportieren und ein Chrome-Backup zu erstellen, auf das Sie jederzeit zugreifen können.
Vielleicht möchten Sie Ihre Lesezeichen manuell auf einen anderen PC verschieben. Das kann auch erforderlich sein, wenn Ihr Profil irgendwie beschädigt wird. Das macht die Funktion des Imports/Exports von Google Chrome Lesezeichen zu einer kritischen Aufgabe. Man kann nie wissen, wann etwas schief gehen kann. Das Gute daran ist, dass Sie mit Chrome alle Ihre Lesezeichen in einer HTML-Datei speichern können. Außerdem ermöglicht es die automatische Synchronisierung zwischen all Ihren Geräten. Wenn Sie diese Lesezeichen sichern und wiederherstellen möchten, ist diese Anleitung genau das Richtige für Sie.
Finden Sie heraus, wie einfach es ist, alle Ihre Chrome-Lesezeichen zu sichern und wiederherzustellen, sowohl mit manuellen als auch automatischen Methoden.
Teil 1: Wie kann man Google Chrome-Lesezeichen sichern und exportieren?
Was sind also Lesezeichen in Google Chrome? In einigen Browsern werden sie auch als Favoriten bezeichnet. Dies sind einfache Verknüpfungen, die Sie direkt zu den am häufigsten verwendeten URLs führen. Wenn Sie Chrome neu installieren müssen, können Sie mit dem Google Chrome Backup alle Ihre Lesezeichen sofort und mühelos wiederherstellen.
Ein Grund, warum Sie eine Sicherungskopie Ihrer Lesezeichen anlegen sollten, ist, wenn Sie Ihr Betriebssystem auf Windows 10 aktualisieren möchten. In der Regel sollten Sie nicht erwarten, dass ein Upgrade zu Änderungen oder zur Entfernung der auf Ihrem System installierten Programme führt. Allerdings verlaufen Updates nicht immer so reibungslos, wie sie eigentlich sein sollten. Es kann eine zeitraubende und entmutigende Aufgabe sein, Ihre Lesezeichen von Grund auf neu zu erstellen. Die beste Strategie ist also, ein Backup aller Chrome-Lesezeichen zu erstellen, die Sie auf Ihrem System angelegt haben.
Es gibt zwei Methoden, mit denen Sie ein kostenloses Backup Ihrer Google Chrome-Lesezeichen erstellen und diese exportieren können. Sie werden wie folgt beschrieben:
Methode 1. Chrome-Lesezeichen manuell exportieren
Wie kann man also die Google Chrome-Lesezeichen in Windows 10 sichern. Die einfachste Methode, Ihre Chrome-Lesezeichen zu sichern und wiederherzustellen, besteht darin, den Chrome-Profilordner zu überprüfen und die Datei mit dem Namen "Lesezeichen" zu kopieren/einzufügen.
Google Chrome hat die Funktion, alle Profilinformationen standardmäßig zu speichern. Sie enthalten Informationen wie Lesezeichen, Erweiterungen, Passwörter und Einstellungen. Diese Informationen werden im Benutzerdaten Ordner gespeichert.
Sie können Ihre Chrome-Lesezeichen manuell exportieren, indem Sie die folgenden Schritte ausführen:
Schritt 1: Öffnen Sie den Google Chrome-Browser. Klicken Sie anschließend auf die "Anpassen" Option und steuern Sie Google Chrome über das Menü.
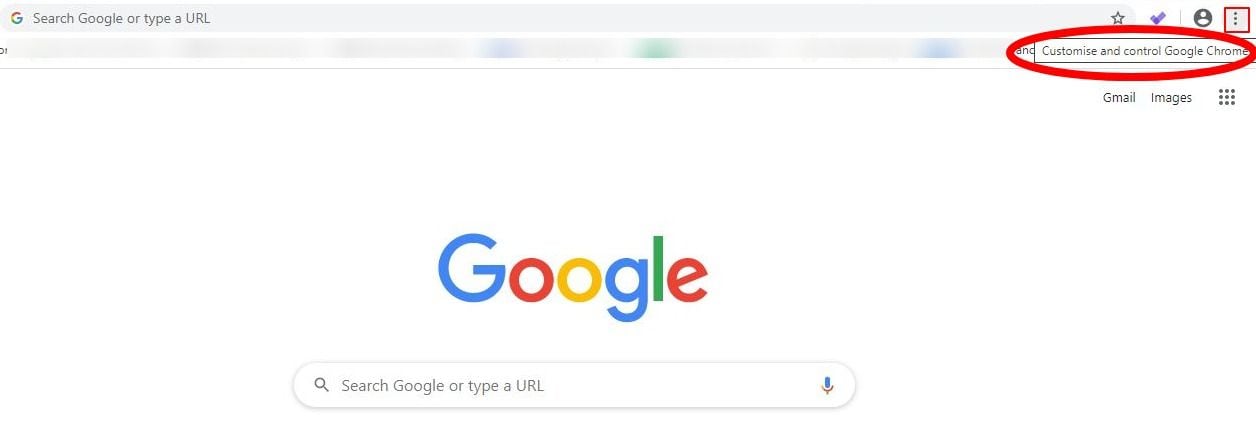
Schritt 2: Klicken Sie auf die Lesezeichen. Und dann wählen Sie die Lesezeichen-Manager Option.
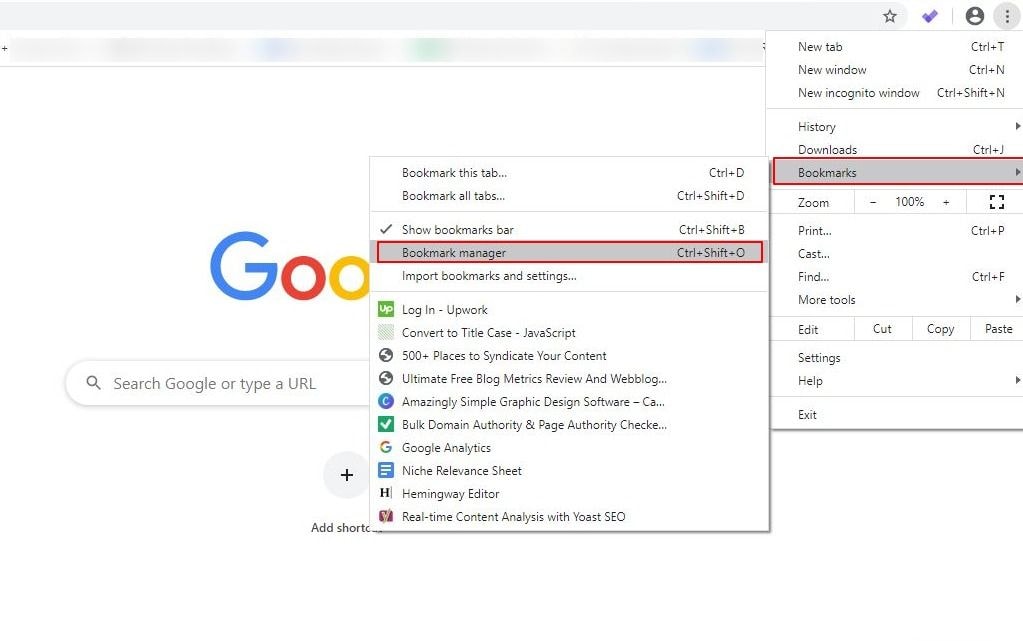
Schritt 3: Klicken Sie auf die Organisieren Schaltfläche. Hier können Sie die Lesezeichen Option in eine HTML-Datei exportieren wählen.
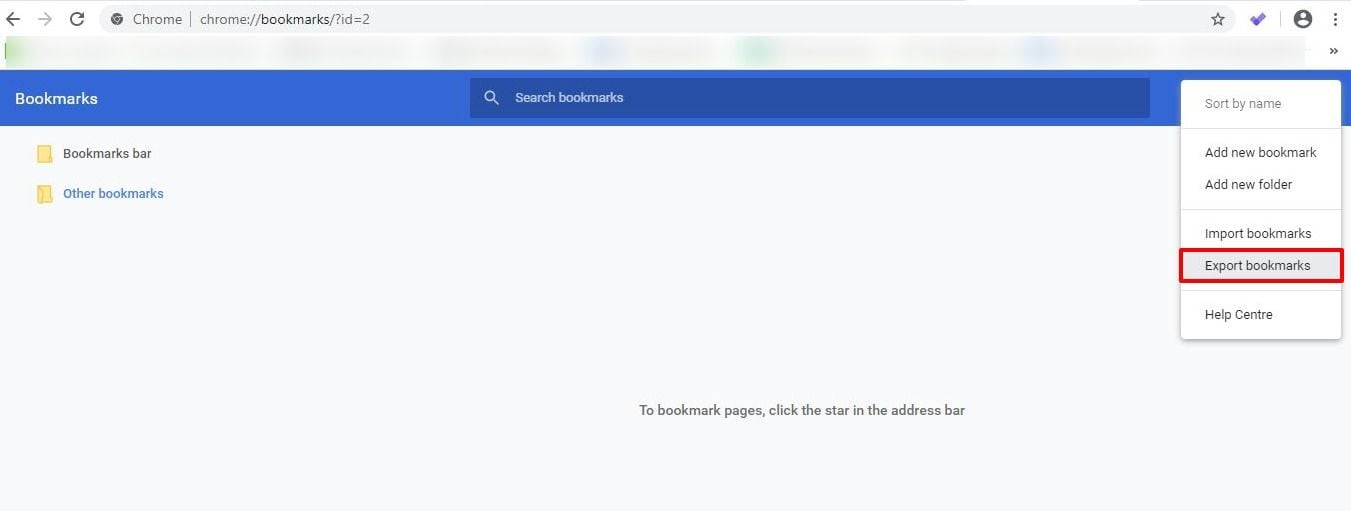
Schritt 4: Wählen Sie einen Ort, an dem Sie die HTML-Datei speichern möchten und klicken Sie auf "Speichern".
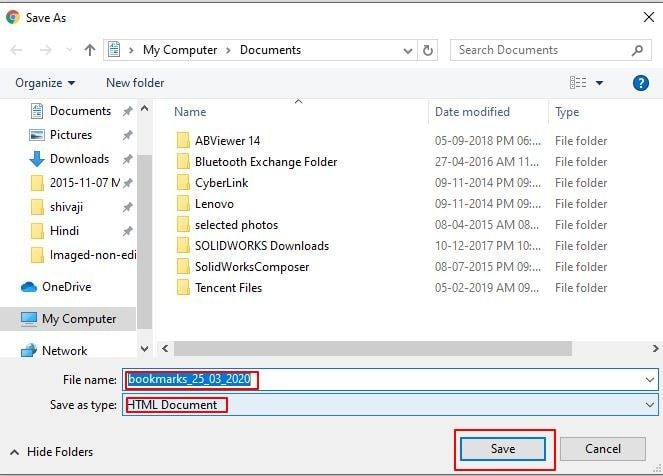
Methode 2. Automatische Sicherung von Chrome-Lesezeichen
Die oben erwähnte Methode erfordert, dass Sie regelmäßig Backups erstellen. Wie kann man also die Google Chrome-Lesezeichen auf einfachere Weise sichern? Sie können den gesamten Prozess auch automatisieren, indem Sie eine kostenlose und einfach zu bedienende Anwendung zur Sicherung und Wiederherstellung von Chrome-Lesezeichen verwenden. Sie kann mit wenigen Klicks automatische Backups durchführen. AOMEI Backupper Professional ist ein Backup-Programm mit einem umfassenden Funktionsumfang. Es ermöglicht Ihnen die Sicherung einer Vielzahl von Datentypen. Außerdem unterstützt es die notwendige Sicherung von Dateien und Ordnern und verfügt über Funktionen wie die Sicherung von Partitionen, das Klonen von Festplatten und die Sicherung der gesamten Festplatte.
Der AOMEI Backupper Professional verfügt außerdem über einen einfach zu bedienenden Wiederherstellungsassistenten. Er kann auch zum Komprimieren von Sicherungsdateien und zum Aufteilen von Sicherungen in kleinere Komponenten verwendet werden. Sie können sogar Dateien sichern, die gerade in Gebrauch sind. Es gibt noch mehr Funktionen.
Mit dem AOMEI Backupper Professional können Sie Ihre Google Chrome-Lesezeichen mit nur wenigen Klicks automatisch sichern:
Schritt 1: Besorgen Sie sich die Software
Laden Sie den AOMEI Backupper herunter, der als Freeware erhältlich ist. Folgen Sie den Installationsanweisungen und starten Sie das Programm.
Schritt 2: Öffnen Sie die Software und wählen Sie die richtigen Optionen
Klicken Sie auf "Backup" und dann auf "Dateibackup".

Schritt 3: Hinzufügen eines Ordners
Klicken Sie auf "Ordner hinzufügen" oder "Datei hinzufügen" (wählen Sie die Option je nach Bedarf)

Schritt 4: Lesezeichen auswählen
Wählen Sie Chrome-Lesezeichen über den folgenden Pfad aus:
Computer > System (C:) > Users > Username > AppData > Chrome

Schritt 5: Wählen Sie den bevorzugten Speicherort
Wählen Sie den bevorzugten Zielort, an dem Sie das Backup speichern möchten (mit diesem Programm können Sie Backups auf einem externen Speichergerät, in einem NAS-Netzwerk und an verschiedenen anderen Orten erstellen).
Schritt 6: Starten Sie den Prozess
Klicken Sie auf die Option "Backup starten" und das Programm wird die Backup-Aufgabe ausführen.

Hinweis:
Sobald die Dateisicherungsaufgabe eingerichtet ist, müssen Sie die "Zeitplan" Option aktivieren. Wählen Sie dazu 1 der 3 Modi aus:
Täglicher Zeitplan-Modus:
- Erstellen Sie einen zukünftigen Zeitpunkt, an dem das Backup nur einmal durchgeführt wird
- Legen Sie außerdem einen Zeitpunkt fest, zu dem das Backup einmal pro Tag durchgeführt wird.
- Legen Sie einen Zeitbereich für einen Tag an und wählen Sie das Zeitintervall mit einer Start- und Endzeit (in diesem Fall führt der AOMEI Backupper Professional das Backup in regelmäßigen Abständen innerhalb des eingestellten Zeitbereichs auf täglicher Basis durch)
Wöchentlicher Zeitplan-Modus:
- Wählen Sie einen bestimmten Tag für die Ausführung des Chrome-Backups, zwischen Montag und Sonntag
- Danach wählen Sie einen Zeitpunkt aus und die Anwendung führt automatisch ein Backup zur gewählten Zeit am ausgewählten Tag oder an den ausgewählten Tagen der Woche durch
Monatlicher Zeitplan-Modus:
- Wählen Sie einen Zeitpunkt an einem Tag im Monat, um das Backup durchzuführen.
- Wählen Sie dann einen Zeitpunkt an einem bestimmten Tag im Monat aus, um das Backup einmal im Monat durchzuführen. Sie können auch mehrere Tage aus einem Monat für das Backup auswählen.
Der AOMEI Backupper kann geplante Backups durchführen, indem er Ihren Computer aufweckt. Sie haben die Kontrolle über diese Option. Es gibt eine Option, die Sie ankreuzen können, wenn Sie den Computer zur Ausführung geplanter Aufgaben aufwecken möchten. Diese Option finden Sie unter Zeitplaneinstellungen. Sie ermöglicht es der Anwendung, Ihr System etwa 2 Minuten vor der Ausführung des geplanten Backups aus dem Ruhezustand aufzuwecken oder in den Ruhezustand zu versetzen.
Teil 2: Wie stellt man Lesezeichen-Backups von Chrome im Browser wieder her?
Da Sie nun wissen, wie Sie Chrome-Lesezeichen sichern können, ist es auch wichtig zu wissen, wie Sie die Lesezeichen wiederherstellen können. Ihre ersten oder bevorzugten Lesezeichen wurden möglicherweise versehentlich gelöscht oder entfernt, als Sie etwas anderes taten, z.B. den Browserverlauf bereinigten. Möglicherweise haben Sie nicht nur den Browserverlauf, sondern auch die Favoriten gelöscht, als Sie den Chrome-Browser geschlossen haben. Manchmal kann es vorkommen, dass ein Chrome-Update dazu geführt hat, dass alle Ihre Lesezeichen verschwunden sind.
In solchen verwirrenden Situationen haben Sie die Möglichkeit, Ihre Lesezeichen in Chrome wiederherzustellen. Es wird empfohlen, die hier angegebenen einfachen Schritte zur Wiederherstellung zu befolgen. Die erste Methode ist manuell, die zweite ist einfacher, da sie die Verwendung des AOMEI Backupper Professional zur automatischen Wiederherstellung Ihrer Lesezeichen beinhaltet.
Methode 1. Manuelles Wiederherstellen des Lesezeichens in Ihrem Chrome-Browser
Die manuelle Methode zur Wiederherstellung Ihrer Chrome-Lesezeichen ist wie folgt:
Schritt 1: Öffnen Sie den Google Chrome-Browser. Klicken Sie anschließend auf die Option zum Anpassen und Steuern von Google Chrome.
Schritt 2: Zweitens klicken Sie auf die Lesezeichen Option, um die Lesezeichen-Manager Option zu wählen.
Schritt 3: Suchen Sie die Organisieren Registerkarte und wählen Sie sie aus. Wählen Sie außerdem die Option "Lesezeichen in HTML-Datei importieren".
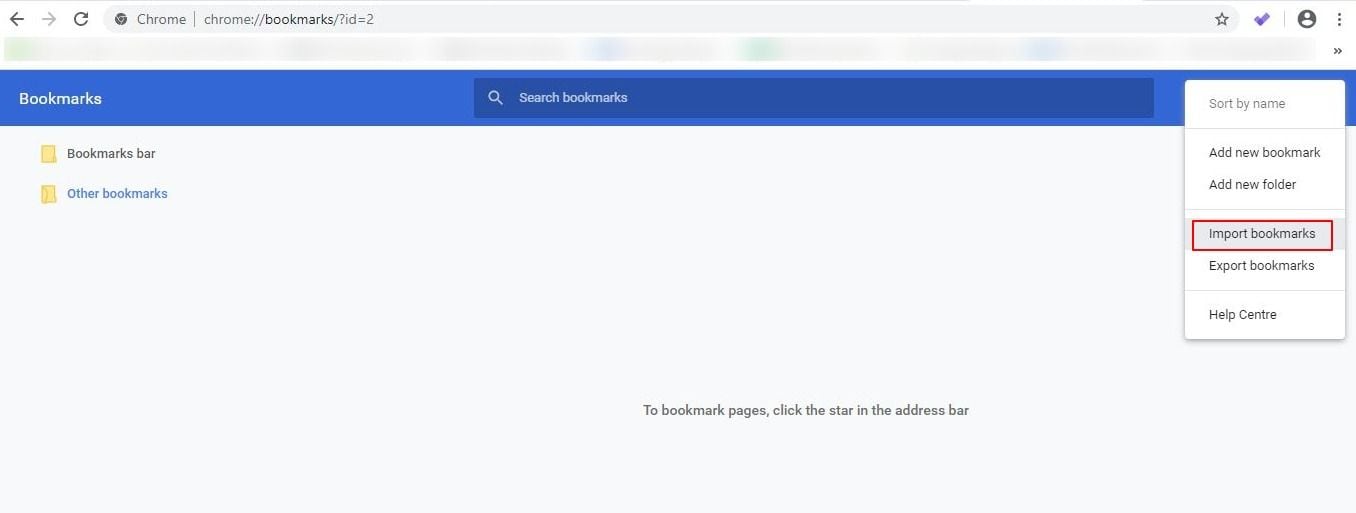
Schritt 4: Wählen Sie schließlich die HTML-Datei an dem Ort aus, an dem sie gespeichert ist. Klicken Sie auf die "Öffnen" Option. Das war's!
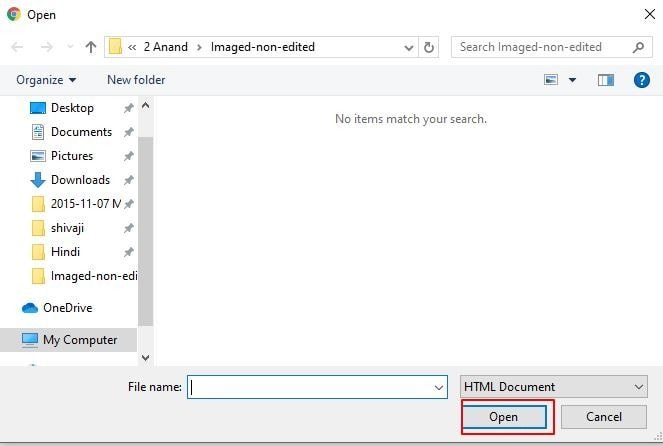
Wenn Sie Chrome-Lesezeichen wiederherstellen, sollten Sie daran denken, dass es keine "Rückgängig" Option gibt. Jeder Ausrutscher kann dazu führen, dass der Lesezeichenordner gelöscht wird und nicht mehr wiederhergestellt werden kann. Wenn Sie jedoch mit der Exportfunktion eine Sicherungskopie erstellt haben, ist es möglich, die Sicherungsdatei zu importieren. Allerdings sollten Sie oft bedenken, dass ein solches Backup der Google Chrome-Lesezeichen veraltet sein kann, was vor allem davon abhängt, wann es erstellt wurde.
Methode 2. Lesezeichen in Ihrem Chrome-Browser automatisch wiederherstellen
Wenn Sie mit dem AOMEI Backupper Professional ein automatisches Backup Ihrer Chrome-Lesezeichen erstellt haben, können Sie die aktuellen Lesezeichen in Ihrem Browser schnell wiederherstellen. Die einzelnen Schritte lauten wie folgt:
Schritt 1: Öffnen Sie die Software!
Öffnen Sie das AOMEI Backupper Professional Programm. Danach suchen Sie auf der linken Registerkarte nach der Option "Wiederherstellen". Hier müssen Sie auf die Option "Aufgabe auswählen" klicken.

Schritt 2: Wählen Sie die Sicherungsdatei
In diesem Schritt wählen Sie die letzte Sicherungsdatei Ihrer Lesezeichen aus. Klicken Sie auf die Option "Weiter". Vergewissern Sie sich, dass Sie die Option zum Erstellen eines System-Backups wählen und klicken Sie dann auf die "Weiter" Schaltfläche.

Schritt 3: Vorschau ansehen!
Zeigen Sie eine Vorschau des Vorgangs auf der Seite "Zusammenfassung des Vorgangs" an. Klicken Sie anschließend auf "Wiederherstellung starten" (dieser Vorgang wird einige Zeit in Anspruch nehmen).

Schritt 4: Beenden
Klicken Sie auf "Fertig stellen".
Tipps:
- Wenn Sie Ihr System regelmäßig sichern, enthält jede Google Chrome-Sicherung ein Image zu einem bestimmten Zeitpunkt. Das bedeutet, dass Sie die Möglichkeit haben, aus mehreren Sicherungspunkten zu wählen.
- Die Partition oder das Ziellaufwerk kann vollständig überschrieben werden. Wenn es am Zielort eine notwendige Datei gibt, sollten Sie diese an einen anderen Ort kopieren.
- Wenn Sie die Systemwiederherstellung ausführen, wird die Anwendung einen Neustart des Systems anfordern. Dadurch wird der "Neustart-Modus" für die Wiederherstellung der Lesezeichen eingeleitet.
Fazit
Wenn Ihnen Ihre Lesezeichen wichtig sind, sollten Sie mit der Exportfunktion des Lesezeichen-Managers in Chrome regelmäßig Sicherungskopien erstellen. Es ist wahrscheinlich, dass Lesezeichen verloren gehen oder ein Festplattendefekt auftritt. Wenn dies passiert, können Sie Ihre Chrome-Lesezeichen mit Hilfe der Sicherung schnell wiederherstellen, indem Sie die Datei importieren.
Wenn Sie alle verlorenen Lesezeichen wiederhergestellt haben, sollten Sie die lokalen Chrome-Browserdateien auf Ihrem System regelmäßig auf einem Speichergerät oder einer Festplatte sichern. Wenn die Lesezeichen verloren gegangen sind, können Sie mit der Funktion zur Sicherung von Google Chrome-Lesezeichen Sicherungskopien an den ursprünglichen Speicherort kopieren und die Wiederherstellungsfunktion ausführen.
Es gibt also viele Gründe für die Verwendung des AOMEI Backupper Professional. Sie sollten die Professional Edition verwenden, da es sich um eine umfassende und benutzerfreundliche Backup-Anwendung für Windows-Desktops und -Laptops handelt. Sie verfügt über alle Funktionen des AOMEI Backupper und unterstützt die Sicherung und Wiederherstellung von System, Partition, Festplatte und Dateien.
Dienste zur Datensicherung
- Computer sichern
- Dateien auf OneDrive sichern
- Bestes inkrementelle Backup-Programm
- iCloud-Backup auf PC herunterladen
- Top 5 E-Mail-Backup-Programme
- Windows-Treiber-Backup-Programme
- SD Karte Backup
- Festplatte sichern
- Festplatte über CMD sichern
- Externe Festplatte sichern
- Festplatten-Backup Software
- Computer auf externer Festplatte sichern
- Windows 10 auf SSD migrieren
- Dateien auf Festplatte kopieren
- Mac sichern




Classen Becker
chief Editor