Jul 18, 2025 • Via : Mehr • Bewährte Lösungen
Laptops sind heutzutage sehr weit verbreitete Computer, die vor allem für Studien- und Arbeitszwecke verwendet werden, da diese Geräte praktisch und portabel sind. Auf der Festplatte sind in der Regel wichtige Informationen gespeichert, so dass deren Schutz von größter Bedeutung ist. Laptops hingegen sind aufgrund der ständigen Bewegung ihrer Benutzer anfällig für plötzliche Bewegungen und Stürze, was bedeutet, dass ihre Komponenten beschädigt werden können, einschließlich der Festplatte, die ein empfindliches Gerät ist. Das Sichern Ihrer Daten ist eine nützliche und einfache Aufgabe. Hier zeige ich Ihnen, wie Sie ein HP Laptop auf einer externen Festplatte sichern können.
- Teil 1: HP Laptop auf externer Festplatte sichern Review
- Teil 2: Warum Laptop auf externer Festplatte sichern?
- Teil 3: HP Laptop auf externer Festplatte mit 3-2-1 Backup-Strategie sichern
- Teil 4: Sichern von HP Laptops auf externen Festplatten mit UBackit Data Backup
- Teil 5: HP Laptop mit dem Wbadmin Befehl auf einer externen Festplatte sichern
- Teil 6: Warum Wondershare UBackit wählen?
Teil 1: HP Laptop auf externer Festplatte sichern Review
F: Meine Festplatte beginnt zu versagen und ich möchte meine Daten nicht verlieren. Können Sie mir sagen, wie ich meine Laptop-Festplatte klonen kann?
Um Ihre Dateien und Dokumente auf Ihrem HP Laptop zu sichern, gibt es mehrere Methoden. Je nachdem, wie viele Informationen Sie haben und was Sie wollen, wird es Alternativen geben, die Ihren Bedürfnissen am besten entsprechen. Im Laufe der Zeit sind immer mehr Möglichkeiten zur Sicherung von Daten entstanden. Die Methoden werden dank der Entwicklung und des Fortschritts der Computertechnologie immer effektiver, praktischer und schneller. Später werde ich mit Ihnen über die praktischsten Methoden sprechen, damit Sie ein effektives Backup mit einem angemessenen Zeitaufwand erstellen können.

Teil 2: Warum Laptop auf externer Festplatte sichern?
- Erstellen Sie Sicherungsabbilder von wichtigen Dateien und Programmen: Eine sehr nützliche Option zur Sicherung Ihrer Dateien ist die Erstellung eines Image-Backups des Windows-Betriebssystems. Dies erleichtert den Prozess erheblich, denn Sie müssen lediglich das "Systemabbild erstellen" Tool in der Systemsteuerung öffnen, das zu sichernde Gerät auswählen und die Laufwerke mit den zu sichernden Informationen auswählen. Das reicht aus, um eine Sicherungskopie in Ihrem HP Laptop zu haben und falls etwas Schlimmes passiert (z.B. ein Virus oder eine Malware), haben Sie Ihre Daten an einem sicheren Ort auf Ihrem Computer.
- Sichern Sie die Festplatte Ihres Laptops für ein Festplatten-Upgrade: Wenn auf Ihrer Festplatte zu viele Daten gespeichert sind, wird sie langsamer, insbesondere dann, wenn sie kurz davor ist, ihre Speicherkapazität zu erreichen. Dies ist ein erhebliches Risiko, da es den vom Betriebssystem benötigten Speicherplatz einschränken kann, um ordnungsgemäß zu funktionieren. Die Sicherung Ihrer Daten auf einem anderen Gerät oder Dateihosting-System ist sehr nützlich, so dass Sie nicht ausschließlich auf Ihre Festplatte angewiesen sind, um Ihre Informationen zu speichern.
Teil 3: HP Laptop auf externer Festplatte mit 3-2-1 Backup-Strategie sichern
3-2-1 Backup-Strategie: Diese Strategie ist empfehlenswert, damit Sie Ihre Dokumente auf keinen Fall gefährden.
- Bewahren Sie mindestens 3 Kopien der Backups auf: Unabhängig von der Art der Sicherung besteht immer die Gefahr, dass Sie Ihre Daten verlieren. Der Verlust Ihres Flash-Laufwerks, eine Beschädigung Ihrer externen Festplatte oder ein nicht ordnungsgemäß funktionierender Filehosting-Server mit Fehlern sind zwar entfernte Möglichkeiten, aber sie können vorkommen. Wenn Sie drei Backups Ihrer Daten erstellen, sind Sie auf alle unvorhergesehenen Ereignisse vorbereitet und können sicher sein, dass Ihre Dateien zu 100% geschützt sind.
- Speichern Sie 2 Sicherungskopien auf verschiedenen Geräten: Es gibt mehrere Wechseldatenträger, wählen Sie zwei davon aus, um Ihre Daten zu sichern. Sie können einen davon ständig bei sich tragen und den anderen an einem sicheren Ort aufbewahren, falls der erste beschädigt wird oder Sie ihn verlieren.
- 1 Auslagerung: Sie können einen Online-Dateihosting-Dienst nutzen, um Ihre Dateien zu sichern. Es gibt viele von ihnen und es wird einen geben, der Ihren Bedürfnissen entspricht. Einige bieten einen kostenlosen Service mit ausreichendem Speicherplatz, andere sind kostenpflichtig, bieten Ihnen aber zusätzliche Funktionen und einige ermöglichen Ihnen sogar die Arbeit mit Ihren Dokumenten über ihre Plattform. Wie auch immer Sie sich entscheiden, es wird sehr praktisch sein und Ihnen ermöglichen, Ihre Daten sicher zu speichern, ohne ein zusätzliches physisches Gerät anschaffen zu müssen.
Teil 4: Sichern von HP Laptops auf externen Festplatten mit UBackit Data Backup
Es gibt eine hervorragende Alternative, um Backups auf eine konstante und automatisierte Methode zu erstellen. Manchmal kann die manuelle Datensicherung mühsam sein. Wondershare UBackit spart Ihnen viel Zeit und sorgt dafür, dass die Daten Ihres Laptops in der gewünschten Häufigkeit gesichert werden.
Schritt 1: Wählen Sie "Datenträgersicherung".
Nachdem Sie das Tool heruntergeladen und installiert haben, starten Sie es auf Ihrem Computer. Klicken Sie auf dem Bildschirm auf "Neu erstellen" und wählen Sie "Datenträgersicherung".

Schritt 2: Wählen Sie den zu sichernden Datenträger
Wählen Sie im nächsten Fenster den Quelldatenträger aus, den Sie auf der externen Festplatte sichern möchten. Klicken Sie dann auf Auswählen, um fortzufahren.

Schritt 4: Wählen Sie Ihr Sicherungsziel
Wählen Sie nun das Laufwerk, auf dem Sie das Backup speichern möchten. Um ein Backup der Festplatte auf der externen Festplatte zu erstellen, müssen Sie das Laufwerk zuvor an Ihren Computer anschließen. Wählen Sie dann hier die externe Festplatte aus. Und klicken Sie auf Auswählen, um den Sicherungsvorgang zu starten.

Schritt 5: Schließen Sie den Vorgang ab
Der Abschluss des Backup-Vorgangs dauert Sekunden oder Minuten, je nach Volumen und Größe. Sobald der Vorgang abgeschlossen ist, können Sie auf die Zeitplan Option am unteren Rand des Backups klicken, um tägliche, wöchentliche, monatliche oder sogar kontinuierliche automatische Backups einzustellen. Wenn Sie das nächste Mal das externe Laufwerk an Ihren Computer anschließen, startet UBackit den Sicherungsvorgang automatisch.

Teil 5: HP Laptop mit dem Wbadmin Befehl auf einer externen Festplatte sichern
Es gibt eine Methode, mit der Sie die Informationen auf Ihrer Festplatte über die Eingabeaufforderung sichern können, ohne dass Sie zusätzliche Software verwenden müssen. Im Folgenden zeige ich Ihnen, wie Sie das machen.
Schritt 1: Öffnen Sie die Eingabeaufforderung
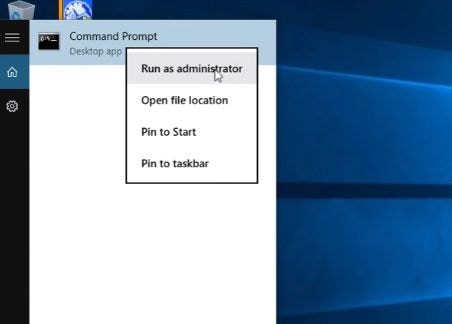
Rufen Sie das Windows-Menü auf und geben Sie Eingabeaufforderung ein. Klicken Sie dann mit der rechten Maustaste darauf und wählen Sie die Option "Als Administrator ausführen".
Schritt 2: Geben Sie "wbadmin/?" ein.
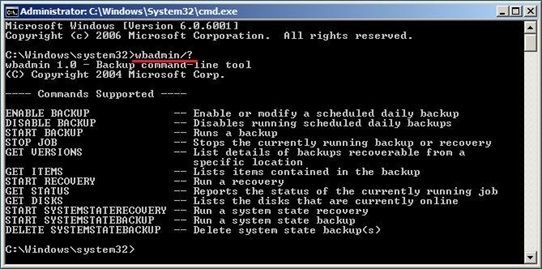
Die Eingabeaufforderung zeigt die unterstützten Sicherungs- und Wiederherstellungsbefehle von WBAdmin in Ihrem Windows an, indem Sie "wbadmin/?" eingeben.
Schritt 3: System-Backup starten
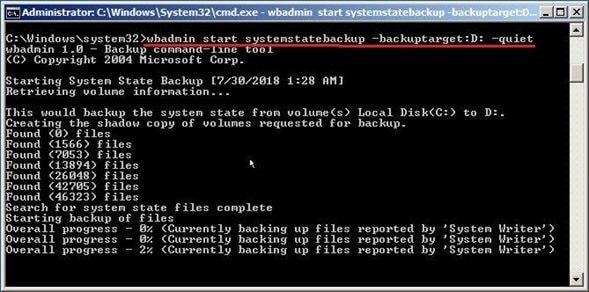
Sie müssen den folgenden Code schreiben und die Werte innerhalb der geschweiften Klammern und der eckigen Klammer durch die Werte ersetzen, die Ihrer speziellen Situation entsprechen.
Wbadmin start systemstatebackup –backuptarget:{volumename} [-quiet]
Zum Beispiel: Wbadmin start systemstatebackup –backuptarget: D: -quiet
Hinweise:
- {} sind die erforderlichen Parameter; [] sind die optionalen Parameter.
- Der Name des Volumens erfordert einen Laufwerksbuchstaben, einen GUID-basierten Volumennamen oder einen Netzwerkfreigabepfad.
- Quiet bedeutet, dass das Backup ohne Prompt ausgeführt wird.
Sobald dies geschehen ist, müssen Sie ein paar Minuten warten, bis der Vorgang erfolgreich abgeschlossen ist. Die Eingabeaufforderung zeigt Ihnen jederzeit den Status des Prozesses durch die Beschriftung "Gesamtfortschritt - X%" an.
Teil 6: Warum Wondershare UBackit wählen?
Der Hauptvorteil bei der Verwendung professioneller Datensicherungssoftware ist die Einfachheit und Effizienz, mit der Sie Ihre Sicherungsprozesse konfigurieren können.
Mit UBackit können Sie den Sicherungsprozess automatisieren und gleichzeitig die Sicherungsparameter anpassen, um bessere Ergebnisse zu erzielen. Sie können eine selektive Sicherung der Dateien erstellen, die Sie benötigen oder sogar die Sicherungsprozesse automatisieren, wenn die Dateien geändert werden, entweder durch eine differenzielle Sicherung oder eine inkrementelle Sicherung. Auf diese Methode erhalten Sie eine aktuelle und sichere Sicherung, während Sie gleichzeitig den Platzbedarf auf Ihren externen Laufwerken minimieren.
Fazit
Heutzutage ist das Sichern von Daten dank der Entwicklung der Technologiebranche ein extrem einfacher Prozess. Dennoch sollte ein Backup-Prozess nicht unterschätzt werden, da er für den Schutz unserer Daten verantwortlich ist. Aus diesem Grund ist die Erstellung von Sicherungskopien im professionellen Bereich ein akribischer Prozess, der darauf abzielt, die Wahrscheinlichkeit eines Ausfalls auf Null zu reduzieren. Dies kann eine umfassende und schwierige Aufgabe sein. Zum Glück gibt es spezialisierte Tools wie Wondershare UBackit, die es Ihnen ermöglichen, mit möglichst geringem Aufwand professionelle Ergebnisse zu erzielen und die Backup-Aufgaben effizienter zu gestalten.
Dienste zur Datensicherung
- Computer sichern
- Dateien auf OneDrive sichern
- Bestes inkrementelle Backup-Programm
- iCloud-Backup auf PC herunterladen
- Top 5 E-Mail-Backup-Programme
- Windows-Treiber-Backup-Programme
- SD Karte Backup
- Festplatte sichern
- Festplatte über CMD sichern
- Externe Festplatte sichern
- Festplatten-Backup Software
- Computer auf externer Festplatte sichern
- Windows 10 auf SSD migrieren
- Dateien auf Festplatte kopieren
- Mac sichern




Classen Becker
chief Editor