Sep 24, 2025 • Via : Mehr • Bewährte Lösungen
Windows 10 wurde von Microsoft am 15. Juli 2015 als Nachfolger von Windows 8.1 als neuestes Mitglied der Windows NT-Betriebssystemfamilie eingeführt. Es wurde bei seiner Veröffentlichung gelobt. Technologiekritiker hoben die Desktop-orientierte Oberfläche, die Backup- und Synchronisierungsoptionen, die Software-Bündelung, die Xbox Live-Integration, den persönlichen Assistenten Cortana und Microsoft Edge als besonders positiv hervor; das Betriebssystem wurde jedoch für seine Adware-ähnlichen Werbemaßnahmen bei der Veröffentlichung und die obligatorischen Update-Installationen kritisiert, die die Benutzer irritierten. Das System erhält in regelmäßigen Abständen kostenlose neue Builds.
Da Windows 10 ständig aktualisiert wird und viele Benutzer auf mehreren Geräten mit denselben Dokumenten arbeiten, müssen sie ihre Dateien schnell und einfach synchronisieren. Backup- und Dateisynchronisationssoftware ermöglicht es Benutzern (und ganzen Teams von Benutzern), kontinuierlich an Dokumenten zu arbeiten, ohne Dateien manuell synchronisieren zu müssen - die neueste Version eines Dokuments wird immer auf allen Computern für alle Teammitglieder verfügbar sein. Die Dateisynchronisierung unter Windows 10 fungiert auch als Backup-Tool, das Ihnen die Sicherheit gibt, dass Ihre Arbeit auch im Falle von beschädigten oder verlorenen Dateien gesichert ist.
Google Drive ist ein Synchronisierungsdienst, der mit Windows 10 zusammenarbeitet, um Dateien auf Servern zu speichern und Dateien zwischen mehreren Computern zu synchronisieren, um die gemeinsame Nutzung für einzelne Benutzer und Teams zu erleichtern. Wie kann man also Dateien in Google Drive sichern und synchronisieren? In diesem Beitrag finden Sie die Lösungen zu diesen Fragen.
Gründe für die Sicherung und Synchronisierung von Dateien mit Google Drive
Wir alle wissen unsere Daten zu schätzen, aber es können Unfälle passieren und diese Daten können für immer verloren gehen. Oft werden unsere Dateien beschädigt, gelöscht oder durch alltägliche Vorfälle gefährdet, die sich leicht vermeiden lassen, wenn wir unsere Daten durch den Einsatz von Software zur Dateisicherung und -synchronisierung sorgfältig schützen.
Die Hauptgründe für Datenverluste sind frustrierenderweise oft die einfachsten.
- Versehentliches Löschen von Dateien
Eine der häufigsten Methoden, um Dateien zu verlieren, ist das Löschen von Dateien aus eigenem Antrieb. Benutzer können bei der Erledigung alltäglicher Aufgaben auf ihrem Gerät versehentlich eine ganze Datei oder einen Teil einer Datei löschen. Das Überschreiben von Dateien durch Speichern unter demselben Namen ist ebenfalls sehr verbreitet. In diesem Fall hilft ein solides Verfahren zur Sicherung und Synchronisierung von Dateien, den Verlust wichtiger Daten zu verhindern. - Stromausfall
Stellen Sie sich vor, Sie sind kurz davor, ein wichtiges Arbeitsdokument nach stundenlanger sorgfältiger Recherche und Schreibarbeit fertigzustellen und ein Stromausfall macht all Ihre harte Arbeit in einem Wimpernschlag zunichte - verheerend! Ein Stromausfall kann dazu führen, dass Sie ungespeicherte Daten verlieren, aber auch die Hardware Ihres Computers beschädigt wird, was zu längerfristigen, dauerhaften Schäden führt, die den Zugriff auf Ihre Dateien unmöglich machen. Die regelmäßige Synchronisierung und Sicherung Ihrer Arbeit kann die Wahrscheinlichkeit verringern, dass Sie wichtige Daten verlieren. - Bösartige Software und Festplattenschäden
Schäden an Ihrem Computer, die durch Viren- oder Malware-Angriffe verursacht werden, können katastrophale Schäden an Ihren Daten verursachen. Ihre Dateien können beschädigt oder gelöscht oder in vielen Fällen von Hackern aus aller Welt gestohlen werden, die sich über das Internet illegal Zugang zu Ihrem Computer verschaffen. Viren können von selbst in Ihre Daten eindringen und diese beschädigen, wenn sie versehentlich durch eine einfache Aktion wie das Öffnen einer verdächtigen E-Mail oder das Anklicken eines Links in sozialen Medien heruntergeladen werden. Auch Computerfestplatten sind anfällig für physische Schäden und können über mehrere Jahre hinweg große Mengen gespeicherter Daten verlieren. Computer können durch Feuer, Wasser, Aufpralltraumata oder sogar durch Diebstahl beschädigt werden.
Eine zuverlässige Sicherungs- und Synchronisierungssoftware ist für den Erhalt Ihrer Daten unerlässlich.
AOMEI Backupper ist ein komplettes Softwarepaket für Backups, Dateisynchronisation, Wiederherstellung und Klonen und das Beste daran ist, dass es eine kostenlose Testversion gibt. Es ist einfach, übersichtlich und benutzerfreundlich für jeden, unabhängig von Ihren Computerkenntnissen. Backupper gehört zu den besten Sicherungs- und Synchronisierungsprogrammen, die derzeit auf dem Markt sind.
AOMEI Backupper bietet eine Fülle von Funktionen, die Ihnen helfen, Ihre Daten sicher zu sichern und zu bewahren - es ist ganz einfach die beste Software zur Dateisynchronisation, die derzeit erhältlich ist. Sie können es zu Hause oder bei der Arbeit kostenlos verwenden, solange Sie nicht versuchen, daraus kommerziellen oder finanziellen Nutzen zu ziehen.
Was macht AOMEI Backupper also?
Mit dieser cleveren kleinen Software können Sie Ihr System mit einem Systemabbild sichern, um Ihre Windows 10 Dateien und Anwendungen zu schützen. Sie können ganze Festplattenlaufwerke, Solid State Festplatten oder Partitionen sichern, um Ihre System-Image-Datei zu erstellen. Außerdem können Sie Synchronisierungen und Sicherungen für die wichtigsten Dateien und Ordner in Ihrem System planen, deren Verlust Sie sich einfach nicht leisten können.
AOMEI Backupper ermöglicht es Ihnen auch, automatische und inkrementelle Backups zu erstellen, um wertvolle Zeit und Speicherplatz zu sparen, so dass Sie sich ganz auf Ihren Alltag konzentrieren können. Sie können Backupper auch verwenden, um Ihre Festplatte auf eine größere HDD zu klonen oder eine HDD auf eine SSD zu klonen, um die Leistung zu verbessern.
Und schließlich können Sie sogar die automatische Synchronisierung von Dateien zwischen den Speicherorten auf täglicher, wöchentlicher oder monatlicher Basis planen, damit Sie beruhigt sein können.
AOMEI Backupper funktioniert gleichermaßen gut mit internen Festplatten, externen Festplatten, Solid-State-Laufwerken, USB Flash Drives, Mini-Laufwerken, CD/DVDs, Netzwerkfreigaben, Netzwerkspeichern, Cloud-Drive-Desktop-Anwendungen, Hardware-RAID und virtuellen Maschinensystemen. Es kann mit Windows 10, 8.1, 8, 7, XP und Vista verwendet werden. Die intuitive Natur von Backupper ermöglicht es Ihnen auch, Images zu untersuchen und zu überprüfen, Protokolle zu exportieren und zu importieren und bootfähige Rettungsmedien zu erstellen, so dass Sie sich nie wieder Sorgen um den Verlust Ihrer Daten machen müssen.
Mit so vielen Funktionen und umfassender Kompatibilität mit verschiedenen Datenspeichermedien und Windows-Betriebssystemen ist AOMEI Backupper eine der besten Dateisynchronisierungssoftwares und Datensicherungsprogramme. Wie kann AOMEI Backupper also für die Sicherung und Synchronisierung von Dateien mit Google Drive verwendet werden?
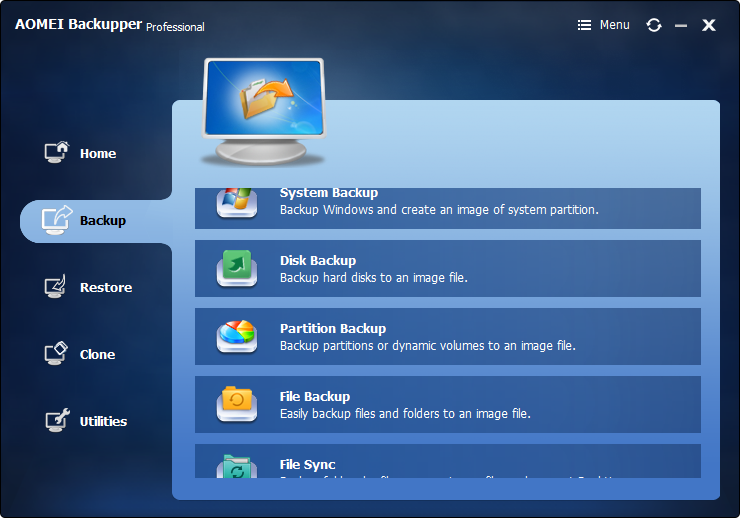
- Ermöglicht Ihnen automatische, vollständige, inkrementelle und differenzielle Backups von System, Festplatte, Partition und Dateien zu erstellen.
- Unterstützt Systemwiederherstellung, Festplattenwiederherstellung, Wiederherstellung unterschiedlicher Hardware, Partitionswiederherstellung und selektive Dateiwiederherstellung.
- Unterstützt das Klonen von Festplatten, Partitionen/Volumen, flexiblem Klonen, Systemklonen und Klonen über die Befehlszeile.
- Unterstützt Windows 10, Windows 8.1/8, Windows 7, Vista und XP (alle Editionen, 32/64-bit)
Wie sichert und synchronisiert man Dateien auf Google Drive mit AOMEI Backupper?
AOMEI Backupper Standard kann verwendet werden, um Dateien schnell und einfach auf Google Drive zu sichern und zu synchronisieren. So wird es gemacht.
Schritt 1. Einrichten mit Google Drive
Stellen Sie zunächst sicher, dass Sie über ein Google-Konto verfügen, gehen Sie dann zu www.google.com/drive und klicken Sie auf "Zu Google Drive gehen".
Schritt 2. AOMEI Backupper herunterladen
Laden Sie dann die AOMEI Backupper Dateisynchronisationssoftware herunter, installieren und starten Sie sie auf Ihrem Windows-Computer.
Schritt 3. Wählen Sie Dateisynchronisation
Nach dem Laden gehen Sie zur Hauptoberfläche, um Dateien in Google Drive zu sichern. Klicken Sie einfach auf Backup und wählen Sie dann Datensynchronisation.
Schritt 4. Ordner für die Sicherung hinzufügen
Als nächstes wählen Sie den Ordner, den Sie sichern möchten. Klicken Sie auf "Ordner hinzufügen" und wählen Sie den Ordner aus, der gesichert werden soll. AOMEI Backupper Professional ermöglicht es Ihnen auch, eine automatische Dateierweiterung festzulegen, während Sie den Ordner für die Synchronisierung mit Google Drive auswählen.
Schritt 5. Zielordner auswählen
Wählen Sie Google Drive als Zielort, an dem Sie Ihre Dateien speichern möchten. Sie können auf Planen klicken, um eine automatische Dateisynchronisierung einzurichten, bevor Sie "Synchronisierung starten" wählen.
Schritt 5. Synchronisierung starten
Sobald alle Einstellungen vorgenommen wurden, können Sie loslegen. Klicken Sie auf "Synchronisierung starten", um den Synchronisierungsprozess zu beginnen und klicken Sie nach Abschluss der Synchronisierung einfach auf "Fertig stellen", um den Vorgang zu beenden.
Und da haben Sie es - Ihre Dateien sind jetzt gesichert und sicher mit Google Drive synchronisiert! Bitte beachten Sie, dass die erste Sicherung, die Sie durchführen, einige Zeit in Anspruch nehmen kann, je nach Anzahl der zu synchronisierenden Dateien und der Qualität Ihrer Internetverbindung.
Welche zusätzlichen Dienstprogramme bietet AOMEI Backupper an?
AOMEI Backupper bietet eine Reihe zusätzlicher Funktionen, die die Sicherung und Synchronisierung von Dateien noch einfacher machen.
Image erkunden und prüfen
Mit der Funktion "Image untersuchen und prüfen" können Sie ein Backup-Image als virtuelle Partition mounten - das bedeutet, dass Sie den Inhalt des Backup-Images im Windows Explorer durchsuchen können, was eine sichere und zuverlässige Windows-Dateisynchronisierung ermöglicht. Es ist ratsam, die Integrität der Backup-Images regelmäßig zu überprüfen, um sicherzustellen, dass sie bei Bedarf erfolgreich wiederhergestellt werden können.
Bootfähige Rettungsmedien erstellen
Mit AOMEI Backupper können Sie auch bootfähige Medien für Linux oder Windows PE erstellen, z.B. auf CDs, DVDs oder USB-Laufwerken für Backup und Wiederherstellung. Sie können auch ein Backup in einem gemeinsamen Ordner erstellen und Ihr System über ein Netzwerk wiederherstellen. Der Benutzer kann auch manuell zusätzliche Treiber hinzufügen, wenn er bootfähige Rettungsmedien erstellt.
Verschlüsselung und Komprimierung
Je nach Größe und Anzahl der Dateien können diese enorme Mengen an Speicherplatz verbrauchen. Bei der regelmäßigen Sicherung von Daten kann es auch erforderlich sein, Dateien zu komprimieren, um Speicherplatz zu sparen, so dass Sie mehr Dateien sichern und synchronisieren können. Mit AOMEI Backupper können Sie Dateien auf eine handlichere Größe komprimieren, um Platz auf Ihrem Speichergerät oder auf Google Drive zu sparen. Für zusätzliche Sicherheit können Sie auch ein Passwort für jedes einzelne Backup erstellen, um unbefugten Zugriff zu verhindern.
Kommentar sichern
AOMEI Backupper ermöglicht es Ihnen, Kommentare zu Backup-Aufgaben hinzuzufügen, um diese leicht zu identifizieren - so können Sie sich schnell und einfach daran erinnern, wofür ein bestimmtes Backup gedacht ist oder was es enthält. Sie können auch jederzeit den Aufgabennamen und/oder das Verzeichnis der Backups ändern. All dies spart dem Benutzer Zeit und Energie.
AOMEI Backupper ist die Lösung für Ihre Bedürfnisse bei der Synchronisierung von Windows-Dateien. Wenn Sie auf der Suche nach einer unkomplizierten, benutzerfreundlichen und äußerst erschwinglichen Methode zur Sicherung und Synchronisierung Ihrer Dateien mit Google Drive sind, ist diese benutzerfreundliche Software zur Synchronisierung und Sicherung von Dateien mit einer kostenlosen Testversion genau das Richtige für Sie.
Dienste zur Datensicherung
- Computer sichern
- Dateien auf OneDrive sichern
- Bestes inkrementelle Backup-Programm
- iCloud-Backup auf PC herunterladen
- Top 5 E-Mail-Backup-Programme
- Windows-Treiber-Backup-Programme
- SD Karte Backup
- Festplatte sichern
- Festplatte über CMD sichern
- Externe Festplatte sichern
- Festplatten-Backup Software
- Computer auf externer Festplatte sichern
- Windows 10 auf SSD migrieren
- Dateien auf Festplatte kopieren
- Mac sichern

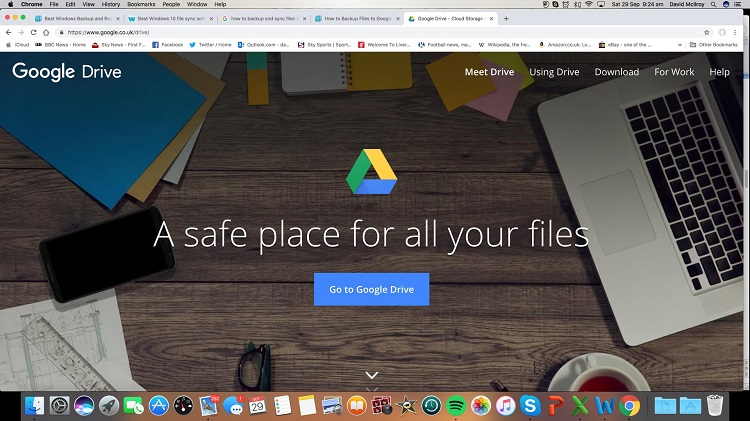
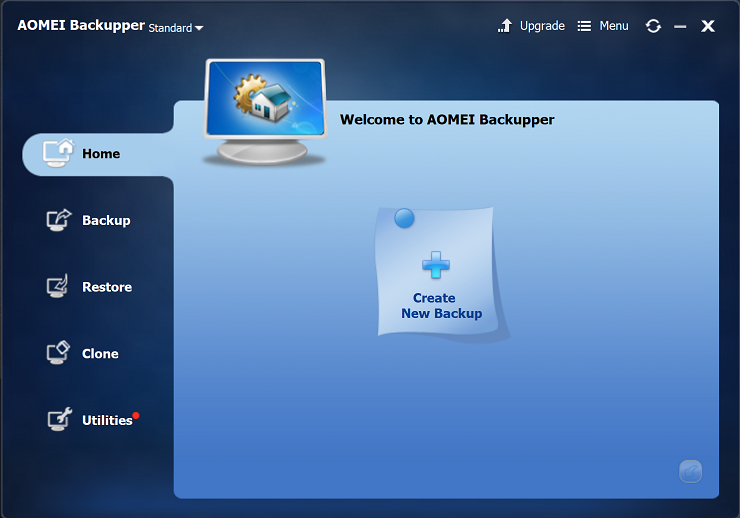
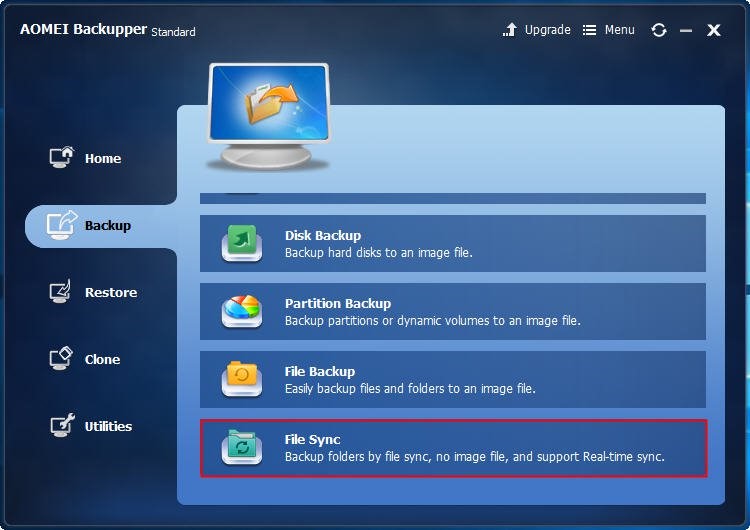
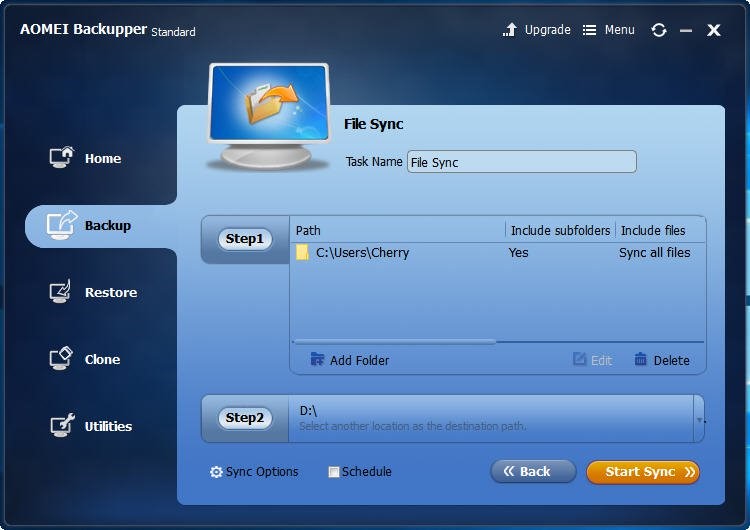
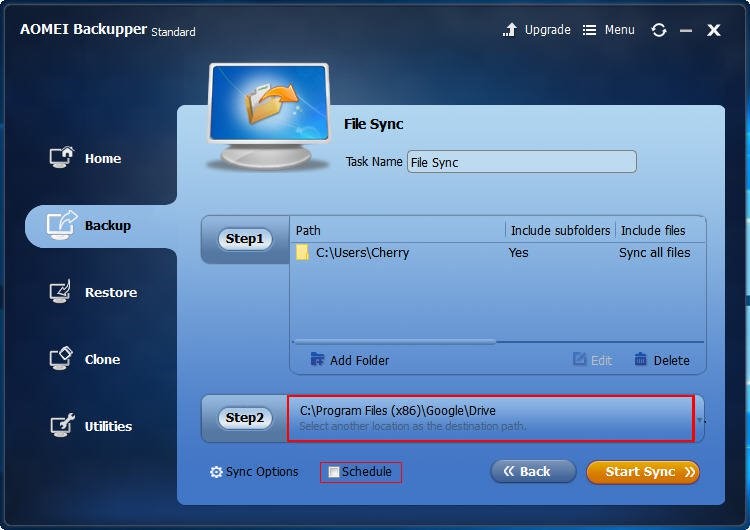
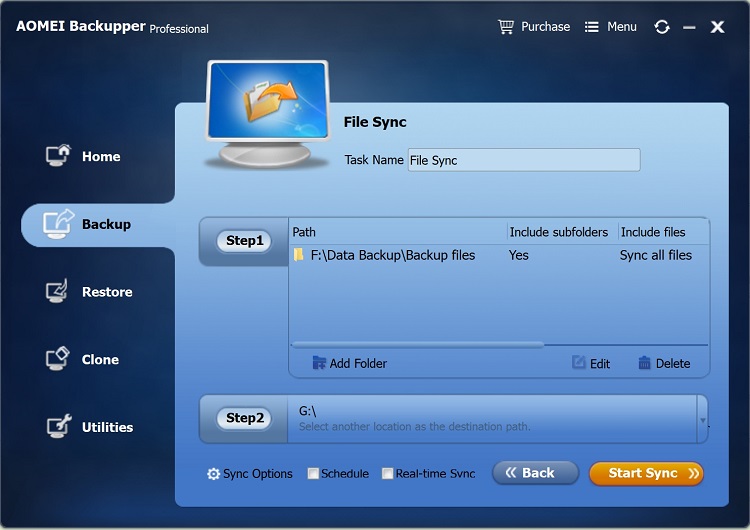
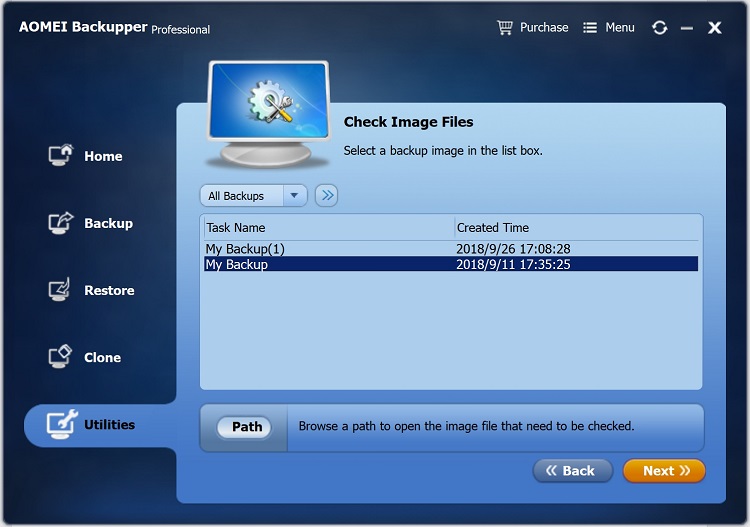
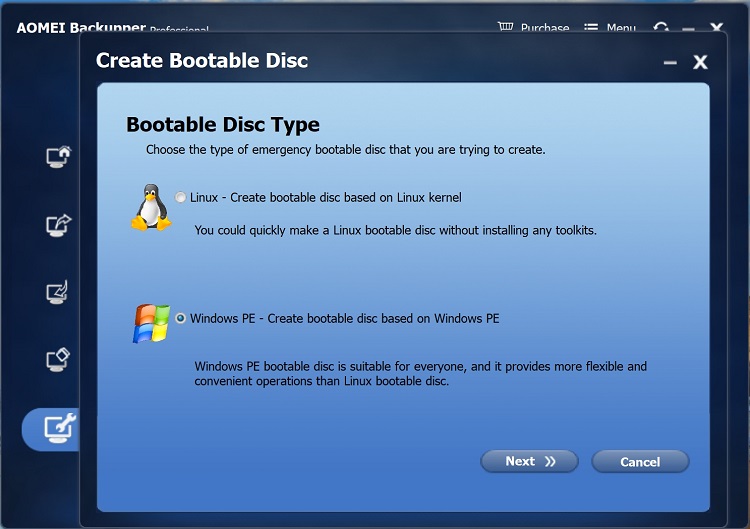
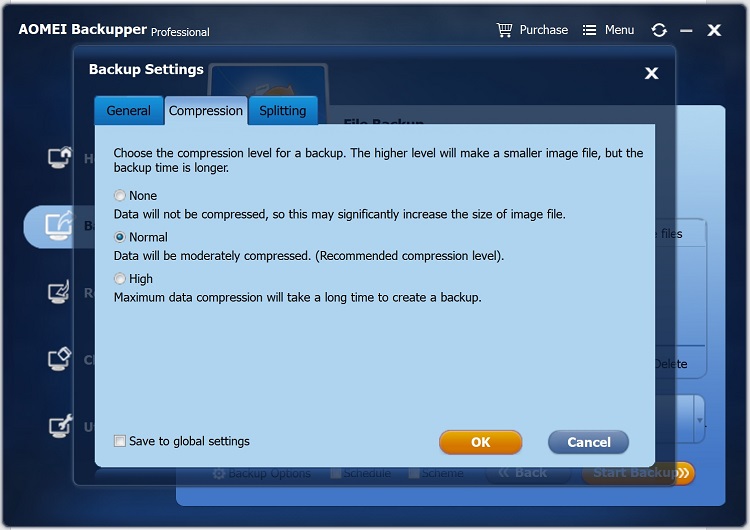
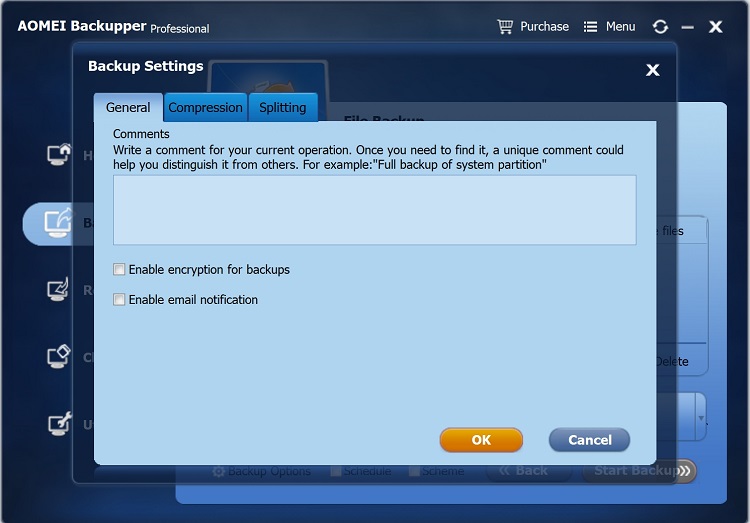



Classen Becker
chief Editor