• Abgelegt bei: Fehlerbehebung beim Computer • Bewährte Lösungen
Von Systemen über Anwendungen und Maschinen bis hin zu Tools - jede Technologie erfährt ein Upgrade. Man kann mit Sicherheit sagen, dass sich eine Gesellschaft ohne solche Aktualisierungen nicht schnell weiterentwickeln kann.
Windows 11 ist der Nachfolger von Windows 10 und übernimmt die Verantwortung für die Behebung der Unzulänglichkeiten des vorherigen Updates. Die Benutzeroberfläche wurde umgestaltet, um den Millionen von Nutzern Flexibilität und Benutzerfreundlichkeit zu bieten. Darüber hinaus gibt es soziale Funktionen und Upgrades, die die Sicherheit und Leistung verbessern.
Der Artikel gibt einen Einblick in die Mindestsystemanforderungen für Windows 11 und hilft dem Benutzer bei der Überprüfung des Kompatibilitätsstatus von Windows 10. In dem Beitrag können Sie auch TPM 2.0 und UEFI in ihren Systemen aktivieren, da dies für ein funktionierendes Windows 11-Upgrade erforderlich ist.
In diesem Artikel
Tipps: Herunterladen und Installation von Windows 11
Teil 1: Was sind die Mindestsystemanforderungen?
Ein Upgrade erfordert eine Reihe von Mindestsystemanforderungen, die erfüllt sein müssen, um die neuesten Funktionen nutzen zu können. Bevor Sie weiterlesen, sollten Sie die Systemanforderungen für Windows 11 kennen. Um eine erfolgreiche Installation von Windows 11 zu gewährleisten, muss der Benutzer die folgenden Punkte beachten, die im System vorhanden sein müssen.
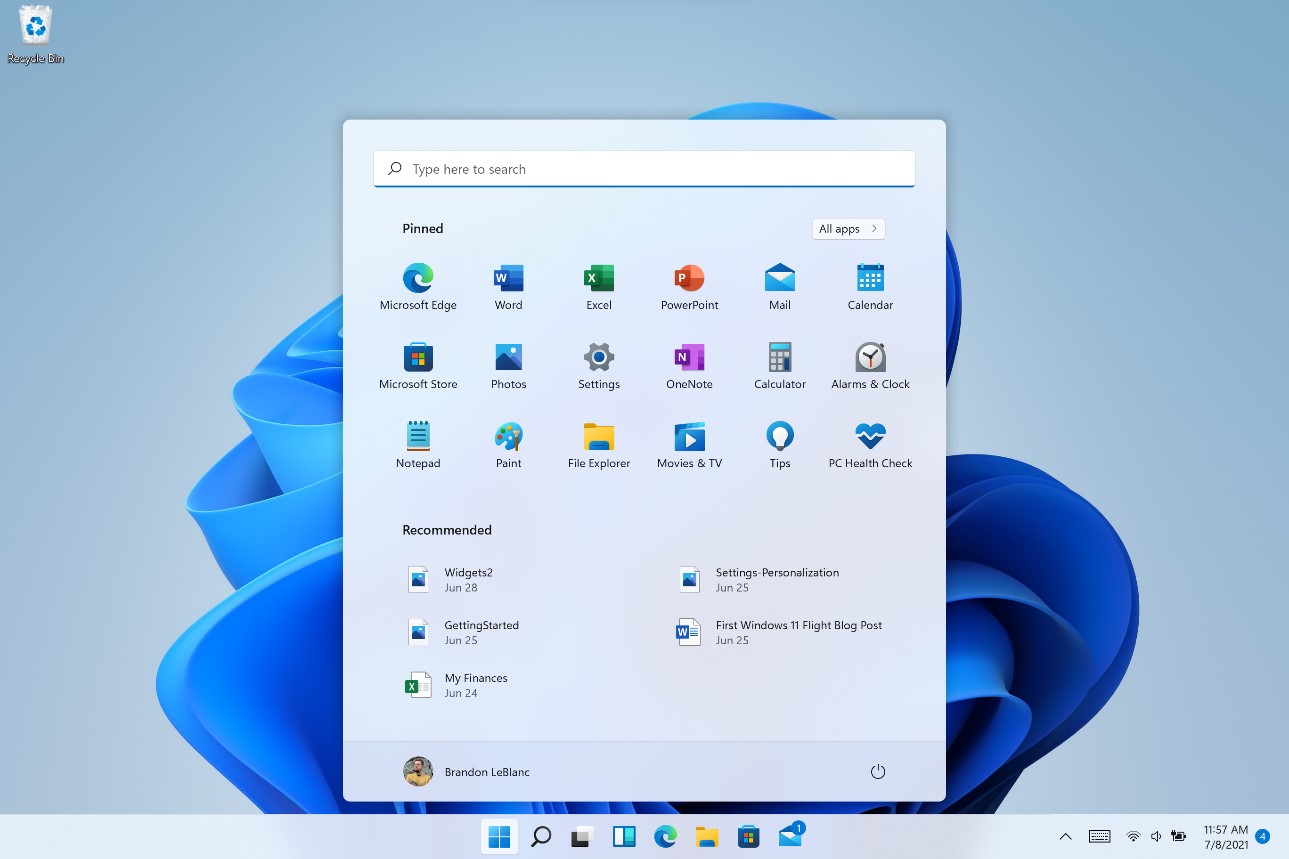
- Prozessor: 64-Bit-Architektur mit 1 GHz oder schneller; Intel: Achte-Generation oder neuer; AMD Ryzen 3 oder besser. Qualcomm Snapdragon 7c oder besser.
- RAM: 4 GB oder mehr
- Speicher: 64 GB oder größeres Speichergerät
- System-Firmware: UEFI, Secure Boot fähig
- TPM: Trusted Platform Module (TPM) Version 2.0
- Grafikkarte: Fähig zu Direct X12 oder höher; WDDM 2.0 Treiber oder neuer
- Anzeige: High-Def (720p) Anzeige, größer als 9" Diagonale, 8 Bits pro Farbkanal (oder besser)
- Internetverbindung und Microsoft-Konto: Eine stabile Internetverbindung und ein Microsoft-Konto sind für das Windows 11-Update erforderlich. Außerdem benötigt der Umschaltvorgang aus Windows 11 Home im S-Modus eine Internetverbindung. Die Internetverbindung zur Durchführung von Aktualisierungen und zum Herunterladen von Funktionen muss gewährleistet sein.
Teil 2: Wie prüft man, ob der Computer mit Windows 11 kompatibel ist?
Da das Windows 11-Update unmittelbar bevorsteht, ist es wichtig, sich darauf vorzubereiten. Der Benutzer sollte die Mindestsystemanforderungen erfüllen und prüfen, ob sein System mit Windows 11 kompatibel ist. Mit einer Reihe neuer Funktionen und Upgrades können Sie die Kompatibilität Ihres Computers mit der Check-App von Microsoft Health überprüfen.
Die Prüfung, ob das System mit Windows 11 kompatibel ist, ist aus mehreren Gründen unerlässlich. Das hilft, Verzögerungen zu minimieren und die Hardware vor Beschädigungen zu schützen. Außerdem wird die unsachgemäße Ausführung von Funktionen vermieden. Der Benutzer kann sich ein Bild von der Effizienz des Systems machen, sobald das Upgrade installiert ist. Außerdem muss man nicht auf ein älteres Betriebssystem zurückkehren, so dass es zeitsparend ist.
Die Verwendung der Check-App von Microsoft Health kann kompliziert sein. Dieser Abschnitt enthält eine detaillierte Beschreibung des Verfahrens.
Schritt 1: Download-Prozess
Der erste und wichtigste Schritt ist der Download der Software über den offiziellen Link von Microsoft. Starten Sie die Anwendung, nachdem der Vorgang abgeschlossen ist.
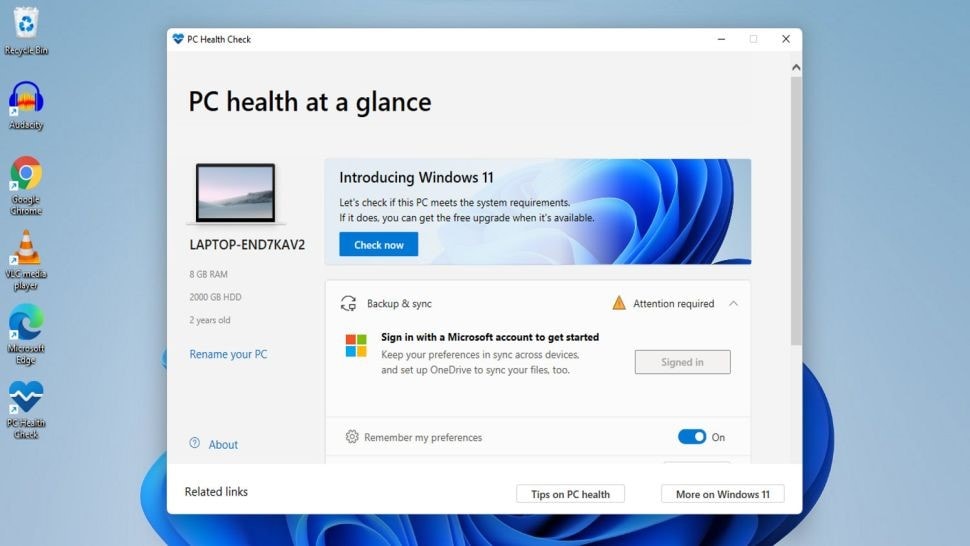
Schritt 2: Prüfverfahren
Danach sieht der Benutzer ein neues Fenster mit der Aufschrift "PC Health Check". Klicken Sie auf "Jetzt prüfen" unter dem Titel "Einführung in Windows 11".
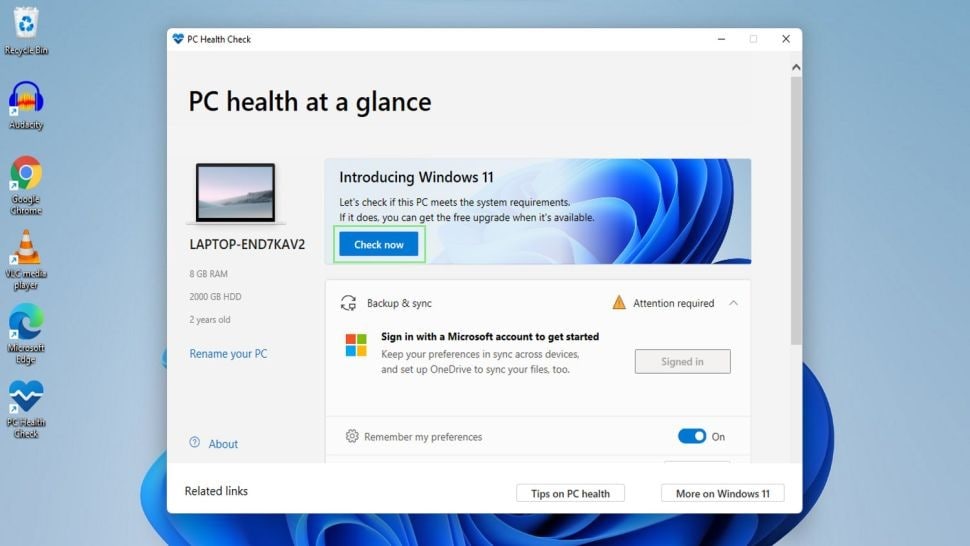
Schritt 3: Kompatibilitätsbericht
Es wird empfohlen, ein paar Minuten zu warten, bis die Ergebnisse vorliegen. Danach erscheint ein Fenster, das den Benutzer darüber informiert, ob der Computer mit Windows 11 kompatibel ist. Klicken Sie auf "Mehr erfahren", um einen besseren Einblick in die Ergebnisse zu erhalten.
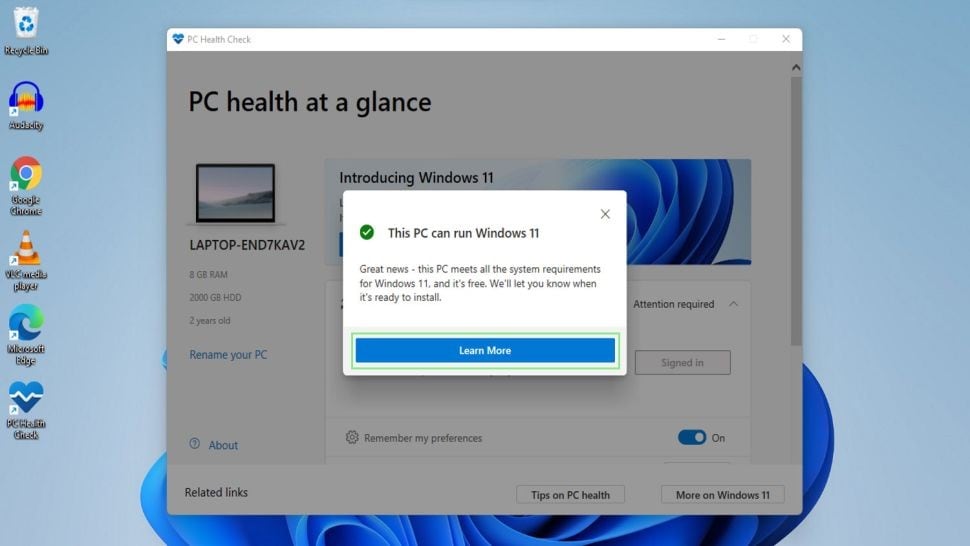
Teil 3: Wie überprüft und aktiviert man TPM 2.0 auf dem Computer?
Der TPM-Chip ist ein internationaler Standard für geschützte Verschlüsselungsprozessoren und ist die Abkürzung für Trusted Platform Module. Der Chip leistet hervorragende Arbeit bei der Sicherung der Hardware durch die Integration von kryptografischen Schlüsseln. Der TPM-Chip wird der Central Processing Unit (CPU) hinzugefügt oder als eigener Mikrocontroller in die Hauptplatine des Systems integriert.
Neben der Speicherung und Verwaltung von Passwörtern verschlüsselt die TPM-Technologie auch die Festplattenpartition und sichert die Integrität des Systemgeräts effizient. Es spielt keine Rolle, welches Betriebssystem verwendet wird.
Überprüfen des TPM 2.0 auf dem System
Um das TPM 2.0 auf Ihrem Computer zu überprüfen, befolgen Sie die nachstehenden Richtlinien.
Schritt 1: Starten des Ausführen Befehls
Drücken Sie zunächst Windows+R auf Ihrer Tastatur. Damit wird der Ausführen Befehl gestartet.
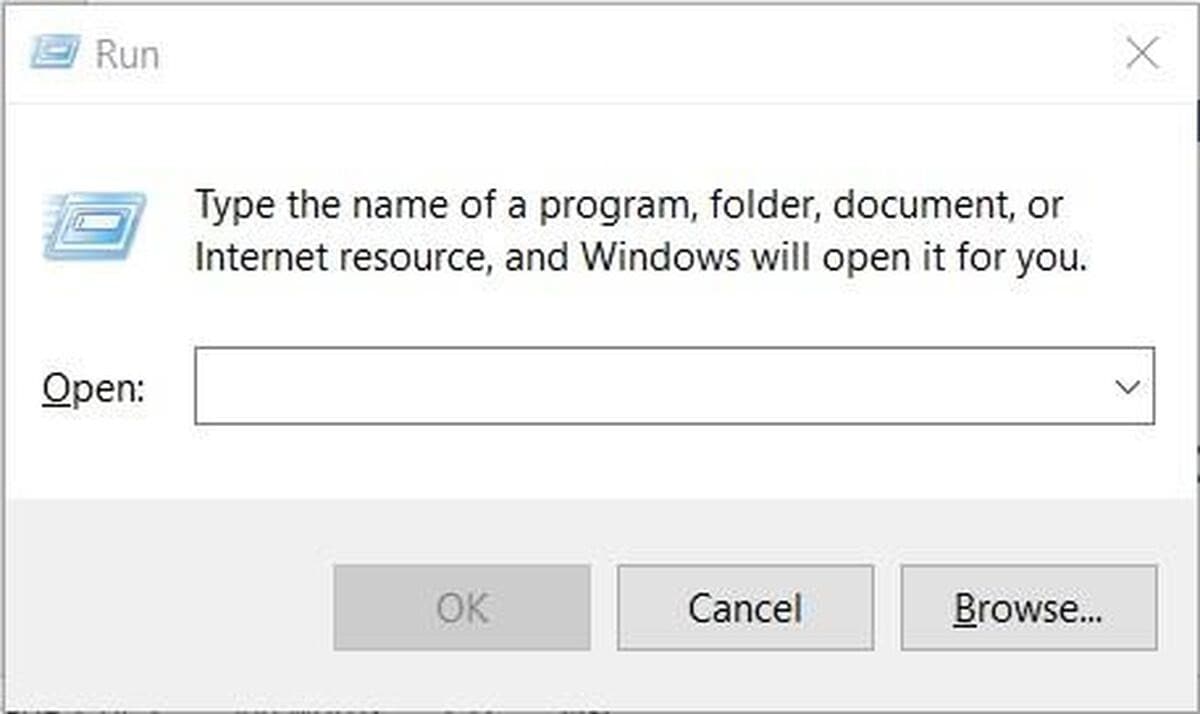
Schritt 2: Eingabe von tpm.msc in das Befehlsfenster
Danach wird der Benutzer aufgefordert, tpm.msc in das Befehlsfenster einzugeben. Klicken Sie anschließend auf die Schaltfläche "OK". Wenn Ihr Computer über einen TPM-Chip verfügt und einsatzbereit ist, werden Sie darüber informiert.
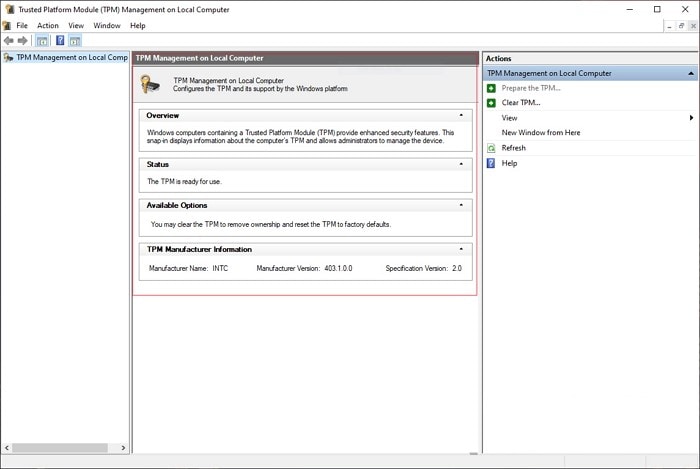
Aktivieren von TPM 2.0 im System
Um TPM 2.0 im System zu aktivieren, gehen Sie wie folgt vor:
Schritt 1: Wiederherstellung des Update- und Sicherheitssystems
Zunächst sollten Sie zum Menü "Start" navigieren und "Einstellungen" aufrufen. Klicken Sie in den angezeigten "Einstellungen" auf "Update und Sicherheit". Das linke Feld zeigt die Option "Wiederherstellung". Klicken Sie darauf
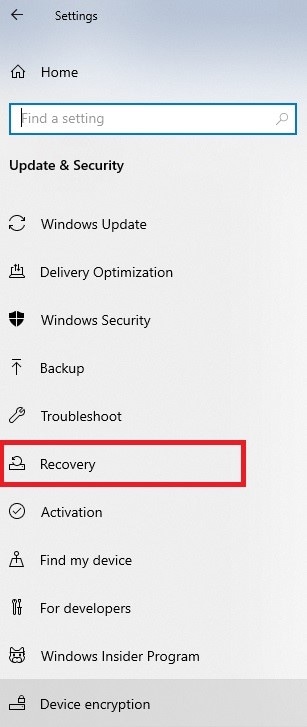
Schritt 2: Fehlerbehebungsprozess
Die Option "Wiederherstellung" zeigt die Überschrift "Erweiterter Start". Tippen Sie dort auf "Jetzt neu starten". Ein Bluescreen wird angezeigt. Wählen Sie "Problembehandlung". Klicken Sie anschließend auf "Erweiterte Optionen".
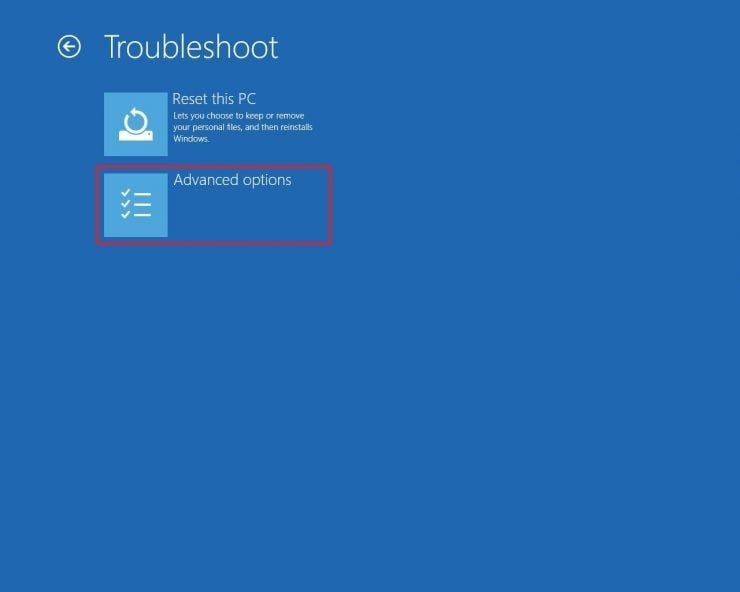
Schritt 3: Ändern der Firmware-Einstellungen
Wählen Sie in den "Erweiterten Optionen" die "UEFI-Firmware-Einstellungen" und tippen Sie auf "Neustart". Suchen Sie anschließend die "Sicherheitseinstellungen".
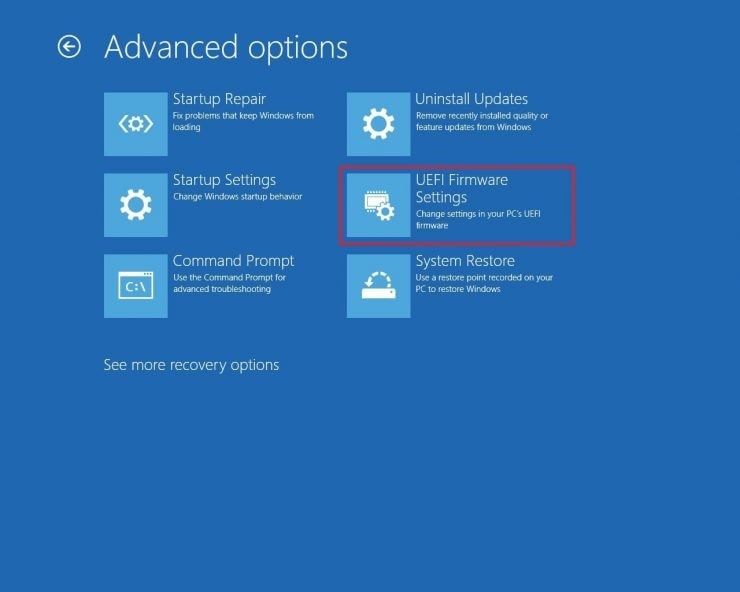
Schritt 4: Aktivierungsprozess
Wählen Sie nun die Option "Konfiguration" in den TPM-Einstellungen und aktivieren Sie sie. Verlassen Sie danach die Einstellungen und starten Sie Ihren Computer neu.
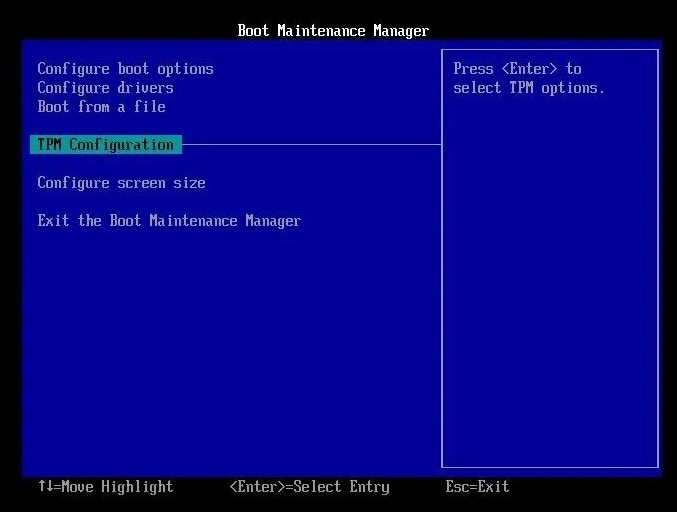
Teil 4: Wie aktiviert man UEFI Secure Boot auf einem unterstützten Computer?
Während des Windows 11-Upgrades müssen die Benutzer wissen, dass sie UEFI Secure Boot benötigen. Ohne diese Funktion ist Windows 11 nicht funktionsfähig. UEFI Secure Boot ist eine Sicherheitsfunktion, die eine sichere Umgebung für den Start von Windows bietet. Außerdem kann man sich darauf verlassen, dass es verhindert, dass Malware das System übernimmt, während der Bootvorgang weiterläuft.
Um Secure Boot auf einem unterstützten Computer zu aktivieren, gehen Sie wie folgt vor:
Schritt 1: Wiederherstellungsprozess
Navigieren Sie zunächst zu den "Einstellungen" und klicken Sie auf "Update und Sicherheit". Das linke Feld zeigt "Wiederherstellung". Klicken Sie darauf und wählen Sie "Jetzt neu starten" unter "Erweiterter Start".
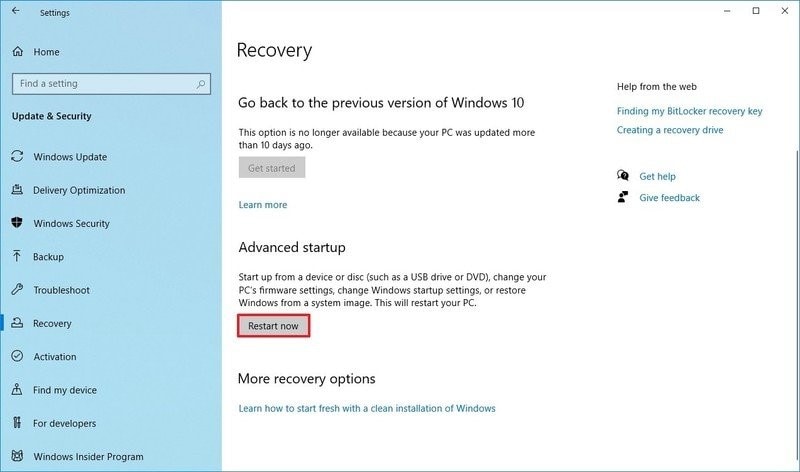
Schritt 2: Neustart der UEFI-Firmware-Einstellungen
Daraufhin wird eine Liste mit Optionen angezeigt. Wählen Sie dort "Problembehandlung" und dann "Erweiterte Optionen". Klicken Sie nun auf "UEFI Firmware Einstellungen" und wählen Sie "Neustart".
image name: update-auf-windows-11-12.jpg
image alt: Neustart über UEFI-Firmware-Einstellungen einleiten
Schritt 3: Auswahl der "Sicheren Boot" Option
Rufen Sie nun die "Sicherheitseinstellungen" Seite auf und wählen Sie die Option "Sicherer Boot". Tippen Sie anschließend auf "Enter". Wählen Sie die Option "Aktiviert" und drücken Sie "Enter".
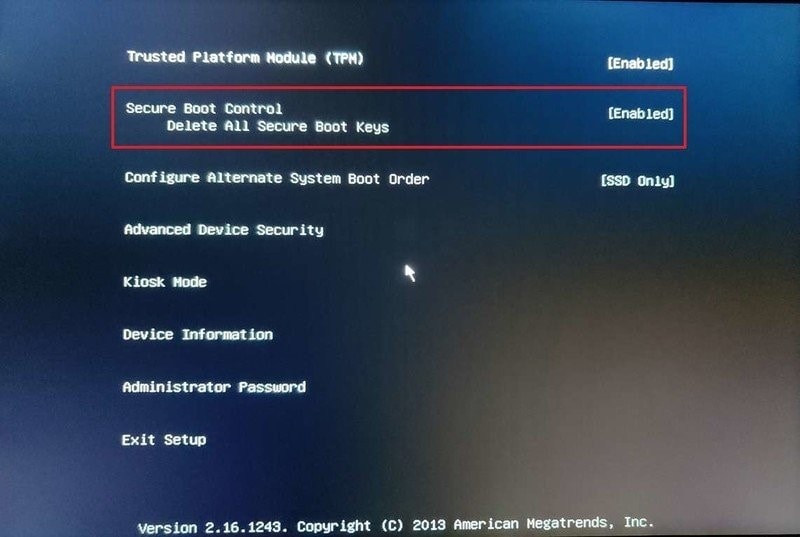
Schritt 4: Aktivieren von UEFI Secure Boot
Beenden Sie nun die UEFI-Einstellungen und bestätigen Sie die Änderungen. Starten Sie Ihr System danach neu.
Zusammenfassung
Das Upgrade auf Windows 11 steht bevor und es hat versprochen, im Vergleich zu Windows 10 mehr zu bieten. Vor der Installation des Upgrades wird dem Benutzer empfohlen, einige Überprüfungen durchzuführen, um sicherzustellen, dass sein Betriebssystem mit dem neuen Update kompatibel ist.
Man kann das TPM 2.0 in seinem System überprüfen und aktivieren, um die neuen Eigenschaften von Windows 11 effektiv zu nutzen. Aktivieren Sie außerdem die UEFI-Firmware-Einstellungen und machen Sie sich keine Sorgen um die Kompatibilität des Systems.
Tipps für Datenrettung
- Computer-Datenrettung
- Kostenlose Datenrettungssoftware
- Top 5 kostenlose Datenrettungssoftware
- Editor-Dateien wiederherstellen
- Top 5 Open Source Datenrettungsprogramme
- Die beste Video-Wiederherstellung
- Die beste Foto-Wiederherstellung
- Telefon-Datenrettung
- Datenwiederherstellung nach einem Factory Reset auf Android
- Dateien von Android Speicherkarte wiederherstellen
- Dateien auf Nokia-Handys wiederherstellen
- Dateien auf einem LG Mobiltelefon wiederherstellen
- Dateien von einem Smartphone wiederherstellen
- Top 8 der kostenlosen Android Wiederherstellungssoftwares
- Mehr
- Recover My Files mit Lizenzschlüssel cracken
- iMovie-Dateien mit iMovie Recovery wiederherstellen
- Bewertung von Disk Drill
- Alles über Stellar Data Recovery Aktivierungsschlüssel
- Easy Recovery Essentials Free für Windows
- Hetman Partition Recovery
- Testbericht für DiskDigger Pro
- Bewertung von Recuva Free Data Recovery




Classen Becker
chief Editor