• Abgelegt bei: Fehlerbehebung beim Computer • Bewährte Lösungen
Die Ordner „Eigene Aufnahmen“ und „Gespeicherte Bilder“ sind spezielle Ordner im Ordner „Bild“ in Windows 10. Da diese beiden Ordner oft leer sind, sollten Sie sie löschen. Aber egal, wie oft Sie es versuchen, Sie werden sie nicht erfolgreich löschen können, weil sie immer automatisch neu erstellt werden. In diesem Artikel erfahren Sie, warum es diese Ordner gibt und wie Sie sie verstecken, verschieben oder löschen können (je nach Ihren Wünschen).

Wenn Sie einen Windows 10-PC verwenden, sind die Ordner „Eigene Aufnahmen“ und „Gespeicherte Bilder“ standardmäßig vorhanden. Sie befinden sich in der Bildbibliothek Ihres Benutzerprofils und sind mit der Anwendung Fotos bzw. der Anwendung Kamera verknüpft. Wenn Sie mit der Kamera-Anwendung, die mit Ihrem System geliefert wird, Videos oder Fotos erstellen, speichert die Anwendung diese im Ordner „Eigene Aufnahmen“. In ähnlicher Weise verwendet die Anwendung Fotos den Ordner Gespeicherte Bilder.
Diese Anwendungen sind der Grund, warum es zwei Ordner auf dem System gibt, und sie werden immer da sein, ob Sie sie benutzen oder nicht.
Sie können Ordner auf zwei Arten verstecken: über die Registerkarte Ansicht im Datei-Explorer oder über die Eingabeaufforderung.
Wählen Sie die Ordner „Eigene Aufnahmen“ und „Gespeicherte Bilder“ aus, klicken Sie mit der rechten Maustaste auf „Eigenschaften“ und setzen Sie ein Häkchen bei „Versteckt“, damit die Ordner ausgeblendet werden.
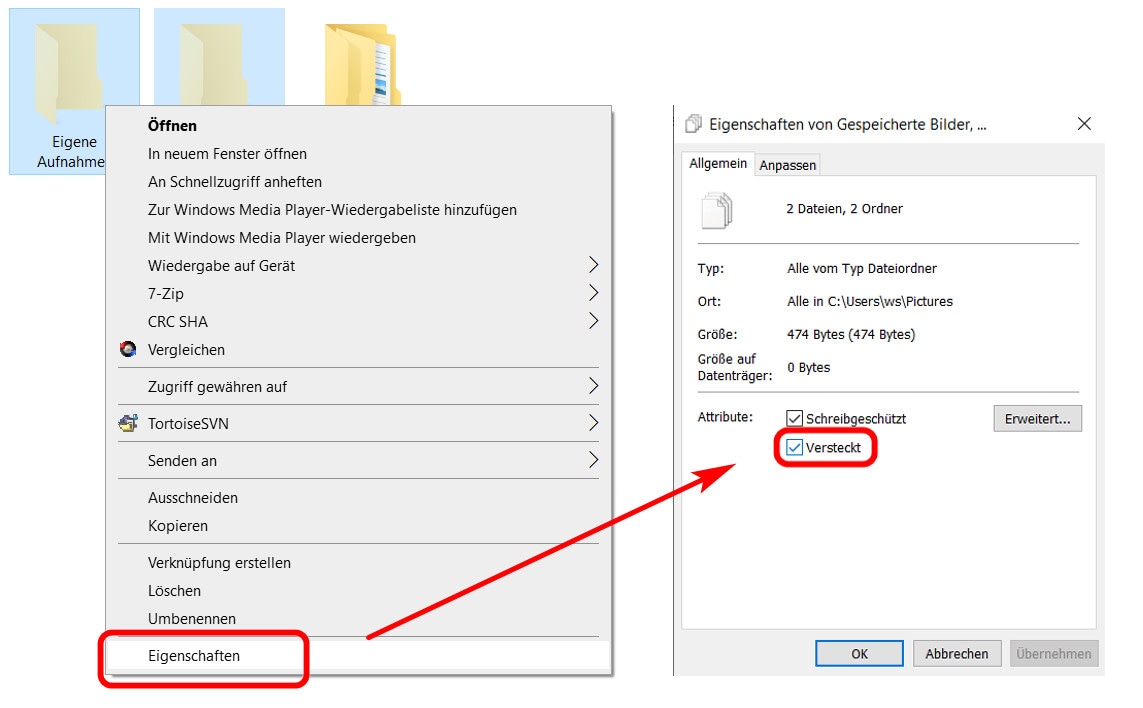
Um die Ordner wieder einzublenden, klicken Sie im Datei-Explorer auf „Ansicht“ und wählen Sie in den Optionen „Ordner- und Suchoptionen ändern“ die Option „Ausgeblendete Dateien, Ordner und Laufwerk anzeigen“, um die versteckten Ordner wieder zu sehen.

Schritt 1 Wenn Sie beide Ordner auf diese Weise verstecken möchten, werden sie nicht angezeigt, auch wenn Sie die versteckten Elemente im Datei-Explorer sichtbar machen. Wenn Sie dies tun möchten, gehen Sie bitte wie folgt vor. Drücken Sie die Tastenkombination Windows + R, um das Dialogfeld Ausführen aufzurufen. Geben Sie "cmd" ein und drücken Sie die Eingabetaste oder klicken Sie auf OK, um das Fenster der Eingabeaufforderung zu öffnen.
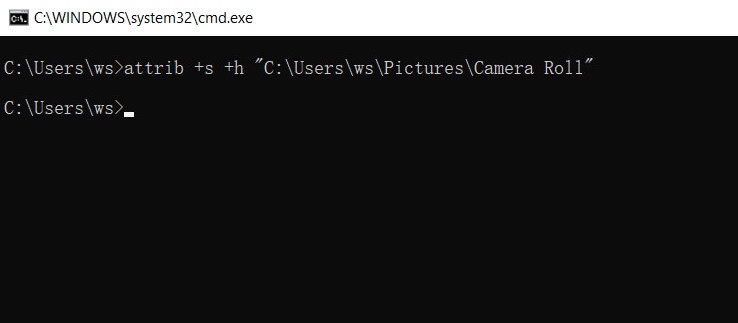
Schritt 2 Geben Sie folgenden Befehl ein: attrib +s +h „C:\User\Your Name\Pictures\Camera Roll”
➤ In Anführungszeichen steht die Adresse des Ordners vom „Eigene Aufnahmen“, erhalten durch: Klicken Sie mit der rechten Maustaste auf den Ordner und wählen Sie Eigenschaften – Pfad, kopieren Sie dann die Ordneradresse.
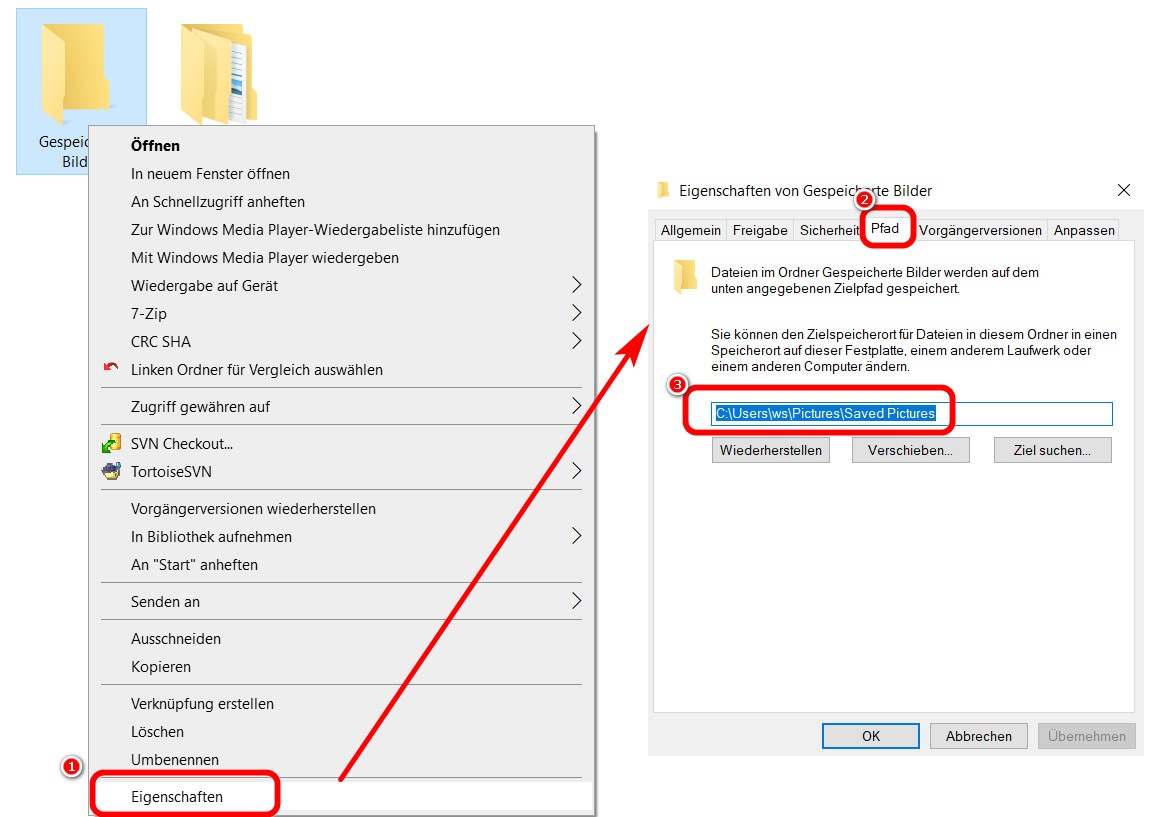
➤ Um den Ordner wieder einzublenden, wiederholen Sie die obigen Schritte, geben aber in Schritt 3 "attrib -s -h" ein. Ein Beispielbefehl, um den Ordner „Eigene Aufnahmen“ wieder zu verstecken, lautet daher: attrib -s -h „C:\User\Your Name\Pictures\Camera Roll”.
Sie können den Ordner „Gespeicherte Bilder“ und „Eigene Aufnahmen“ aus der Bildbibliothek des Benutzerprofils an einen anderen Ort Ihrer Wahl verschieben. Es gibt zwei einfache Möglichkeiten, sie zu verschieben: durch einfaches Ausschneiden und Einfügen oder über die Registerkarte Speicherort im Fenster Ordnereigenschaften.
Schritt 1 Klicken Sie mit der rechten Maustaste auf den Ordner „Eigene Aufnahmen“ und wählen Sie „Eigenschaften“ - „Pfad“. Dann klicken Sie auf „Verschieben“ und wählen Sie den neuen Pfad zu dem Ordner.
Schritt 2 Klicken Sie auf OK, um die Änderungen zu speichern, und wiederholen Sie die gleichen Schritte, um den Ordner „Gespeicherte Bilder“ zu verschieben.
Schritt 1 Öffnen Sie die „Bilder-Ordner“, klicken Sie mit der rechten Maustaste auf den Ordner „Eigene Aufnahmen“ und klicken Sie im Kontextmenü auf Ausschneiden. Oder drücken Sie Strg + X auf Ihrer Tastatur (dies ist die Tastenkombination für Ausschneiden).
Schritt 2 Klicken Sie mit der rechten Maustaste in den leeren Bereich, in den der neue Ordner eingefügt werden soll, und klicken Sie auf „Einfügen“. Drücken Sie die Tastenkombination Strg + V auf Ihrer Tastatur (dies ist die Abkürzung für "Einfügen").
Nach dem Verschieben der Ordner an den neuen Speicherort werden ihre Pfade in der Windows-Registrierung automatisch aktualisiert, und die Kamera- und die Foto-App erkennen die Änderung. Wenn Sie also Fotos und Videos mit diesen Anwendungen erstellen, werden sie in den entsprechenden Ordnern am neuen Speicherort gespeichert und nicht mehr in der Bildbibliothek.
Tipps: Die Ordner „Gespeicherte Bilder“ und „Eigene Aufnahmen“ sind spezielle Ordner (auch als Shell-Ordner bezeichnet). Das bedeutet, dass Sie „Shell-Befehle“ verwenden können, um sie direkt über den Dialog „Ausführen“, „Suchen“ oder „Cortana“ zu öffnen, um sie zu öffnen. Wenn Sie also vergessen haben, wohin Sie die Ordner verschoben haben, können Sie sie mit den folgenden Schritten schnell und einfach abrufen:
Drücken Sie „Windows+R“, um das Dialogfeld Ausführen zu öffnen, und geben Sie in das Textfeld „shell:camera roll“ (Eigene Aufnahmen) oder „shell:Savedpictures“ ein. "(Gespeicherte Bilder), gefolgt von Enter, um es schnell zu öffnen. Hinweis: Achten Sie bei der Eingabe des Befehls darauf, dass Sie keine Leerzeichen zwischen „shell: “ und dem Ordnernamen lassen, sonst wird er nicht korrekt geöffnet.
Zunächst einmal wissen wir bereits, dass die Ordner „Gespeicherte Bilder“ und „Eigene Aufnahmen“ automatisch erstellt werden, sobald Sie die Fotoanwendung und die Kameraanwendung öffnen, die mit Windows geliefert werden. Diese App wird von den Nutzern häufig bemängelt, z. B. die automatische Erstellung von Bibliotheken und Ordnern, die Anzeige von Bildern, die nicht zur Quelle hinzugefügt wurden, und die Preisgabe der Privatsphäre der Nutzer. Die Deinstallation dieser App wird das Problem ein für alle Mal lösen!
Schritt 1 Öffnen Sie „Ausführen“ durch Drücken der Tastenkombination „Windows+R“. Geben Sie powershell ein, um das Windows-Systemausführungsskript zu öffnen.
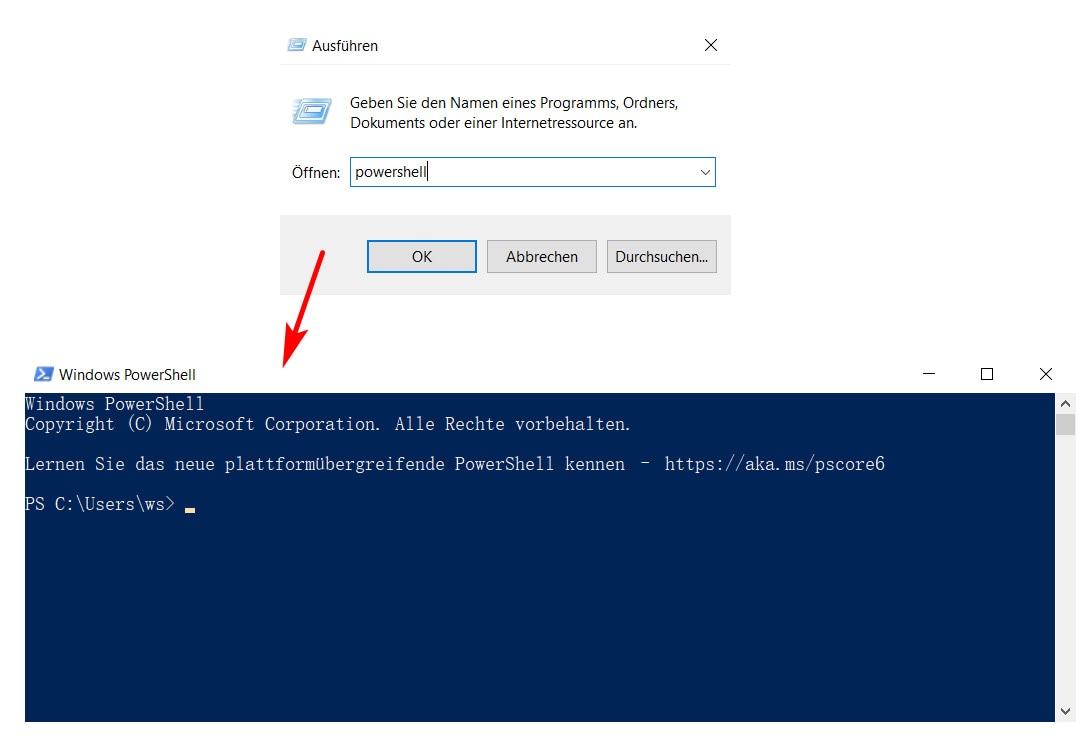
Schritt 2 Geben Sie den Befehl „get-appxpackage *photo*“ in die Befehlseingabeoption ein, um die Paketdateien der Fotoanwendung unter Windows zu finden.
Schritt 3 Suchen Sie in der Fotoanwendung die Adresse unter dem vollständigen Namen des Pakets und kopieren Sie sie (Microsoft.Windows.Photos_2022.30060.3006.0_x64__8wekyb3d8bbwe),wie im folgenden Bild gezeigt:

Schritt 4 Geben Sie anschließend in das Befehlseingabefeld „remove-appxpackage Microsoft.Windows.Photos_2022.30060.3006.0_x64__8wekyb3d8bbwe“ (Vollständiger Name des Fotoprogramms auf Ihrem Computer),Wenn Sie auf die Eingabetaste klicken, wird die Meldung angezeigt, dass der Aktionsprozess initialisiert wurde und die Fotoanwendung erfolgreich vom Computer entfernt wurde.
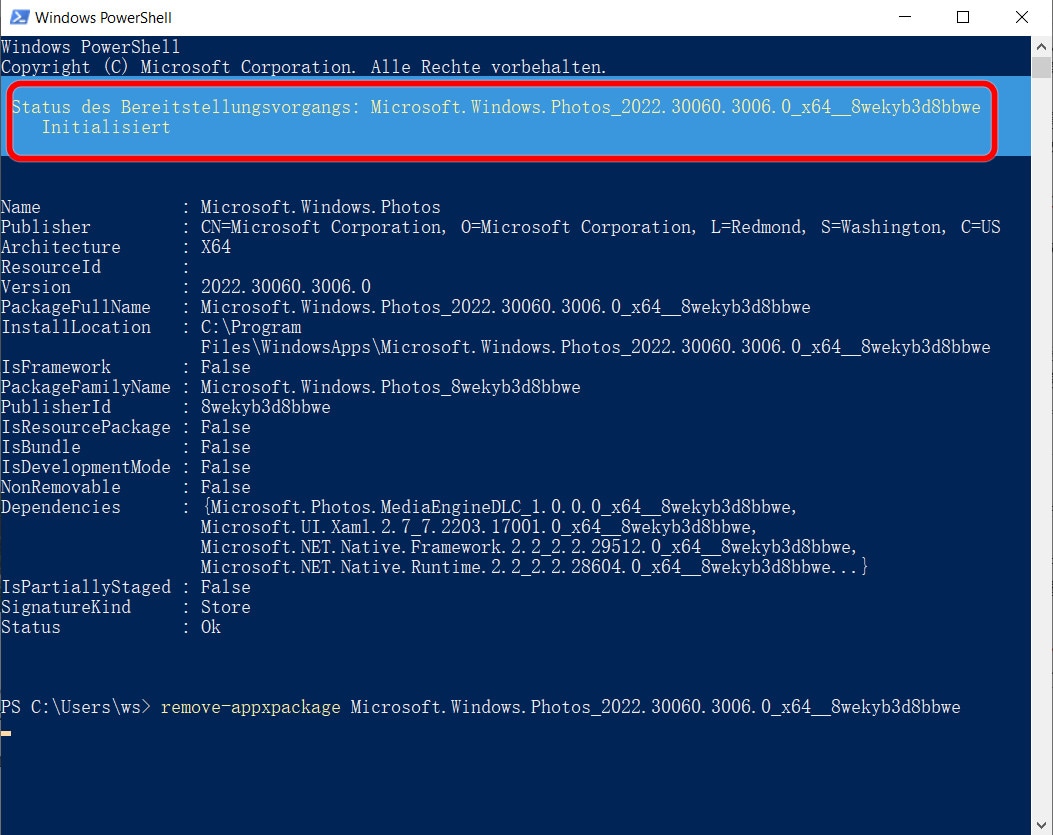
Tipps: Wenn Sie die Fotos-App neu installieren möchten, können Sie sie direkt aus dem Microsoft Store herunterladen.
Wenn Sie einen Ordner und seine Fotos aufgrund eines Fehlers verloren haben, keine Panik, Wondershare Recoverit kann Ihnen helfen, Ihre wichtigen Fotos oder Videos schnell wiederherzustellen!
Schritt 1Tiefenscan der einzelnen Computerordner, um verlorene Fotos oder Videos zu finden
Sie können die Ergebnisse des Scans in Echtzeit auf der Benutzeroberfläche sehen, so dass Sie sie jederzeit abrufen können.

Schritt 2 Dateien während des Scannens lokalisieren
Während des Scanvorgangs können Sie zwischen verschiedenen Möglichkeiten zum Filtern, Auswählen und Lokalisieren der wiederherzustellenden Dateien wechseln. Die Optionen sind „Dateityp“, „Zeit“, „Dateigröße“ und „Alle Dateien“. Sobald Sie die Filter gesetzt haben, lädt das Programm die Suchergebnisse, die Ihren Präferenzen entsprechen.

Nachdem Sie die Dateien überprüft und bestätigt haben, dass sie Ihren Vorstellungen entsprechen, können Sie sie mit Recoverit erfolgreich wiederherstellen.
Classen Becker
chief Editor