Youtube Shorts, eine Plattform für kurze Videos, ist weltweit beliebt. Einige Benutzer haben jedoch Probleme mit der Wiedergabe von Shorts auf ihrem PC, was ärgerlich sein kann. In dieser Anleitung finden Sie einfache Lösungen, um diese Probleme bei der Wiedergabe von Youtube Shorts zu beheben. Lesen Sie weiter und erfahren Sie mehr.
In diesem Artikel
Warum Youtube Shorts nicht abgespielt werden
Wenn Sie verstehen, warum dies geschieht und wie Sie es beheben können, können Sie sich dieses frustrierende Seherlebnis ersparen. Hier sind einige häufige Gründe, warum Youtube Shorts nicht abgespielt werden können.
- Gerätekompatibilität: Einige Geräte sind möglicherweise nicht mit dem YouTube Shorts-Format kompatibel oder erfüllen nicht die Mindestanforderungen für die Wiedergabe. Stellen Sie sicher, dass Ihr Gerät auf dem neuesten Stand ist und die erforderlichen Spezifikationen erfüllt.
- Browser-Probleme: Kompatibilitätsprobleme mit Ihrem Webbrowser können ebenfalls dazu führen, dass Youtube Shorts nicht abgespielt werden. Versuchen Sie, einen anderen Browser zu verwenden oder Ihren aktuellen Browser zu aktualisieren, um zu sehen, ob das Problem behoben ist.
- Cache und Cookies: Der Cache und die Cookies Ihres Browsers können manchmal Probleme bei der Wiedergabe verursachen. Versuchen Sie, den Cache und die Cookies Ihres Browsers zu löschen und dann Ihren Browser neu zu starten, um zu sehen, ob das Problem dadurch behoben wird.
- Videoformat: Youtube Shorts sind in der Regel vertikal und für die mobile Ansicht optimiert. Wenn Sie versuchen, Shorts auf einem Gerät oder einer Plattform abzuspielen, die dieses Format nicht unterstützen, kann es zu Problemen bei der Wiedergabe kommen.
- App- oder Software-Updates: Vergewissern Sie sich, dass die von Ihnen verwendete Youtube-App oder -Software auf dem neuesten Stand ist. Updates enthalten oft Fehlerkorrekturen und Leistungsverbesserungen, die Probleme bei der Wiedergabe beheben können.
Fehlerbehebung für Youtube Shorts, die nicht funktionieren
Nachdem wir wissen, warum Youtube Shorts nicht abgespielt werden, sollten wir nun mit der Fehlerbehebung fortfahren. Jede davon kann Ihre Chancen verbessern, die Ursache dafür zu finden, dass Youtube Shorts nicht funktionieren.
Youtube Shorts werden auf dem PC nicht abgespielt
Wenn Youtube Shorts auf Ihrem PC nicht abgespielt werden, kann das an den Browser-Erweiterungen liegen. Diese können Probleme bei der Videowiedergabe verursachen, indem sie das Laden und Abspielen von Videos beeinträchtigen, Computerressourcen verbrauchen, die Internetverbindung beeinträchtigen oder nicht alle Videoformate unterstützen. Einige Erweiterungen können sogar ein Sicherheitsrisiko darstellen. Um diese Probleme zu vermeiden, empfiehlt es sich, alle störenden Erweiterungen zu deaktivieren.
Hier sind einige Schritte zum Deaktivieren von Browser-Erweiterungen:
Schritt 1: Klicken Sie auf das Drei-Punkte-Menü in der oberen rechten Ecke Ihres Google Chrome-Browserfensters.
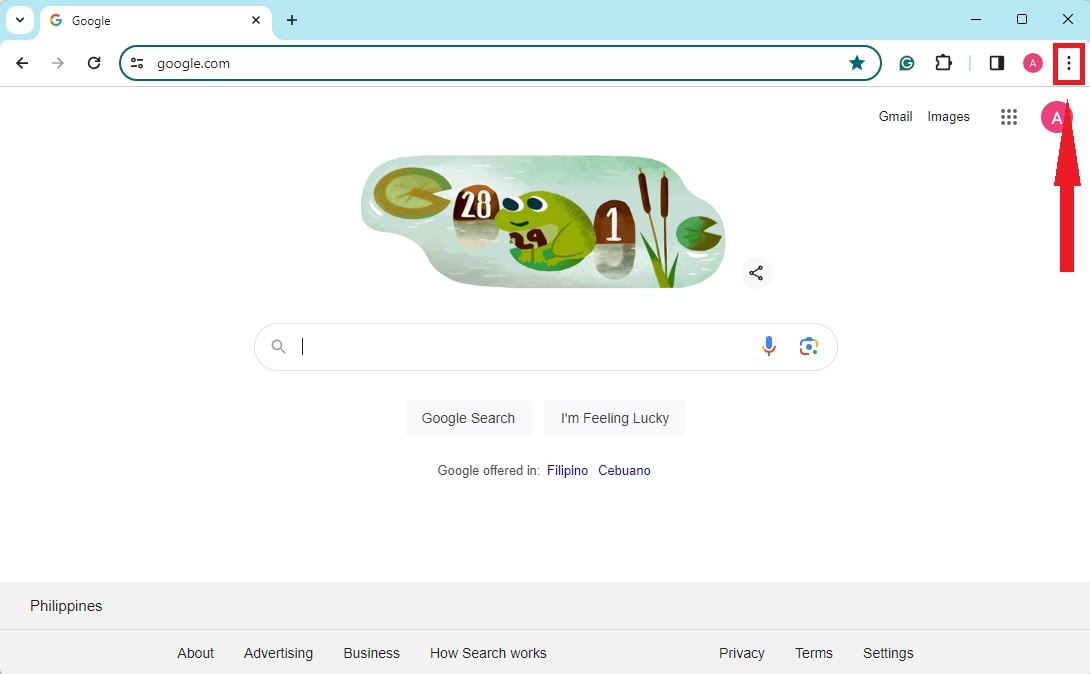
Schritt 2: Wählen Sie aus dem erscheinenden Dropdown-Menü "Weitere Tools" und dann "Erweiterungen".
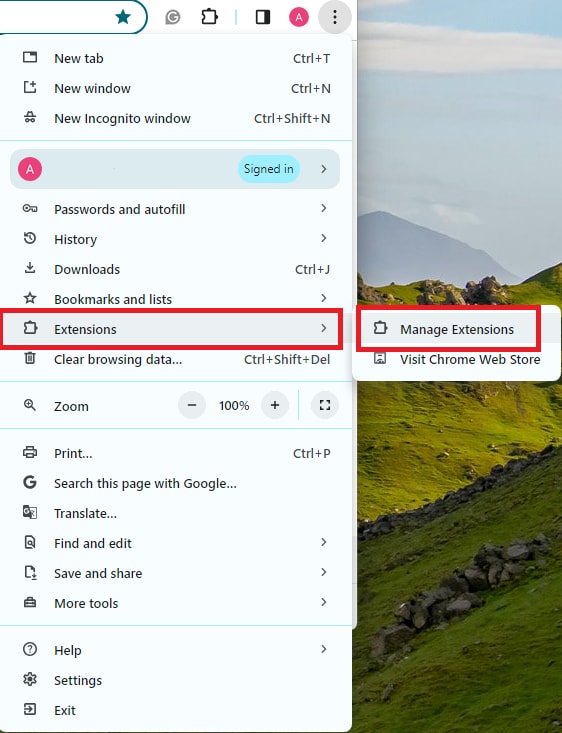
Schritt 3: Sie sehen nun eine Liste der installierten Erweiterungen. Scrollen Sie durch die Liste, um die Erweiterung zu finden, die Sie deaktivieren möchten.
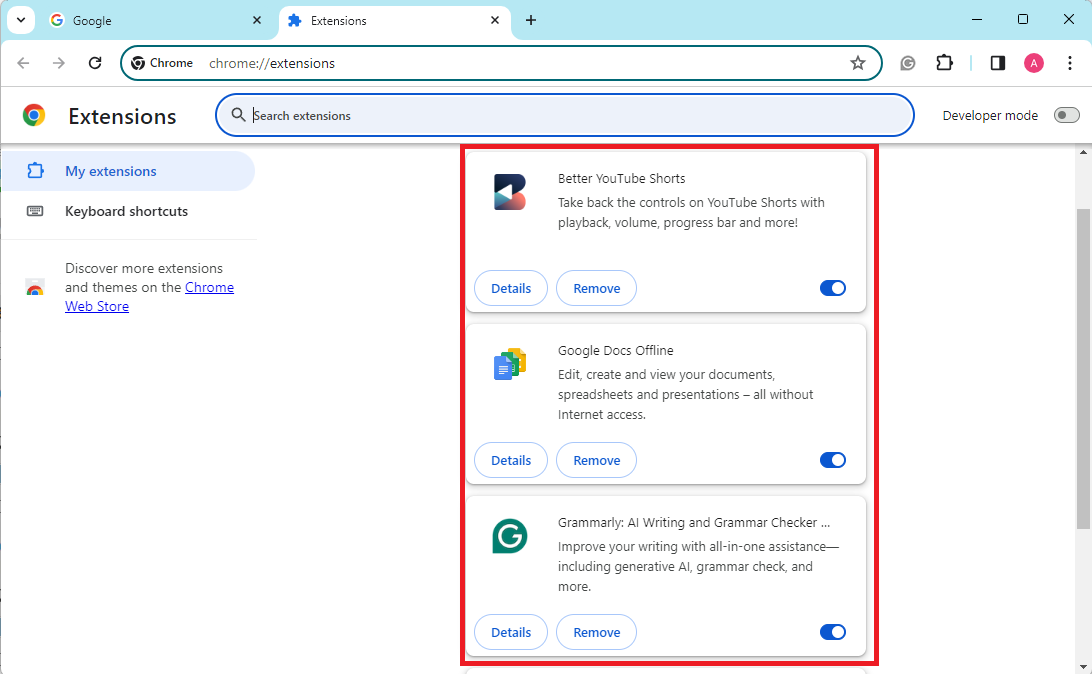
Schritt 4: Sobald Sie die Erweiterung gefunden haben, legen Sie den Schalter daneben um, um sie auszuschalten. Der Schalter sollte von blau (aktiviert) auf grau (deaktiviert) wechseln.
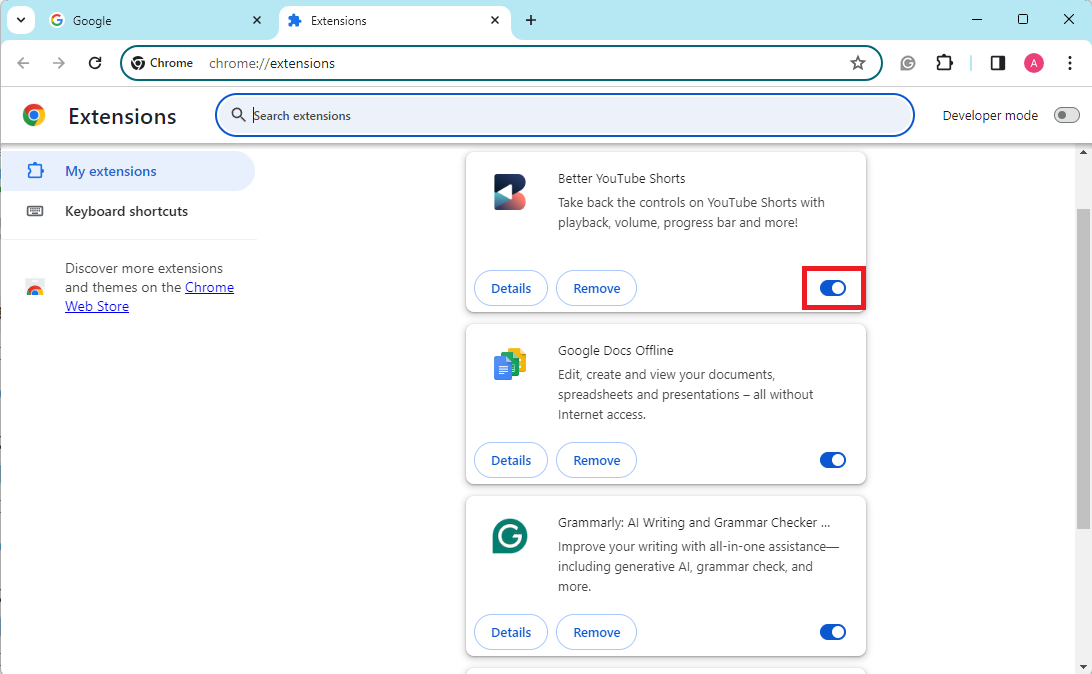
Schritt 5: Nachdem Sie die Erweiterung deaktiviert haben, können Sie die Registerkarte Erweiterungen schließen und mit der deaktivierten Erweiterung weitersurfen.
Nachdem Sie die Erweiterungen deaktiviert haben, aktualisieren Sie die YouTube Shorts Seite und sehen Sie nach, ob die Wiedergabeprobleme behoben sind. Wenn das Problem weiterhin besteht, müssen Sie möglicherweise die Erweiterungen wieder aktivieren und andere Schritte zur Fehlerbehebung erkunden.
Youtube Shorts werden nicht abgespielt.
Wenn Ihre Youtube Shorts nicht abgespielt werden, liegt das möglicherweise an einer beschädigten oder fehlerhaften Videodatei. Videodateien können manchmal während des Hochladens beschädigt oder zerstört werden. Dies kann verschiedene Gründe haben, z.B. Probleme mit der Internetverbindung, Unterbrechungen während des Uploads oder Fehler in der Datei selbst. Wenn eine Videodatei beim Hochladen beschädigt wird, kann es zu Problemen bei der Wiedergabe kommen, z.B. wird das Video nicht korrekt abgespielt oder es gibt Probleme bei der Audio-/Video-Synchronisation.
Bei der Behebung von Problemen mit der Wiedergabe von YouTube Shorts spielt Wondershare Repairit eine entscheidende Rolle. Es bietet eine spezielle Lösung für die Reparatur solcher Dateien. Dazu gehören auch die von Youtube Shorts. Mit Repairit können Sie beschädigte Videos in ihrer ursprünglichen Qualität wiederherstellen. Dies gewährleistet ein ununterbrochenes Seherlebnis. Dieses Tool unterstützt Sie bei der Fehlerbehebung. Es bietet Ihnen eine umfassende Lösung für häufige Wiedergabeprobleme.

Wondershare Repairit - Video Repair
751.557 Personen haben das Tool bereits heruntergeladen.
-
Reparieren Sie beschädigte Videos auf allen Ebenen der Beschädigung, z.B. Videos, die nicht abgespielt werden, Videos ohne Sound, nicht synchronisierte Videos oder Audios, Wiedergabefehler, beschädigte Header, flackernde Videos, fehlende Videocodecs, etc.
-
Repariert Full HD-, 4K- und 8K-Videos und unterstützt 18 gängige Formate, darunter MOV, MP4, M2TS, INSV, M4V, WMV, MPEG, ASF, etc.
-
Reparieren Sie beschädigte oder fehlerhafte Videos, die durch Videokomprimierung, Systemabsturz, Änderung des Videoformats, etc. verursacht wurden.
-
Reparieren Sie kritisch beschädigte oder fehlerhafte Videos auf SD-Karten, Handys, Kameras, USB Flash Drives, etc.
-
Repairit verfügt über einen schnellen und einen erweiterten Scan-Modus. Je nachdem, wie stark die Videodatei beschädigt ist, können Sie eine der beiden Optionen verwenden.
-
Keine Begrenzung der Anzahl und Größe der reparierbaren Videos.
-
Unterstützt Windows 11/10/8/7/Vista, Windows Server 2003/2008/2012/2016/2019/2022 und macOS 10.10~macOS 13.
Schritt 1: Klicken Sie auf die "Hinzufügen" Schaltfläche, um die Videodatei hochzuladen, die Sie reparieren möchten.

Schritt 2: Klicken Sie auf die "Reparieren" Schaltfläche, um den Reparaturvorgang zu starten.

Sobald die Reparatur abgeschlossen ist, wird eine Benachrichtigung angezeigt. So können Sie die reparierten Videos speichern und in der Vorschau ansehen. Klicken Sie auf "OK", um die reparierten Videos zu speichern.

Schritt 3: Reviewen Sie die reparierten Videos, indem Sie auf die "Vorschau" Schaltfläche klicken. Vergewissern Sie sich, dass der Videoinhalt Ihren Erwartungen entspricht, bevor Sie den Prozess abschließen.

Wenn Sie mit den reparierten Videos zufrieden sind, klicken Sie auf "Speichern" und wählen Sie einen Ort zum Speichern.

Die Autoplay-Funktion von Youtube Shorts funktioniert nicht.
Im Gegensatz zu normalen Youtube-Videos verfügt YouTube Shorts nicht über eine Autoplay-Funktion, die automatisch das nächste Video abspielt. Dies könnte für diejenigen ärgerlich sein, die Autoplay für Binge-Watching oder Multitasking mögen. Manche ziehen es vielleicht vor, sie auszuschalten, um mehr Kontrolle zu haben oder um Daten zu sparen. Aber es ist enttäuschend, dass wir bei YouTube Shorts nicht die Möglichkeit haben, Autoplay zu verwenden.
YouTube Shorts verfügt nicht über eine Autoplay-Funktion, aber die "Better YouTube Shorts Extension" löst dieses Problem. Sie können Ihre Wiedergabe mit Funktionen wie einem Fortschrittsbalken, der Anpassung der Wiedergabegeschwindigkeit und der automatischen Überspringung steuern. Sie können auch Tastenkombinationen personalisieren, den Vollbildmodus verwenden und die Lautstärke anpassen. Mit zusätzlicher Sprachunterstützung ist es ein großartiges Tool für regelmäßige YouTube Shorts-Zuschauer!
Hier sind einige Schritte, um Better YouTube Shorts in Ihrem Browser zu aktivieren:
Schritt 1: Gehen Sie zum Chrome Web Store und suchen Sie nach Better YouTube Shorts.
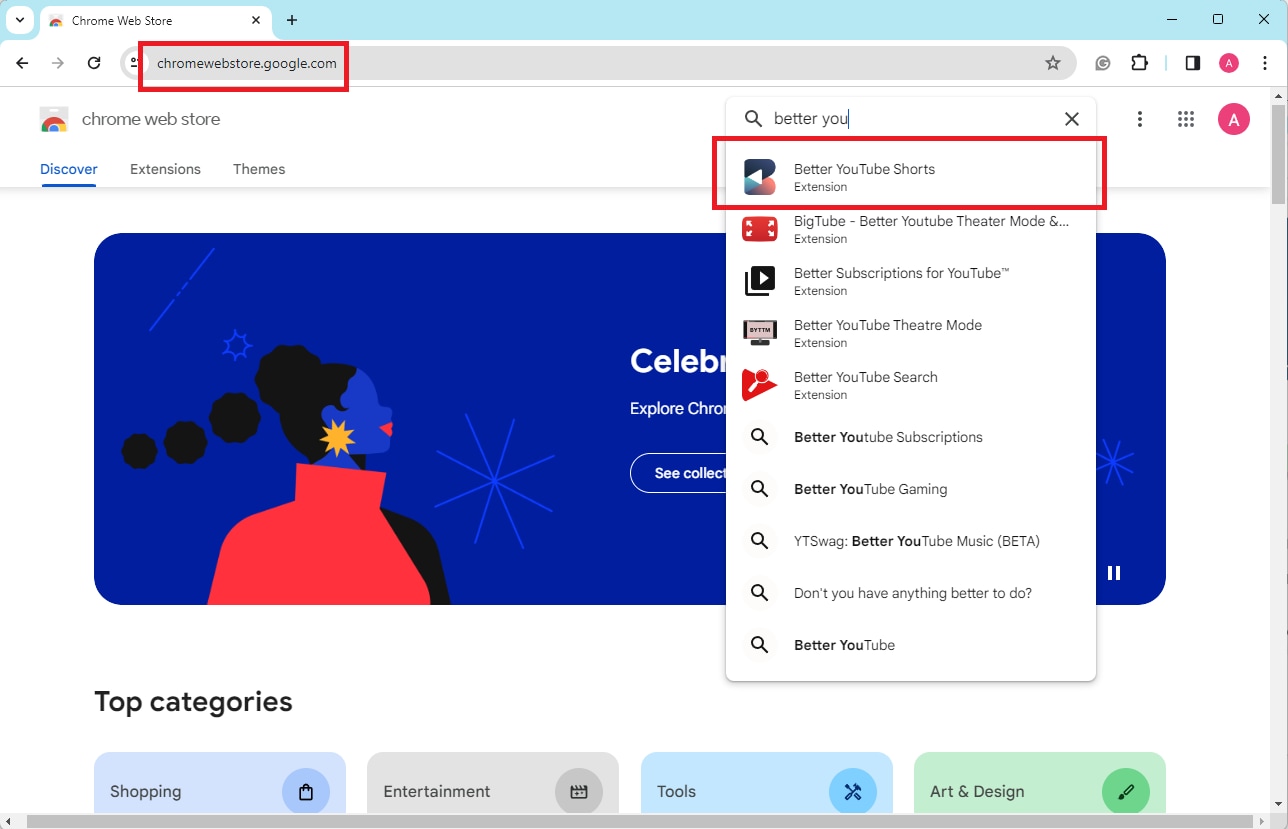
Schritt 2: Fügen Sie die Erweiterung "Better YouTube Shorts" zu Ihrem Chrome hinzu, indem Sie auf "Zu Chrome hinzufügen" klicken.
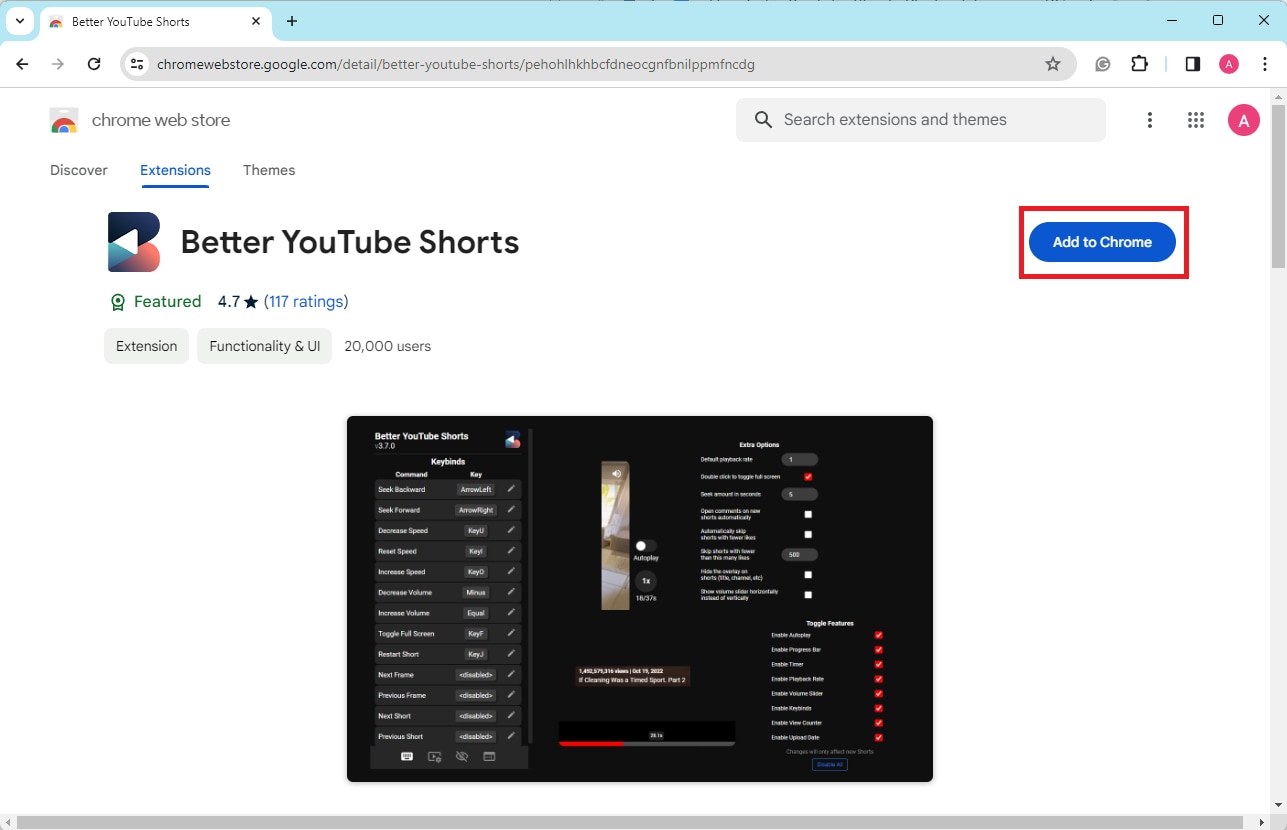
Schritt 3: Ein Popup-Fenster wird angezeigt, in dem Sie aufgefordert werden, Ihre Wahl zu bestätigen. Klicken Sie auf "Erweiterung hinzufügen", um fortzufahren.
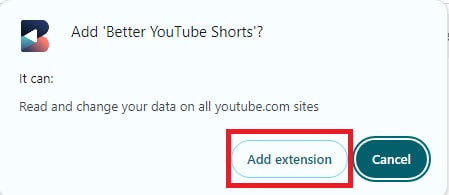
Schritt 4: Jetzt wird die Erweiterung zu Ihrem Browser hinzugefügt. Klicken Sie auf das Symbol mit den Puzzlestücken rechts neben der Suchleiste Ihres Browsers, um die Registerkarte Erweiterungen zu öffnen. Klicken Sie anschließend auf die Erweiterung Better YouTube Shorts.
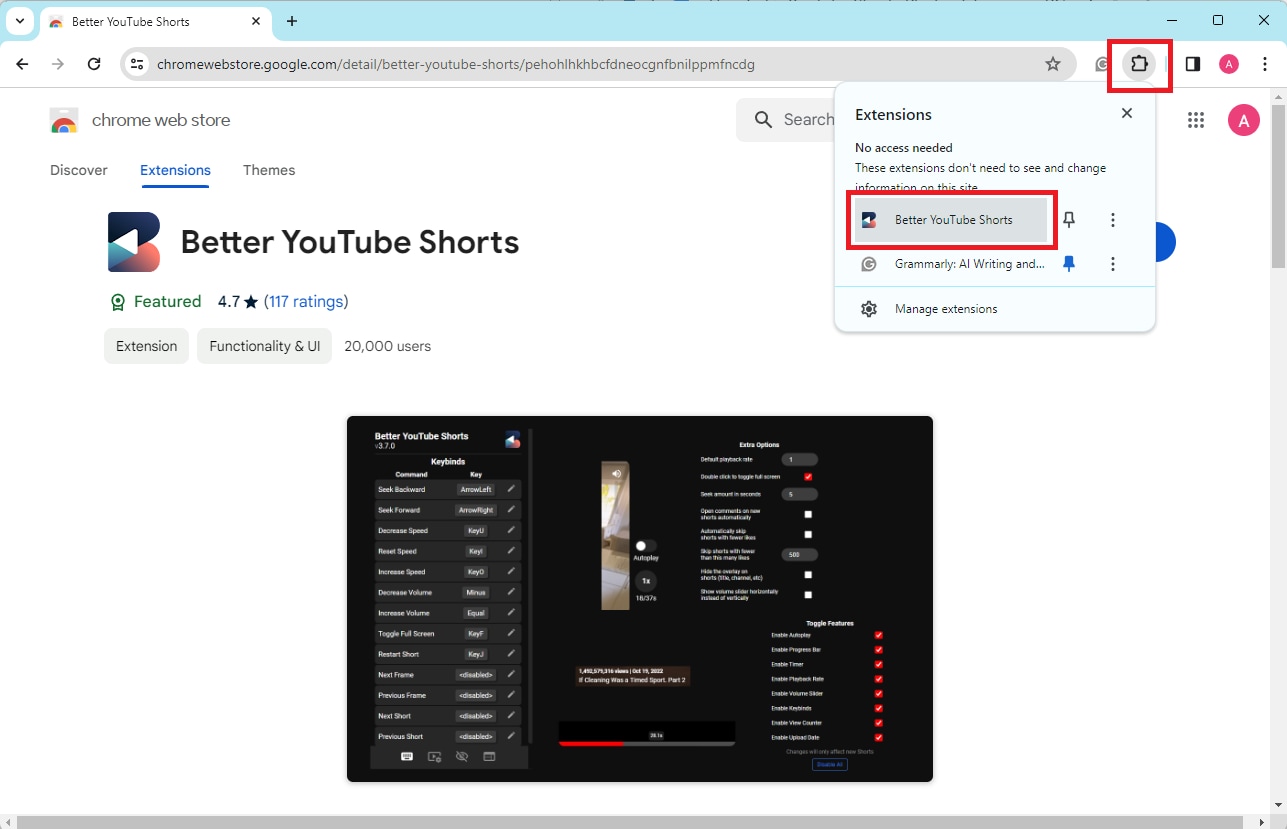
Schritt 5: Passen Sie die Einstellungen und Tastenkombinationen nach Ihren Wünschen an.
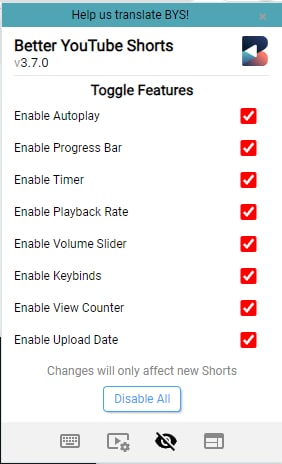
Schritt 6: Nachdem Sie nun die Erweiterung hinzugefügt und die Einstellungen angepasst haben, gehen Sie zum Bereich YouTube Shorts auf YouTube. Sie sehen nun die Autoplay Option auf der rechten Seite der Shorts.
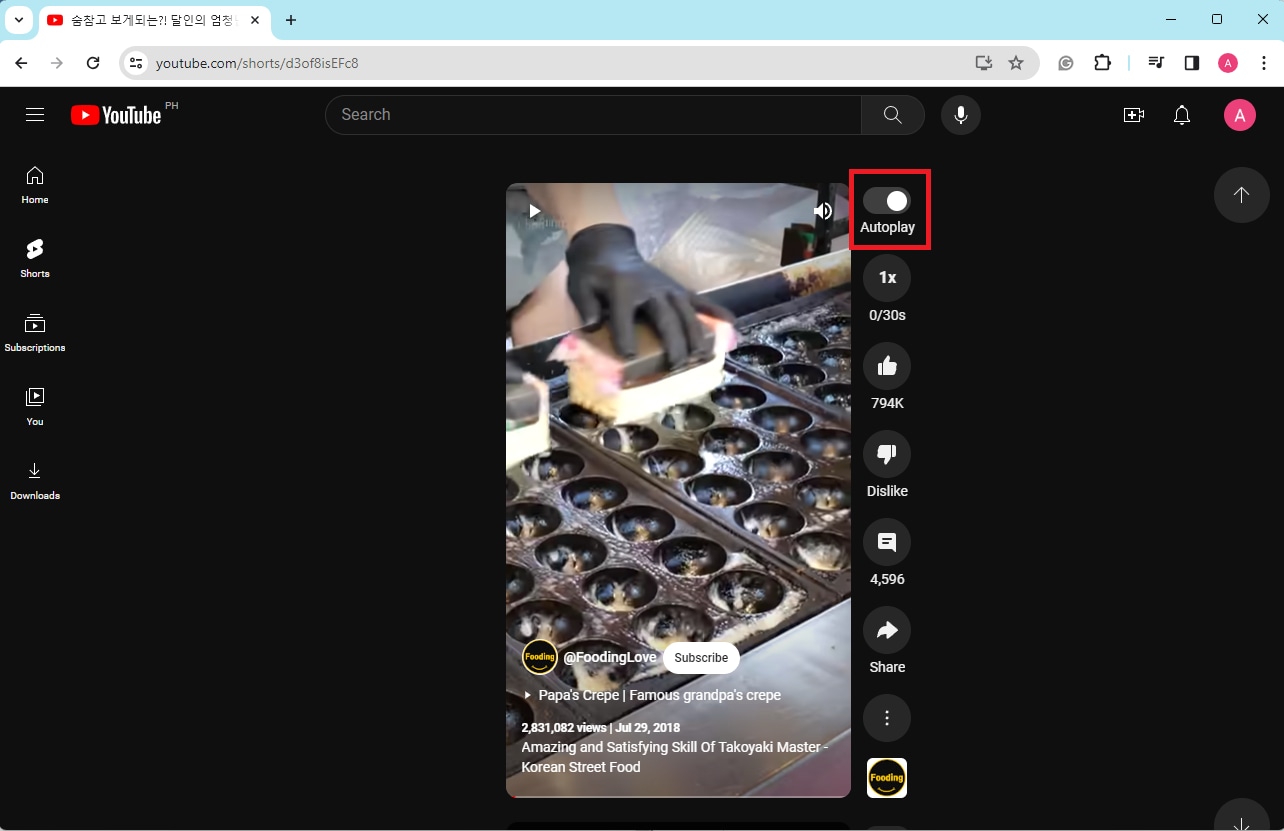
Der Sound von Youtube Shorts funktioniert nicht.
Einer der Hauptgründe, warum der Sound von Youtube Shorts nicht funktioniert, ist häufig die stummgeschaltete oder heruntergedrehte Lautstärke des Geräts. Dies kann versehentlich oder unwissentlich geschehen, insbesondere wenn Sie mehrere Lautstärkeregler an Ihrem Gerät haben oder externe Lautsprecher oder Kopfhörer mit entsprechenden Lautstärkereglern verwenden. Die Überprüfung und Anpassung der Lautstärkeeinstellungen auf Ihrem Gerät kann dieses Problem schnell beheben und den Sound Ihrer Youtube Shorts wiederherstellen.
Hier sind einige Schritte zur effektiven Lösung von Sound-Problemen:
Schritt 1: Öffnen Sie die Einstellungen Ihres Geräts. Navigieren Sie zu den Systemeinstellungen und wählen Sie dann die Sound-Einstellungen.
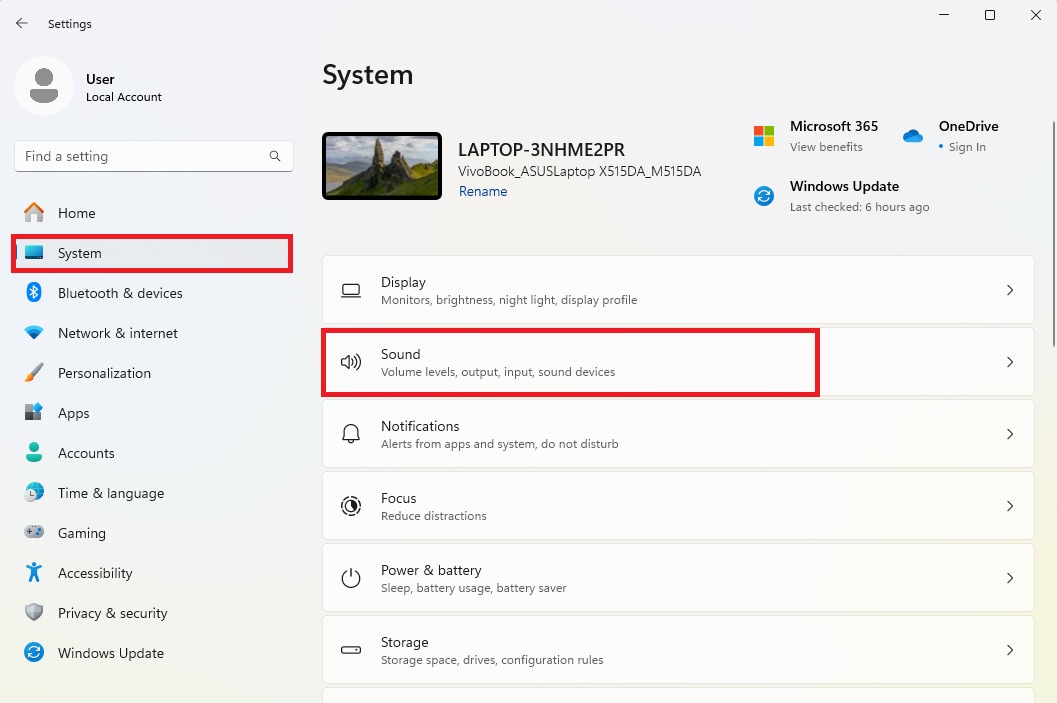
Schritt 2: Zunächst sehen Sie den Ausgabe-Abschnitt in Ihren Sound-Einstellungen. Prüfen Sie, ob die Einstellungen korrekt sind. Ändern Sie das Ausgabegerät, wenn Sie einen Lautsprecher, Kopfhörer oder ein anderes Gerät verwenden. Wählen Sie alternativ "Gerät hinzufügen" neben dem Koppeln, ein neues Ausgabegerät, wenn Ihr Gerät nicht erkannt wird.
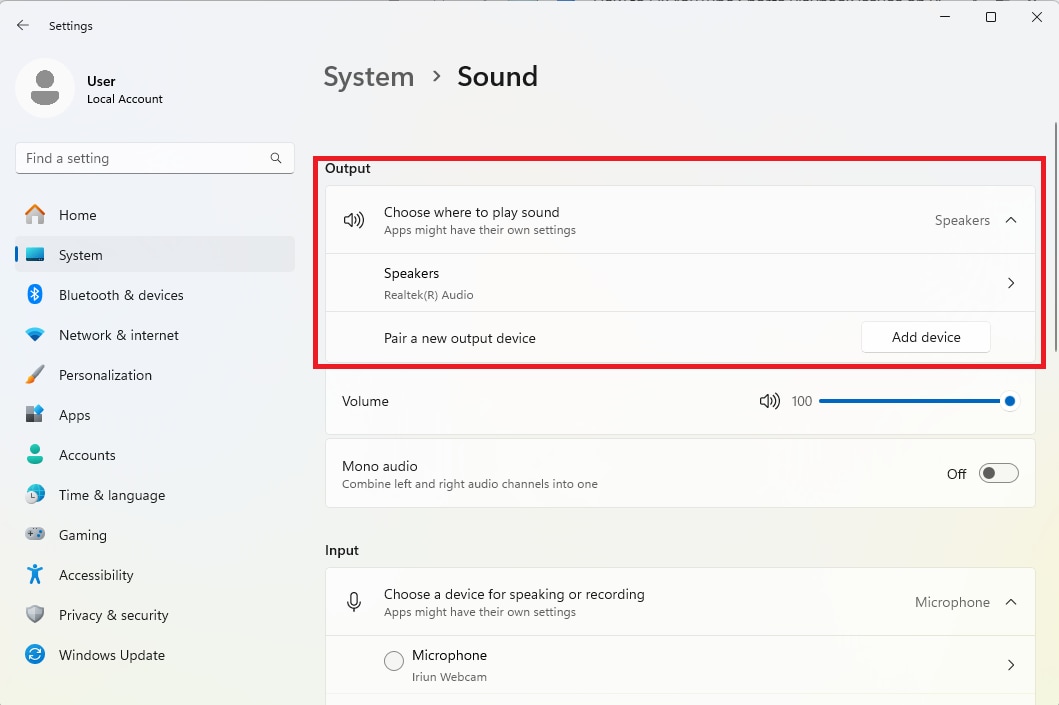
Sobald Sie das Ausgabegerät überprüft haben, stellen Sie die Lautstärke ein. Möglicherweise haben Sie die Audioausgabe Ihres Geräts stummgeschaltet oder abgeschwächt.
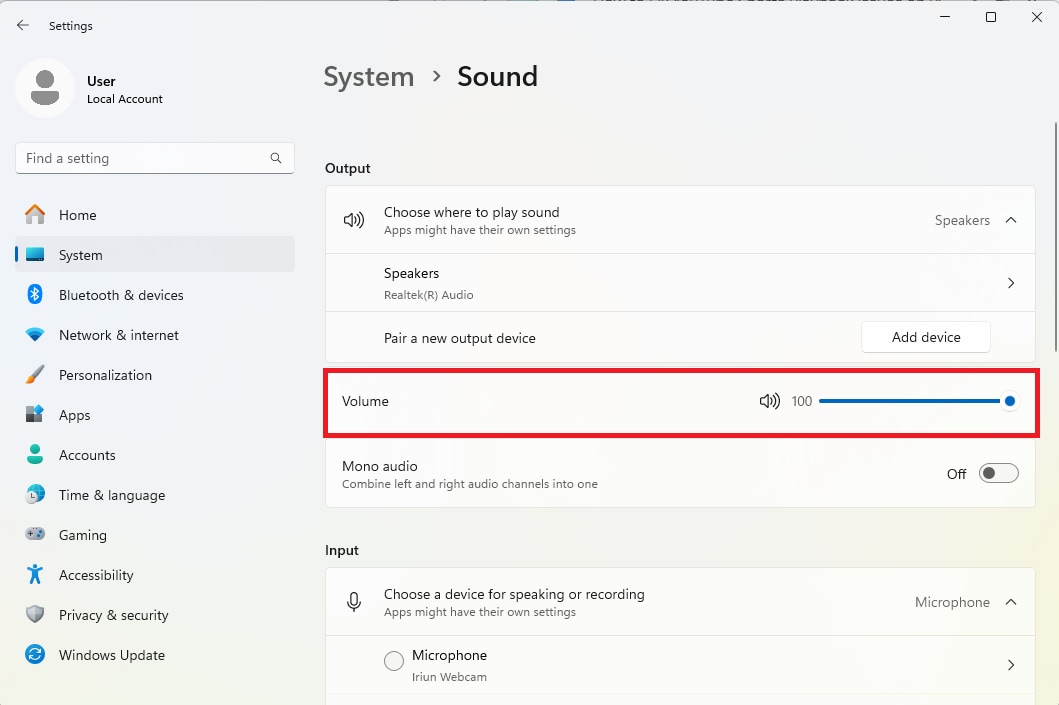
Schritt 3: Wenn Ihr Ausgabegerät weiterhin nicht erkannt wird, scrollen Sie zum Abschnitt Erweitert. Klicken Sie auf "Ausgabegeräte" neben dem Feld "Allgemeine Sound-Probleme beheben". Es zeigt Ihnen weitere Optionen zur Fehlerbehebung an.
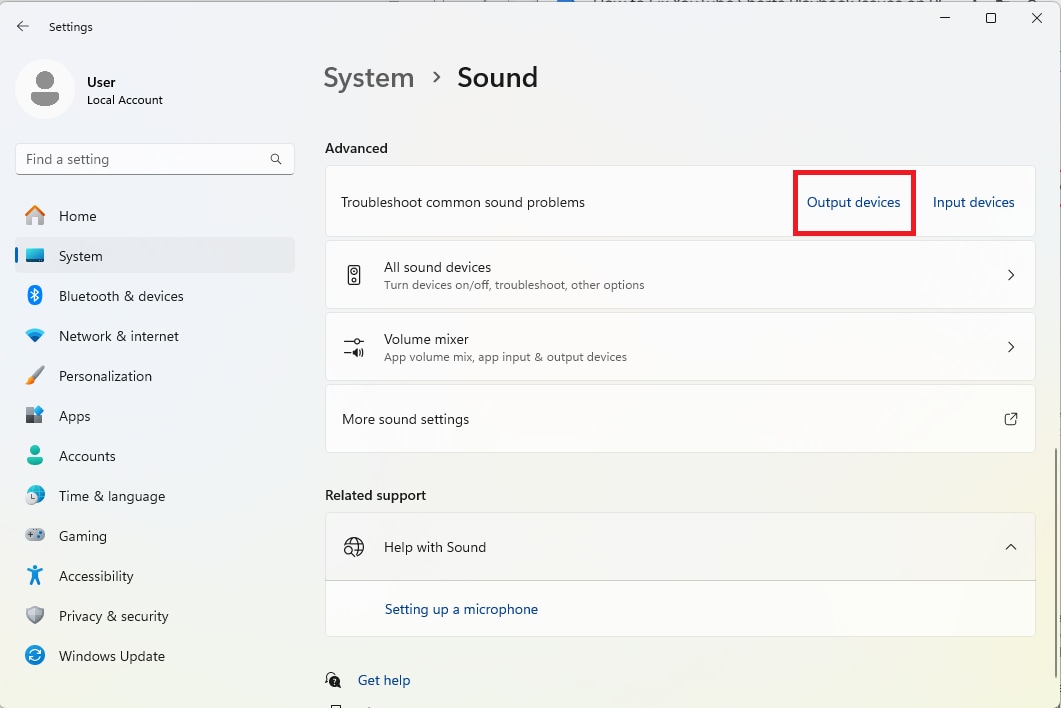
Schritt 4: Wenn Ihr Ausgabegerät nicht das Problem ist, klicken Sie auf "Lautstärkemixer". Es werden Ihnen verschiedene Optionen für Ihre Lautstärkeeinstellungen angezeigt.
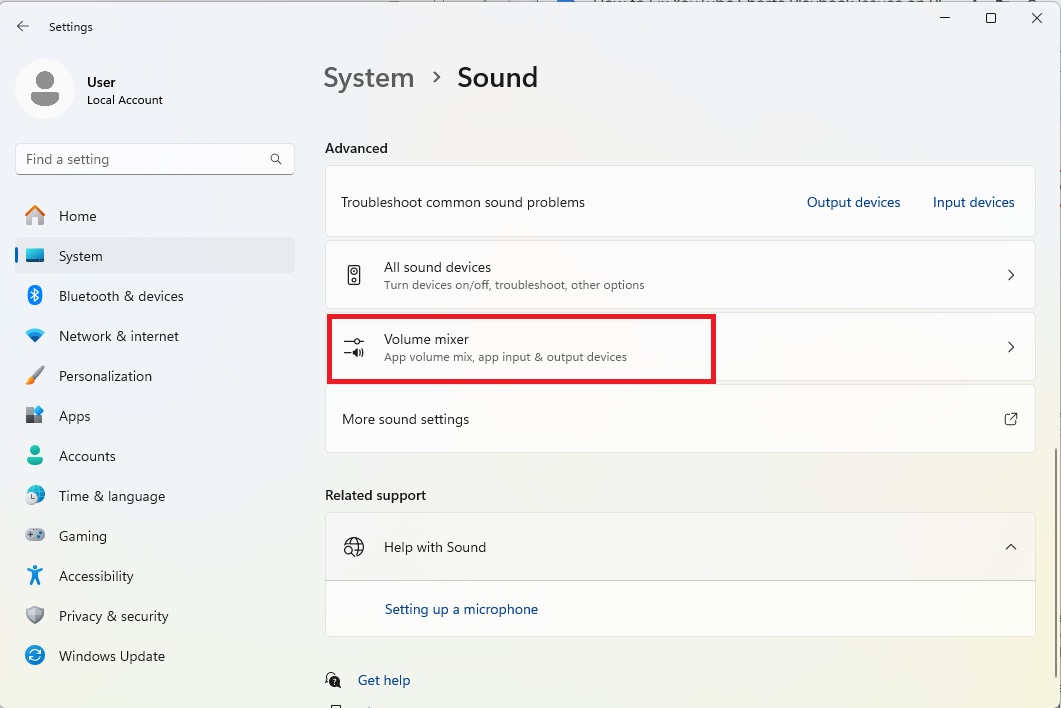
Er bietet auch Sound-Einstellungen für die verschiedenen Anwendungen Ihres Geräts. Vielleicht haben Sie die Lautstärke Ihres Browsers verringert.
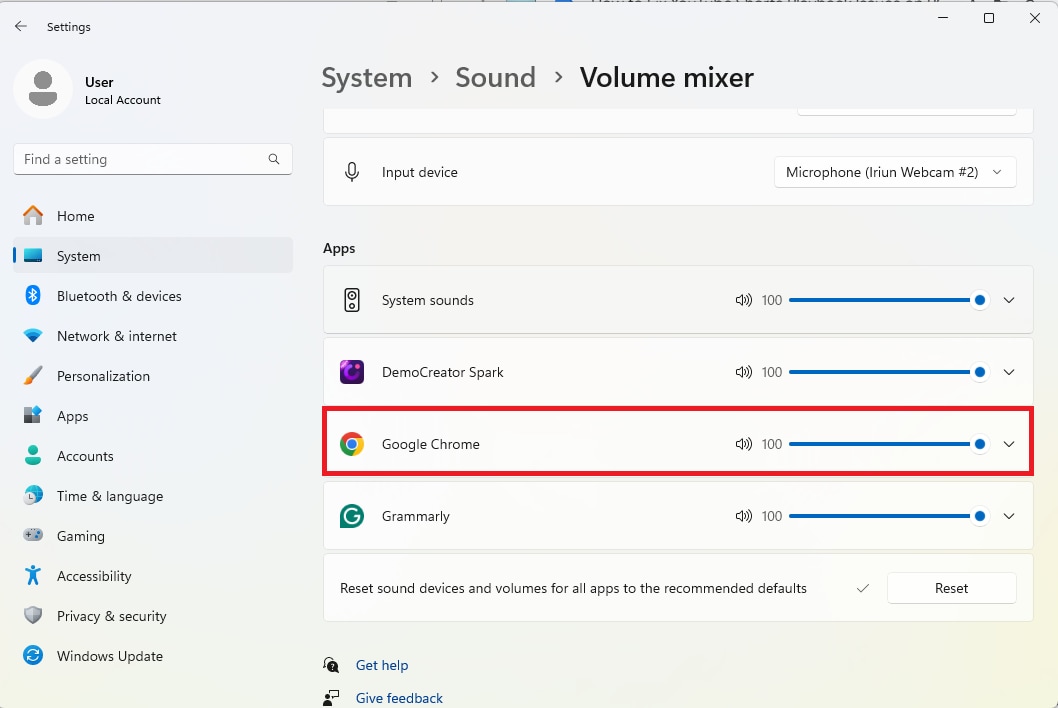
Youtube Shorts werden nicht aktualisiert.
Wenn sich Youtube Shorts nicht aktualisieren, kann das an einem alten oder fehlerhaften Cache und Cookies in Ihrem Browser liegen. Der Cache speichert Informationen über die Webseite, um das Surfen zu beschleunigen, aber wenn er falsch ist, werden möglicherweise keine neuen Inhalte angezeigt. Cookies sind kleine Datenbits, die von Webseiten gespeichert werden und die das Laden von Inhalten stören können. Wenn Sie diese löschen, können Sie das Problem beheben und sicherstellen, dass Youtube Shorts die neuesten Videos anzeigt.
Hier sind einige Schritte, um den Cache und die Cookies Ihres Browsers zu löschen:
Schritt 1: Öffnen Sie Ihren Browser. Klicken Sie auf das Symbol mit den drei Punkten in der oberen rechten Ecke Ihres Browserfensters. Wählen Sie aus dem Dropdown-Menü die Option "Browsing-Daten löschen".
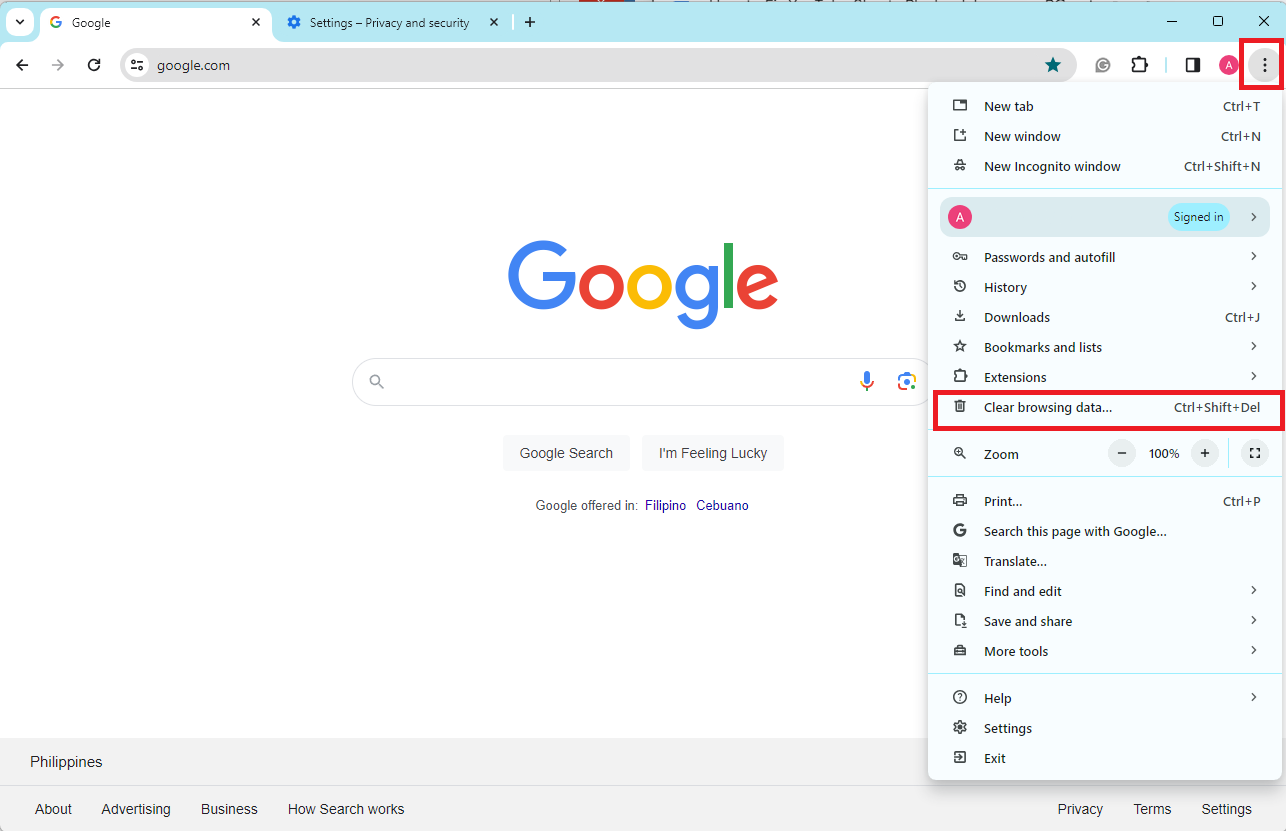
Schritt 2: Es öffnet sich eine neue Registerkarte mit den Einstellungen zum Löschen der Browserdaten. Wählen Sie, was Sie löschen möchten: Wählen Sie "Cookies und andere Webseiten-Daten" für Browser-Cookies. Aktivieren Sie die Kontrollkästchen "Zwischengespeicherte Bilder und Dateien" oder ähnliches. Sie können auch den Zeitraum wählen, in dem Sie den Cache löschen möchten.
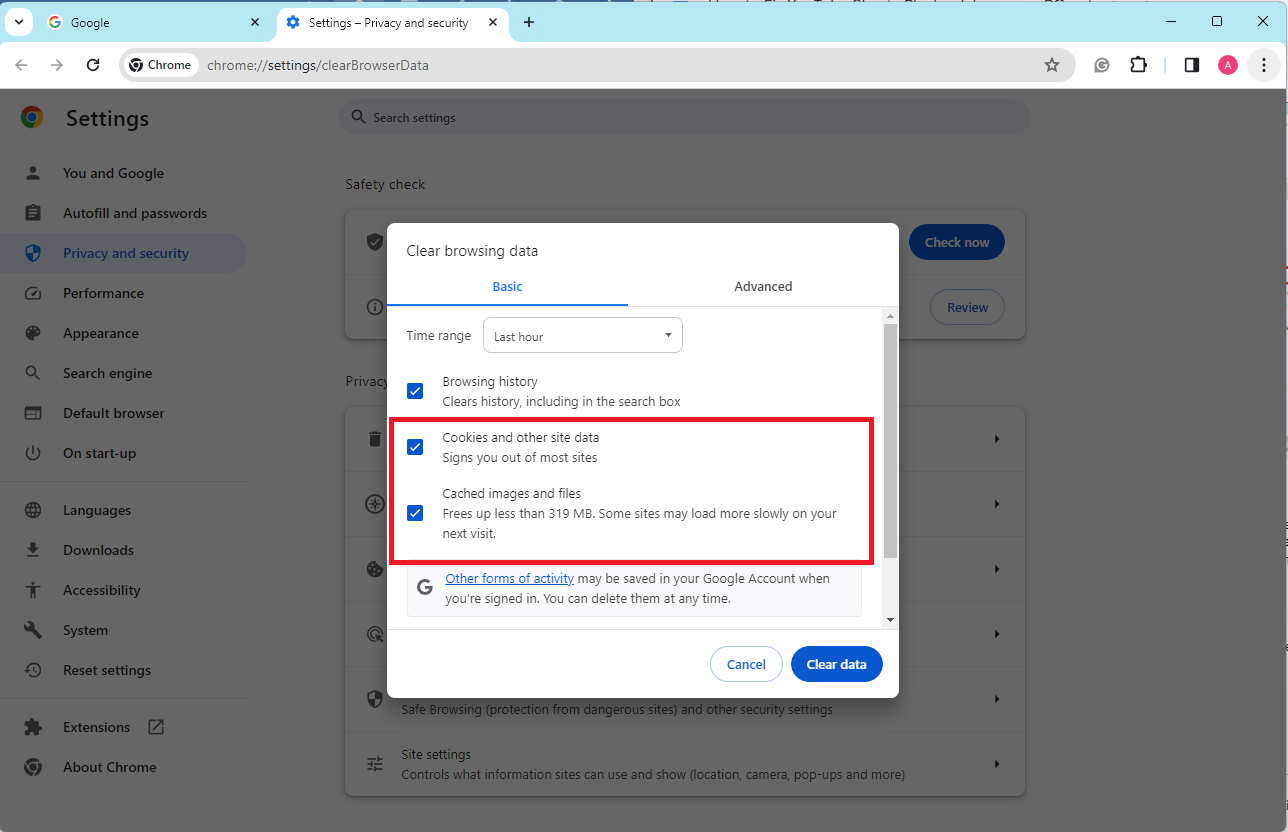
Schritt 3: Nachdem Sie die Einstellungen überprüft haben, klicken Sie auf "Daten löschen".
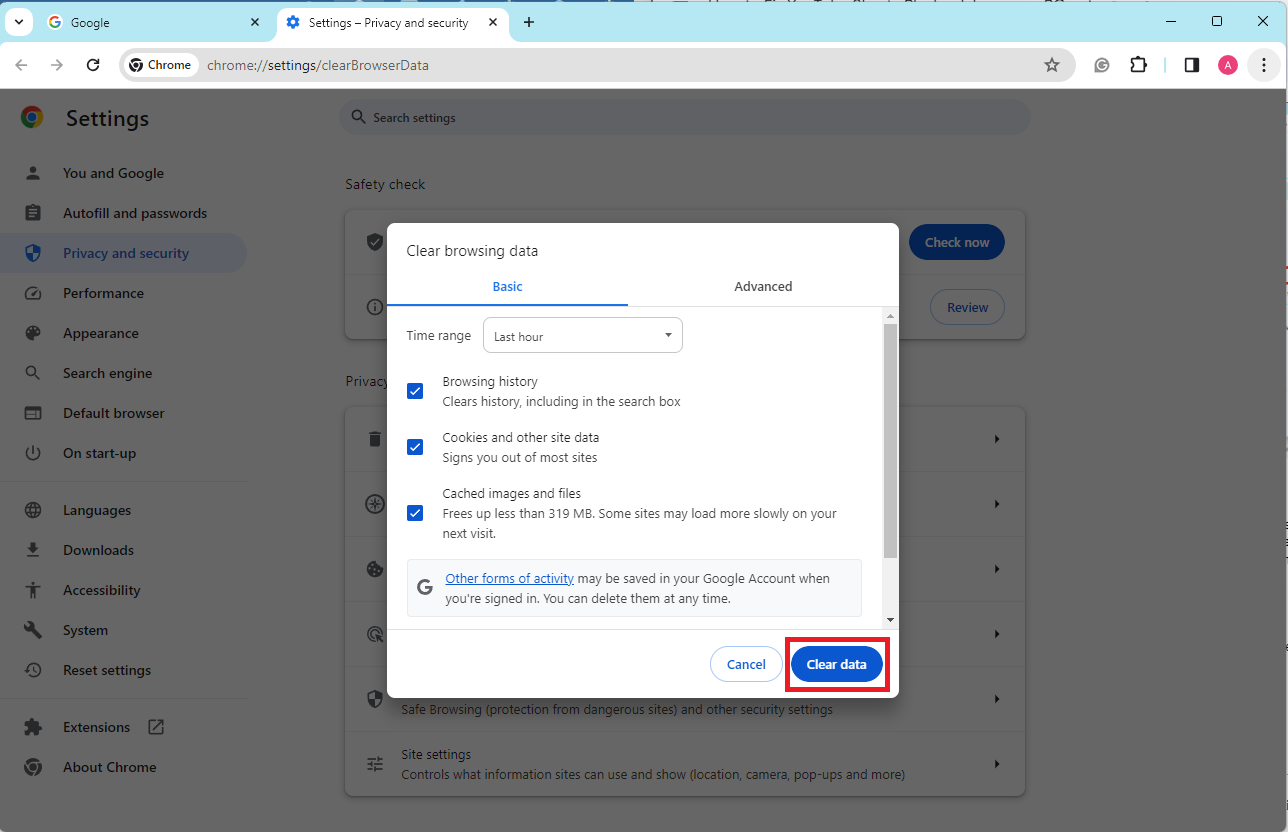
Schritt 4: Nachdem Sie den Cache und die Cookies gelöscht haben, können Sie die Seite neu laden, indem Sie auf die Schaltfläche "Neu laden" in Ihrem Browser klicken oder die Taste F5 auf Ihrer Tastatur drücken.
Zusätzliche Tipps für ein reibungsloses Youtube Shorts Erlebnis
Um Ihr YouTube Shorts-Erlebnis weiter zu verbessern, können Sie diese Tipps befolgen:
- Halten Sie Software und Apps auf dem neuesten Stand. Aktualisieren Sie regelmäßig Ihre Software und Anwendungen. Dazu gehören Ihr Webbrowser und die Youtube-App.
- Optimieren Sie die Internetverbindung für das Streaming. Verbessern Sie Ihre Internetverbindung, indem Sie eine kabelgebundene Verbindung verwenden. Wenn das nicht funktioniert, versuchen Sie, sich in die Nähe des Routers zu stellen.
- Nutzen Sie High-Speed-Internet für bessere Leistung. Abonnieren Sie einen Tarif für Hochgeschwindigkeitsinternet. Dies minimiert die Pufferung und sorgt für schnelle Ladezeiten beim Streaming von Youtube Shorts in High Definition.
- Starten Sie das Gerät neu. Ein Neustart Ihres Geräts kann verschiedene Probleme lösen, darunter auch Probleme beim Aktualisieren. Starten Sie Ihren Computer oder Ihr mobiles Gerät neu und versuchen Sie erneut, auf Youtube Shorts zuzugreifen.
- Melden Sie anhaltende Probleme an Youtube zur Lösung. Melden Sie anhaltende Probleme mit der Wiedergabe von YouTube Shorts an YouTube zur Behebung. Stellen Sie detaillierte Informationen zur Verfügung, um zugrundeliegende Probleme zu identifizieren und zu lösen. Dadurch wird die Leistung der Plattform für alle Benutzer verbessert.
Fazit
Um Probleme mit der Wiedergabe von Youtube Shorts auf Ihrem PC zu beheben, folgen Sie den oben genannten Schritten. So können Sie Fehler bei der Wiedergabe, der automatischen Wiedergabe, dem Sound und der Aktualisierung beheben. Verwenden Sie Tools wie Wondershare Repairit, um defekte Videos zu reparieren. Mit diesen Tipps wird das Anschauen von Youtube Shorts besser und macht mehr Spaß.
FAQ
Warum gibt es bei Youtube Shorts manchmal Probleme bei der Wiedergabe?
Probleme bei der Wiedergabe von Youtube Shorts können auf eine schlechte Internetverbindung, Probleme mit dem Browser oder Einschränkungen bei den Geräten zurückzuführen sein. Sie können versuchen, diese Probleme zu beheben, indem Sie Ihre Software aktualisieren, Ihr Internet verbessern und Youtube über laufende Probleme informieren.Gibt es Bearbeitungstools oder Apps speziell für die Erstellung von Youtube Shorts?
In der Tat können Sie verschiedene Bearbeitungstools wie InShot, CapCut, Adobe Premiere Rush und die Funktionen von TikTok verwenden, um Youtube Shorts zu erstellen. Diese bieten verschiedene Funktionen, um die Qualität und Attraktivität Ihrer Shorts zu verbessern.Wie kann ich meine Youtube Shorts vor Kopien oder Plagiaten schützen?
Denken Sie darüber nach, ein Wasserzeichen mit dem Logo oder dem Namen Ihres Kanals in Ihre Videos einzufügen. Dies kann dazu beitragen, dass Ihre Youtube Shorts nicht gestohlen werden. Achten Sie auch auf die illegale Nutzung Ihrer Inhalte und handeln Sie entsprechend, wenn dies geschieht.

