• Abgelegt bei: Foto/Video/Audio Lösung • Bewährte Lösungen
VLC ist ein Media Player, welcher mit den grundlegendsten Bearbeitungsoptionen wie dem Schneiden und Zusammenführen von Videos ausgerüstet ist. Während dem ausführen dieser Arbeit können einige Probleme auftreten. Im Internet werden zahlreiche Möglichkeiten angesprochen, diese Probleme anzugehen. Selbst nach dem ausführen dieser Möglichkeiten und dem herunterladen der neusten Version des Programmes ist eine Besserung noch ausgeblieben. Während des Prozesses wurden wichtige Daten korrumpiert, zerstört oder gelöscht. Um das Problem unspielbarer, defekter oder gelöschter Videos zu reparieren, gibt es einige Reparaturmöglichkeiten online auf dem Markt, welche nicht nur Ihr Problem beheben, sondern auch die Qualität Ihrer Videos wieder herstellt. Diese zahlreichen Reparaturwerkzeuge sind nicht nur eine super Lösung sondern auch von Viren und Trojanern. Die Reparaturlösungen sind sowohl mit Windows als auch Mac Betriebssystemen kompatibel und bieten einen schnellen und einfachen Zugang.
- Teil 1: Wie repariert man zusammengeführte Videos, welche nicht funktionieren
- Teil 2: Wie führt man in VLC mehrere Videodateien zu einer neuen Zusammen
- Teil 3: Wie führt man mittels der Kommandozeile des VLC´s einen Haufen Videos auf einmal zusammen
- Teil 4: Woher bekommt man weitere Hilfe von anderen Reparaturmöglichkeiten
- Bonustipp: Wie stellt man defekte MKV Dateien wieder her
Teil 1: Wie repariert man zusammengeführte Videos, welche nicht funktionieren
Tipp 1: Updaten Sie Ihr Betriebssystem und den VLC Player
- Es ist generell sinnvoll immer wieder das Betriebssystem auf den neusten Stand zu halten.
- Halten Sie auch den VLC Media Player auf den neusten Stand.
- VLC ist mit Windows, macOS, Linux, Android, iOS und einigen Betriebssystemen mehr kompatibel.
Tipp 2: Updaten Sie das Videocodec Ihres Videos
- Öffnen Sie den VLC Media Player - Klicken Sie auf "Hilfe" und überprüfen Sie das Programm auf Updates.
- Klicken Sie "Ja" um die neuste Version des VLC Players und dessen Codec herunterzuladen. Wählen Sie einen passenden Speicherort aus und klicken sie "OK".
- Eine Fortschrittsanzeige hält Sie bezüglich dem Installationsprozess auf den Laufenden.
- Die Anzeige verschwindet, sobald die Installation fertiggestellt wurde.
Tipp 3: Versuchen Sie andere Videoschnittprogramme welche für Ihr System auf dem Markt verfügbar sind
- Adobe Premiere Pro CC
- Final Cut Pro X
- Adobe Premiere Elements 2019
- KineMaster
Teil 2: Wie führt man in VLC mehrere Videodateien zu einer neuen Zusammen
Schritt 1: Installieren und starten Sie VLC
- Laden Sie den VLC Player von videolan.org passend für Ihr Betriebssystem herunter und installieren Sie das Programm.
- Starten Sie den VLC Media Player auf Ihrem Computer und wählen Sie "Öffnen mehrerer Dateien" im Menü an.
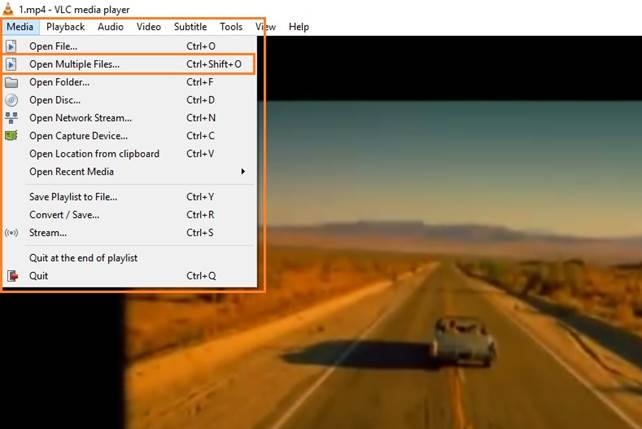
Schritt 2: Fügen Sie mehrere Videodateien hinzu
In dem erscheinenden Fenster wählen Sie auf den Hinzufügenknopf unter dem Dateifenster und fügen Sie Videodateien in das Fenster ein.
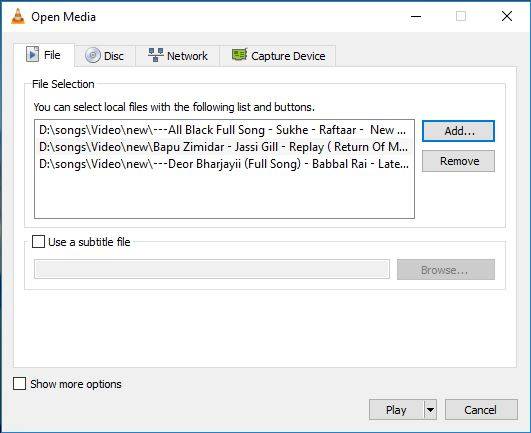
Schritt 3: Konvertieren Sie die Videos mittels dem VLC Player
Gehen Sie auf den Abspielknopf und klicken Sie auf die Konvertierauswahl im Drop-Down Menü. Damit abgeschlossen, können Sie einen Speicherort auswählen, an welchen das Programm Ihr zusammengeführtes Videomaterial abspeichert.
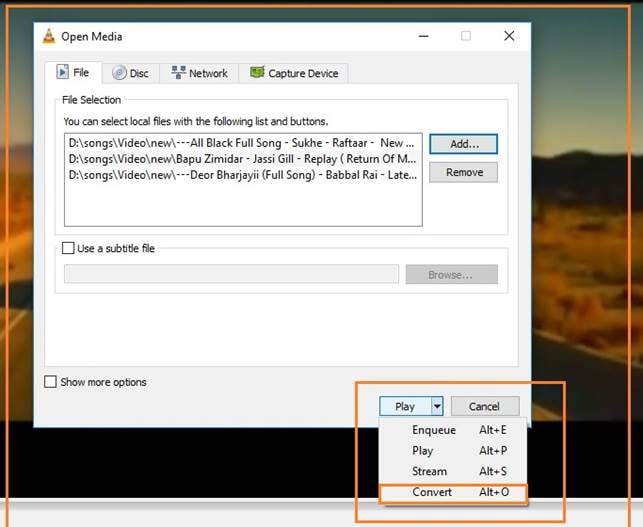
Teil 3: Wie führt man mittels der Kommandozeile des VLC´s einen Haufen Videos auf einmal zusammen
- Benennen Sie Ihre Videos so einfach wie möglich, so etwas wie "1.mp4" um Sie schnell und einfach wieder zu finden.
- Transferieren Sie alle Videos in den neuen Ordner.
- Halten Sie die Shifttaste und drücken Sie die rechte Maustaste im neu erstellten Ordner.
- Wählen Sie "Kommandobildschirm öffnen" an
- Schreiben Sie den folgenden Befehl und drücken Sie die Entertaste. (1 und 2 stellen die Namen der Videos dar, welche Sie zusammenfügen wollen während out der Name des zusammengeführten Videos darstellt.)
- VLC startet nun die Videos zusammenzufügen.
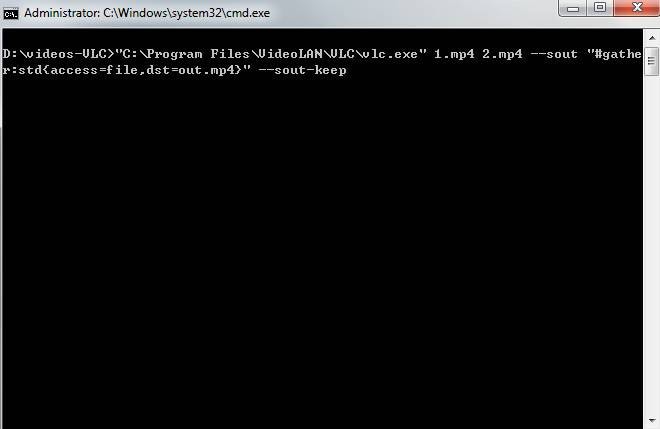
"C:\Program Files\VideoLAN\VLC\vlc.exe" 1.mp4 2.mp4 --sout "#gather:std{access=file,dst=out.mp4}" --sout-keep
Bonustipp: Wie repariert man defekte oder falsch editierte Videos
In manchen Fällen ruinieren Sie die Videos beim Bearbeiten. Doch kein Grund zur Sorge, es gibt leistungsstarke Reparaturprogramme, welche Ihre Videos wieder herstellen können. Das Wondershare Videoreparaturprogramm ist zum jetzigen Zeitpunkt eines der besten Werkzeuge in der Videoreparatur. Es besitzt ein sehr nutzerfreundliches Bedienfeld und kann eine Vielzahl an Formaten reparieren, egal ob: MOV, MP4, M4V, M2TS, MKV, MTS, 3GP, AVI, FLV, oder andere Dateiformate, welche von einer aktuellen Kameramarke stammen, reparieren. Es schafft sämtliche defekte an Videos wieder herzustellen, egal ob Sie vom Bearbeiten oder Formatieren her stammen. Die detaillierte Anleitung macht es einfach zu verstehen und erklärt sämtliche Details zu dem Programm.
Schritt 1: Fügen Sie ein defektes MKV Video hinzu
- Als Erstes starten Sie das Programm auf Ihrem Computer.
- Klicken Sie den Hinzufügenknopf und fügen Sie zu reparierendes Videomaterial in das Programm ein. Starten Sie sodann die Reparatur um die kaputten Videos zu reparieren.

Schritt 2: Die Reparatur defekter MKV Videodateien
- Wählen Sie mehrere Videos an um diese zu reparieren.
- Wählen Sie den Reparaturknopf an um den Prozess zu starten.

Schritt 3: Die Vorschau und Speicherung der reparierten MKV Videodaten
- Der Reparaturprozess benötigt etwas Zeit.
- Wenn der Prozess abgeschlossen ist, erscheint eine Meldung auf dem Bildschirm.
- Klicken Sie auf die Vorschau um einen Überblick Ihrer reparierter MKV Daten zu erlangen.

Schritt 4: Die erweiterte Videoreparatur (Optional)
- Wenn Ihre MKV Videos nicht vollständig wieder hergestellt oder repariert wurden, klicken Sie auf die Erweiterte Videoreparaturfunktion um das Problem anzugehen.
- Sie sollten hierzu ein Vergleichsvideo hinzufügen. Klicken Sie einfach auf den Ordner und wählen Sie eines an. Dann klicken Sie auf den Reparaturknopf um den Reparaturprozess zu starten.

Schritt 5: Sichern Sie die wieder hergestellten Videos
- Nach dem erweiterten Scanprozess:
- Speichern Sie das reparierte MKV Video an dem gewünschten Speicherort.

Tipps zur Dateireparatur
- Video-Reparatur
- Kostenloses Videoreparatur-Tool
- Speicherkartenfehler
- Kein Ton auf YouTube
- Gopro-Video reparieren
- Dateiübertragungsfehler
- Video auf dem Mac reparieren
- PowerPoint kann keine Medien abspielen
- Digitale Videoreparatur
- MP4-Videoreparatur-Software
- Videowiedergabefehler 224003
- Foto-Reparatur
- Unlesbare Bilder reparieren
- Beste JPG-Fotoreparatur-Software
- JPEG-Fotos auf Mac reparieren
- Gray Box in Fotos beheben
- PNG-Dateien reparieren
- Photoshop ungültiger JPEG-Marker
- Datei-Reparatur




Classen Becker
chief Editor