Wenn es um das Videoformat geht, ist das am weitesten verbreitete Format MP4. Und kaum einer verwendet das Format FLV, das auch als Flash Video bekannt ist. Diejenigen, die Videos streamen, verwenden jedoch häufig das FLV-Format. Daher ist es wichtig, die verschiedenen Methoden zur Wiedergabe von FLV-Videos unter Windows und Mac zu kennen. Wenn Sie auf der Suche nach einem FLV-Player für Windows 10 oder Mac sind, sind Sie hier genau richtig, denn wir haben die Antwort auf Ihre Frage, wie Sie FLV-Dateien unter Windows 10 und Mac abspielen können. Für diejenigen, die FLV-Dateien bei sich haben oder ältere Videos besitzen und keine Lust haben, diese zu konvertieren, wird dieser Artikel hilfreich sein.
In diesem Artikel
Teil 1. Wie spielt man FLV-Dateien unter Windows 10/11 ab?
In diesem Teil werden wir über den FLV-Codec des Windows Media Players sprechen, den Sie benötigen und über den besten FLV-Windows Media Player, mit dem Sie Videos im FLV-Format abspielen können. Sie können eine der Lösungen ausprobieren.
Lösung 1: VLC verwenden
Schritt 1: Laden Sie den VLC-Player auf Ihr System herunter und warten Sie ein paar Sekunden, bis der Installationsvorgang abgeschlossen ist. Wenn Sie VLC bereits haben, starten Sie ihn einfach.
Schritt 2: Der VLC-Player verfügt über eine Vielzahl von Video- und Audio-Codecs und unterstützt fast alle Videoformate.
Schritt 3: Sobald der VLC-Player gestartet ist, klicken Sie auf die Datei Option. Klicken Sie anschließend auf "Datei öffnen".
Schritt 4: Durchsuchen Sie alle Videos, die Sie im FLV-Format haben und abspielen möchten. Wählen Sie das Video aus und klicken Sie dann auf die Option OK. Damit wird die Wiedergabe des Videos im FLV-Format gestartet.
Lösung 2: Versuchen Sie, einen .FLV-Codec zu installieren
Schritt 1: Zunächst müssen Sie auf die FLV-Datei doppelklicken, die Sie abspielen möchten. Wenn Sie versuchen, WMP zu verwenden, um diese Datei auszuführen und Windows Media Player dies nicht versteht, können Sie dasselbe Tool verwenden, um nach dem richtigen Codec zu suchen.
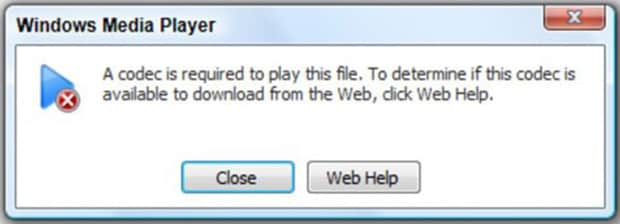
Schritt 2: Wenn Sie eine Popup-Meldung sehen, die besagt, dass ein Codec erforderlich ist, müssen Sie auf die Webhilfe Option klicken. Sobald Sie dies getan haben, öffnet sich der Internet Explorer Browser und die Webseite beginnt mit der Suche nach dem fehlenden Codec.
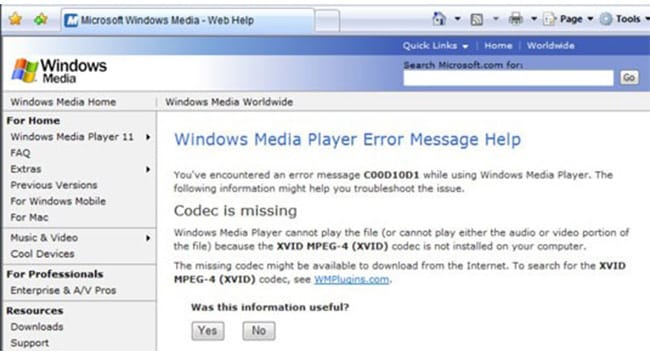
Schritt 3: Sie werden auf die Webseite von WMPlugins weitergeleitet. Sie werden auf eine andere Webseite weitergeleitet, um den Download-Vorgang zu starten. Befolgen Sie einfach die Anweisungen. Vermeiden Sie es, auf eines der Dialogfelder zu klicken, außer auf das, in dem es um den Codec geht. Sobald dies geschehen ist, wird Ihr .FLV-Codec erfolgreich heruntergeladen und installiert.
Schritt 4: Doppelklicken Sie nun auf die Datei und die Datei sollte nun problemlos ausgeführt werden.
Lösung 3: Besorgen Sie sich einen FLV-kompatiblen Media Player
Wenn Sie FLV-Dateien online streamen möchten, sollten Sie keine Probleme haben. Wenn Sie sie jedoch offline abspielen möchten, ist es sinnvoll, sich einige der besten Mediaplayer zu besorgen, die FLV-Dateien problemlos abspielen können. Einige der Player, die Sie verwenden können, sind VLC, Winamp, MPC-HC.
Schritt 1: Laden Sie einen FLV-kompatiblen Media Player von der offiziellen Webseite des Media Players herunter.
Schritt 2: Starten Sie den Media Player auf Ihrem Computer.
Schritt 3: Ziehen Sie die FLV-Datei, die Sie abspielen möchten, per Drag & Drop oder klicken Sie mit der rechten Maustaste auf die Datei und wählen Sie aus der Liste der Medienplayer.
Lösung 4: FLV-Datei in WMV konvertieren
In diesem Schritt werden wir über den Wondershare UniConverter sprechen, mit dem Sie in nur drei einfachen Schritten .flv-Dateien in .wmv konvertieren können. Hier ist, was Sie tun müssen.
Schritt 1: Laden Sie den Wondershare Uniconverter herunter und warten Sie, bis der Installationsvorgang abgeschlossen ist. Starten Sie die Software und ziehen Sie die FLV-Dateien, die Sie konvertieren möchten, per Drag & Drop.
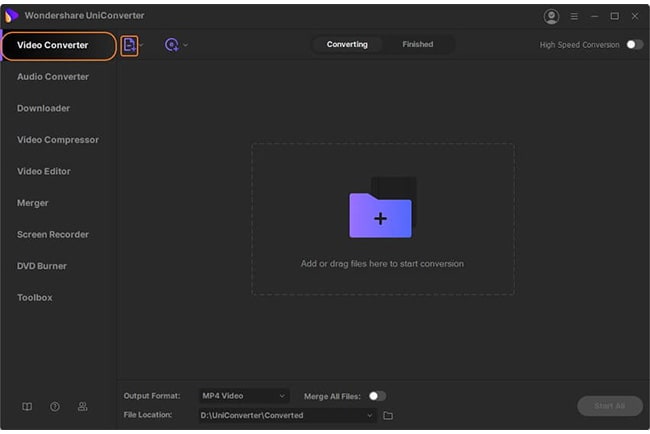
Schritt 2: Jetzt müssen Sie WMV als Ausgabeformat wählen. Wählen Sie Video und dann WMV. Stellen Sie sicher, dass Sie die richtige Auflösung wählen.
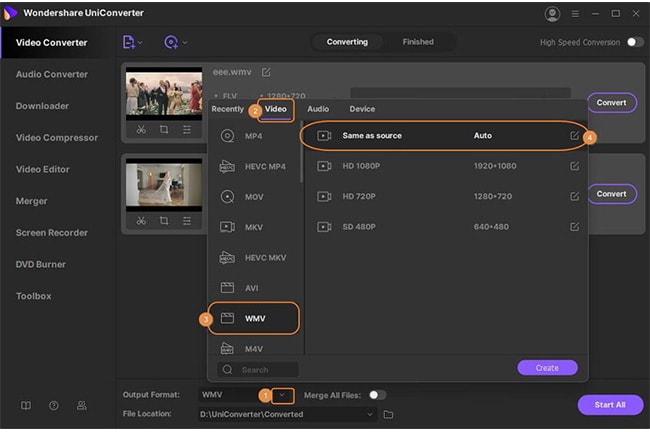
Schritt 3: Im letzten Schritt sehen Sie die Option zum Konvertieren direkt neben dem Video; klicken Sie darauf. Und schon werden die Dateien konvertiert. Speichern Sie schließlich die konvertierte Datei auf Ihrem Computer.
Teil 2. Wie spielt man FLV-Dateien auf dem Mac ab?
Wenn Sie den FLV-Codec für den Windows Media Player gefunden haben und nun Ihre FLV-Datei auf Ihrem Windows-Computer abspielen können, erfahren Sie nun, wie Sie FLV-Dateien auf dem Mac abspielen können. Wir stellen Ihnen vier einfache Lösungen für die reibungslose Wiedergabe von FLV auf dem Mac vor.
Lösung 1: Cisdem Video Player verwenden
Schritt 1: Gehen Sie zunächst auf die offizielle Webseite des Cisdem Video Players. Dort sehen Sie die Option zum Herunterladen. Dieses Verfahren ist für diejenigen gedacht, die ihre Datei nicht konvertieren möchten, sondern die FLV-Datei auf einem Media Player ansehen möchten. Klicken Sie auf die Download-Option; danach lassen Sie die Software installieren. Starten Sie nun den Cisdem Video Player auf Ihrem Computer.
Schritt 2: Klicken Sie auf die Datei Option, die Sie in der oberen Menüleiste sehen oder ziehen Sie die Datei per Drag & Drop. Um die Datei manuell hinzuzufügen, klicken Sie auf die Datei Option und dann auf "Datei öffnen". Wählen Sie die FLV-Videodatei, die Sie abspielen möchten und fügen Sie sie hinzu.
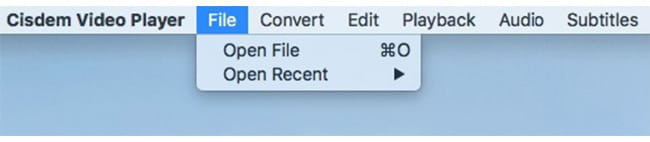
Schritt 3: Sobald die Datei in den Videoplayer hochgeladen wurde, klicken Sie auf die Option Start, um das Video anzusehen.
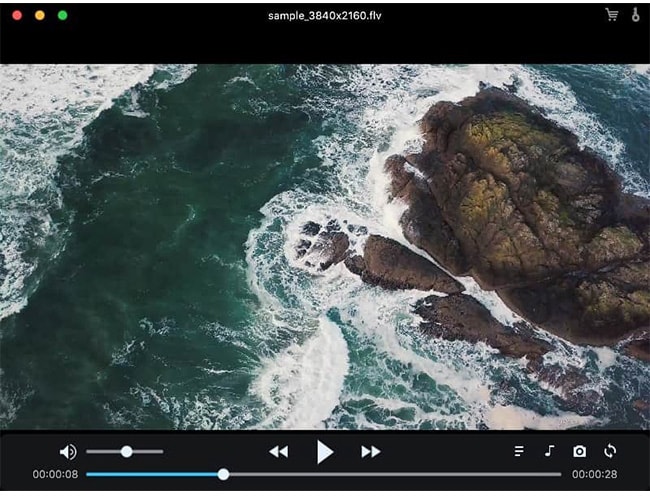
Lösung 2: Verwenden Sie den VLC-Player
Eine weitere hervorragende Alternative zur Wiedergabe von Offline-FLV-Dateien ist die Verwendung eines VLC-Players. Das Gute an diesem Mediaplayer ist, dass Sie mit ihm alle Arten von Video- und Audioformaten abspielen können.
Schritt 1: Wenn Sie VLC nicht auf Ihrem Mac installiert haben, müssen Sie zunächst den VLC-Player herunterladen und installieren.
Schritt 2: Klicken Sie auf die Dateioption, um die FLV-Datei hinzuzufügen, die Sie abspielen möchten.
Schritt 3: Klicken Sie anschließend auf die Abspielen Option, um die Wiedergabe des Videos zu starten.
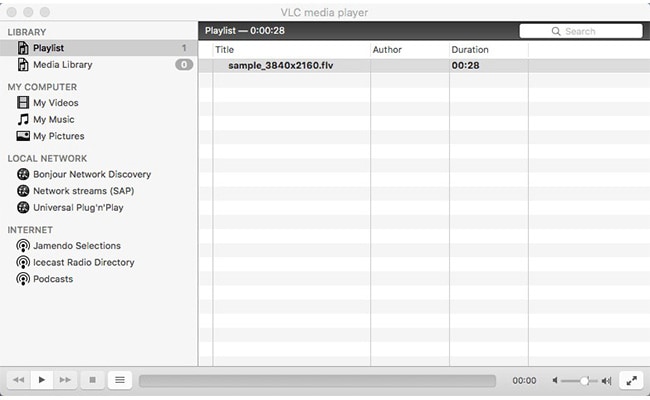
Wenn Sie die FLV-Datei mit VLC immer noch nicht abspielen können, können Sie die dritte Lösung versuchen.
Lösung 3: Installieren des Perian-Plugins für QuickTime
Wenn Sie QuickTime auf Ihrem Mac haben und diesen Mediaplayer verwenden möchten, um Ihre FLV-Datei abzuspielen, müssen Sie das Perian-Plugin installieren, das eine Komponente eines Drittanbieters ist. Dieses Plugin ist jedoch nur für QuickTime 7.6.6 verfügbar.
Schritt 1: Sobald Sie das Plugin installiert haben, müssen Sie Ihren Mac neu starten.
Schritt 2: Starten Sie nun QuickTime und importieren Sie ein FLV-Video. Die Wiedergabe beginnt und Ihre FLV-Datei sollte jetzt abgespielt werden.
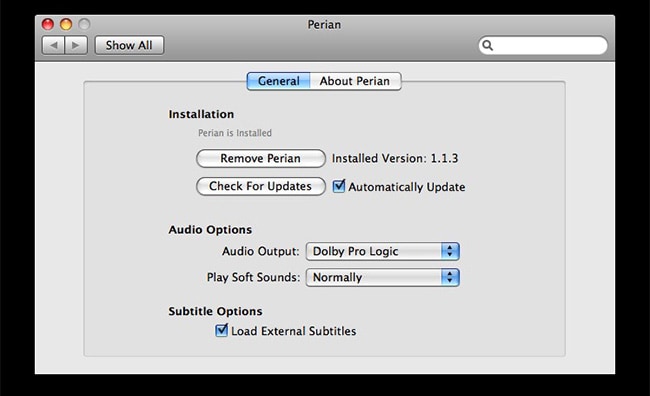
Lösung 4: Holen Sie sich den Elmedia Player
Schritt 1: Hier ist eine weitere Möglichkeit für diejenigen, die keine zusätzlichen Codecs installieren und die FLV-Datei nicht konvertieren möchten. Sie können den Elmedia Player herunterladen. Warten Sie, bis der Installationsvorgang abgeschlossen ist.
Schritt 2: Nach dem Download und der Installation klicken Sie mit der rechten Maustaste auf die FLV-Datei und wählen Sie den Elmedia Player.
Schritt 3: Klicken Sie auf Abspielen und die Datei wird einfach abgespielt.
Teil 3. Wie repariert man beschädigte FLV-Dateien unter Windows 10/11 und Mac?
Selbst wenn Sie alle hier genannten Lösungen ausprobiert haben und FLV-Dateien auf Mac oder Windows nicht abspielen können, könnte Ihre FLV-Datei beschädigt sein. Das bedeutet, dass Sie die FLV-Datei zunächst reparieren müssen, bevor Sie versuchen, sie abzuspielen. Sie können die Wondershare Repairit Video Repair Software herunterladen, um Ihre beschädigten FLV-Dateien in wenigen Schritten zu reparieren. Sie können die Wondershare Repairit Video Repair Software sowohl für Mac als auch für Windows herunterladen und der Vorgang bleibt derselbe.
Schritt 1: Laden Sie zunächst die Wondershare Repairit Video Repair Software herunter und installieren Sie sie auf Ihrem Mac oder Windows. Doppelklicken Sie anschließend auf das Symbol, um es zu starten.
Schritt 2: Direkt unter der Überschrift "Video(s) hinzufügen" und "Reparatur starten" sehen Sie eine Option zum Hinzufügen. Klicken Sie darauf und fügen Sie die beschädigte Datei oder die beschädigten Dateien hinzu. Mit diesem Tool können Sie nicht nur FLV-Dateien reparieren, sondern auch viele andere Formate, wie AVI, 3GP, MTS, MKV, M2TS, M4V und andere. Klicken Sie auf das Hinzufügen-Zeichen, um den Reparaturvorgang zu starten. Sie sehen alle Informationen über die FLV-Datei, die Sie reparieren möchten, wie z.B. das Aufnahmegerät, die Videoauflösung, die Videowiedergabezeit, die Dateigröße, den Dateipfad und den Dateinamen.

Schritt 3: Nachdem Sie die FLV-Datei hinzugefügt haben, müssen Sie auf die angezeigte Reparaturoption klicken. Wenn Sie darauf klicken, können Sie den eigentlichen Reparaturvorgang beginnen. Lassen Sie sich einen Moment Zeit und sobald dies geschehen ist, wird eine Prompt-Meldung angezeigt. Klicken Sie auf OK, um die reparierte Datei zu speichern.

Schritt 4: Wir empfehlen Ihnen, auf die Vorschaufunktion zu klicken, um die reparierte FLV-Datei zu betrachten und zu sehen, ob sie reibungslos funktioniert oder nicht.

Wenn alles geklärt ist, klicken Sie einfach auf die Speichern Option. Stellen Sie sicher, dass Sie die Datei in einem anderen Ordner speichern. Für den Fall, dass dies das Problem nicht löst, bietet Ihnen das Tool eine erweiterte Reparaturoption für die stark beschädigten Dateien. Folgen Sie den Anweisungen des Tools und klicken Sie auf die Option "Erweiterte Reparatur", um den Reparaturvorgang zu starten. Nachdem der Vorgang abgeschlossen ist, klicken Sie auf die Option "Datei speichern" und die Datei wird gespeichert.
Abschließende Worte
Egal, ob Sie die FLV-Datei unter Windows oder Mac abspielen möchten, wir haben einige praktikable Lösungen für Sie zusammengestellt. Wenn Sie die FLV-Datei auch mit diesen Lösungen nicht abspielen können, können Sie die Wondershare Repairit Video Repair Software verwenden, mit der Sie alle Arten von Formaten in nur wenigen Schritten reparieren können. Die Wondershare Repairit Video Repair Software ist eine All-in-One-Software, die den Reparaturprozess reibungslos und einfach gestaltet.
Leute fragen auch
-
Kann man FLV in MP4 konvertieren?
Ja, Sie können FLV ganz einfach in MP4 konvertieren. Sie können den Wondershare Uniconverter ausprobieren, um FLV in MP4 zu konvertieren. -
Unterstützt VLC das FLV-Format?
Ja, sofern die FLV-Datei, die Sie ansehen möchten, nicht beschädigt ist, ist VLC der beste Media Player, um Videos im FLV-Format anzusehen. -
Ist FLV besser als mp4?
Sowohl FLV als auch MP4 haben ihre eigenen Vor- und Nachteile. Und diese beiden Formate werden von den Benutzern gleichermaßen bevorzugt. Ein Grund, warum sich die meisten Menschen für MP4 entscheiden, ist die Kompatibilität mit fast jedem Media Player. Im Falle von FLV ist dies jedoch nicht unbedingt der Fall. -
Welches ist das beste Videoformat?
Von allen Videoformaten ist MP4 das am häufigsten verwendete Videoformat. MP4 kann problemlos Texte, Bilder, Videodateien und auch Audiodateien speichern.

