MOV ist ein von Apple entwickeltes Multimedia-Speicherformat, das sowohl mit Mac als auch mit Windows kompatibel ist. Es speichert verschiedene Mediendaten in verschiedenen Spuren und wird üblicherweise für Filme und Videos verwendet.
Um eine MOV-Datei abzuspielen, muss eine Anwendung den spezifischen Codec in der Datei erkennen. Wenn die Anwendung den Codec nicht lesen kann, zeigt sie einen Lesefehler an, was zu MOV ohne Sound führt.
Wenn Ihre MOV-Datei keinen Sound hat, kann diese Anleitung Ihnen helfen, das Problem zu beheben. Wir zeigen Ihnen die 4 besten Methoden, um dies zu erreichen.
In diesem Artikel
Mögliche Ursachen für MOV Datei ohne Sound
Wenn Ihre MOV-Dateien keinen Sound haben, kann das verschiedene Gründe haben. Die Identifizierung von Faktoren wie Codec-Problemen, beschädigten Dateien oder Hardware-Problemen ist entscheidend für die Behebung des Problems mit dem fehlenden Sound.
Die Untersuchung der folgenden Ursachen wird Ihnen helfen, effektive Lösungen zur Wiederherstellung des Audios in Ihren MOV-Dateien zu finden.
- Codec-Erkennung: Die Anwendung kann den spezifischen Codec in der MOV-Datei möglicherweise nicht erkennen oder lesen.
- Programm-Fehler: Probleme innerhalb der Media Player-Software verursachen Fehler bei der Wiedergabe.
- Beschädigte Datei: Die MOV-Datei selbst könnte beschädigt sein, so dass kein Sound zu hören ist.
- Veraltete Software: Verwendung veralteter oder inkompatibler Versionen von Mediaplayern oder Codecs.
- Audio-Einstellungen: Falsche Audio-Einstellungen auf dem Player oder System beeinträchtigen die Sound-Wiedergabe.
- Unvollständige Downloads: Wenn die MOV-Datei nicht vollständig heruntergeladen oder übertragen wird, kann es zu Sound-Problemen bei der Wiedergabe kommen.
Vorsichtsmaßnahmen vor dem Reparieren einer MOV-Datei ohne Sound
Bevor Sie eine MOV-Datei ohne Sound reparieren, sollten Sie einige Vorsichtsmaßnahmen ergreifen, um Datenverluste oder weitere Probleme zu vermeiden:
- Sichern Sie Ihre MOV-Dateien, bevor Sie versuchen, sie zu reparieren, um einen versehentlichen Datenverlust zu vermeiden.
- Prüfen Sie die Datei auf verschiedenen Medienplayern. So können Sie feststellen, ob das Problem nur bei einem bestimmten Player auftritt oder in der MOV-Datei enthalten ist.
- Stellen Sie sicher, dass die Audio-Einstellungen Ihres Systems korrekt konfiguriert sind. Überprüfen Sie die Lautstärke, die Stummschalt-Einstellungen und die Audio-Ausgabegeräte, um systembedingte Probleme zu vermeiden.
Die 4 besten Methoden zur Behebung des MOV ohne Sound-Problems
Wenn Sie auf das frustrierende Problem "MOV ohne Sound" stoßen, können Sie sich den Film nicht mehr ansehen. Zum Glück gibt es Möglichkeiten, dieses Problem zu lösen. Hier sind die vier besten Methoden, von denen jede auf ein anderes Problem zugeschnitten ist. Diese Methoden bieten Lösungen und verbessern Ihr gesamtes Medienwiedergabeerlebnis.
Methode 1: Beschädigte MOV-Dateien reparieren
Kostenlose Methoden oder Tricks werden nicht funktionieren, wenn Ihr MOV-Video beschädigt ist. Die beste Lösung ist die Verwendung eines professionellen MOV-Reparatur-Tools.
Wondershare Repairit ist eine beliebte Software, die sowohl bei Anfängern als auch bei Experten beliebt ist. Es ist ein leistungsstarkes und benutzerfreundliches Tool, das beschädigte MOV-Videos repariert, ohne den ursprünglichen Inhalt zu verändern. Nach der Reparatur können Sie eine kostenlose Vorschau des Videos anzeigen, um die Reparatur zu bestätigen.
Wichtigste Funktionen
- Reparieren Sie MOV-Videos mit verschiedenen Problemen wie Abspielfehlern, Sound-Problemen, Synchronisationsproblemen, etc.
- Es funktioniert auch bei stark beschädigten MOV-Videos von SD-Karten, Handys, Kameras, USB-Laufwerken, etc.
- Das Tool unterstützt 18 Videoformate: MOV, MP4, M2TS, MKV, MTS, 3GP, AVI, FLV, MXF, M4V, und viele mehr.
- Ihre Sicherheit ist gewährleistet, da die Videos über eine mit 2048 Bit verschlüsselte Verbindung übertragen werden.
- Es repariert MOV-Videodateien, ohne die ursprüngliche Qualität oder Integrität zu beeinträchtigen.

Wondershare Repairit - Video Repair
751.557 Personen haben das Tool bereits heruntergeladen.
-
Reparieren Sie beschädigte Videos auf allen Ebenen der Beschädigung, z.B. Videos, die nicht abgespielt werden, Videos ohne Sound, nicht synchronisierte Videos oder Audios, Wiedergabefehler, beschädigte Header, flackernde Videos, fehlende Videocodecs, etc.
-
Repariert Full HD-, 4K- und 8K-Videos und unterstützt 18 gängige Formate, darunter MOV, MP4, M2TS, INSV, M4V, WMV, MPEG, ASF, etc.
-
Reparieren Sie beschädigte oder fehlerhafte Videos, die durch Videokomprimierung, Systemabsturz, Änderung des Videoformats, etc. verursacht wurden.
-
Reparieren Sie kritisch beschädigte oder fehlerhafte Videos auf SD-Karten, Handys, Kameras, USB Flash Drives, etc.
-
Repairit verfügt über einen schnellen und einen erweiterten Scan-Modus. Je nachdem, wie stark die Videodatei beschädigt ist, können Sie eine der beiden Optionen verwenden.
-
Keine Begrenzung der Anzahl und Größe der reparierbaren Videos.
-
Unterstützt Windows 11/10/8/7/Vista, Windows Server 2003/2008/2012/2016/2019/2022 und macOS 10.10~macOS 13.
Schritt 1: Laden Sie Wondershare Repairit unter Windows herunter. Beginnen Sie damit, die beschädigten MOV-Videos auf der Softwareoberfläche hinzuzufügen. Sie haben zwei Möglichkeiten, beschädigte Videos hinzuzufügen. Sie können entweder "Video hinzufügen" anklicken und mit der Reparatur beginnen oder einfach auf die "Hinzufügen" Schaltfläche klicken.

Schritt 2: Klicken Sie auf die Reparieren Schaltfläche, um die Reparatur der MOV-Videos zu starten. Sobald die MOV-Videoreparatur abgeschlossen ist, werden Sie in einem Fenster aufgefordert, die reparierten Videos zu speichern und in der Vorschau anzuzeigen. Klicken Sie auf OK, um die reparierten Videos zu speichern.


Schritt 3: Speichern Sie die reparierten MOV-Videos. Doppelklicken Sie auf die reparierten MOV-Videos, um deren Qualität zu überprüfen. Klicken Sie dann auf Speichern und wählen Sie aus, wo Sie sie auf Ihrem Windows speichern möchten. Achten Sie darauf, dass Sie sie nicht dort speichern, wo Sie sie verloren haben.

Methode 2: MOV in ein von VLC unterstütztes Dateiformat ändern
Wenn Ihre MOV-Datei aufgrund von Codec- oder Kompatibilitätsproblemen nicht mit Ihrem Media Player funktioniert, können Sie sie ganz einfach und kostenlos in ein von VLC unterstütztes Format konvertieren.
Wenn Sie Ihre MOV-Datei in ein von VLC unterstütztes Format konvertieren, kann das Problem mit dem fehlenden Sound behoben werden. Dank seiner flexiblen Funktionen ist VLC auch in der Lage, mögliche Probleme mit der ursprünglichen MOV-Datei zu beheben. Dies ist eine mögliche Lösung für den Fehler, dass beim Abspielen kein Sound zu hören ist.
Schritt 1: Öffnen Sie den VLC Media Player und klicken Sie oben auf Medien.
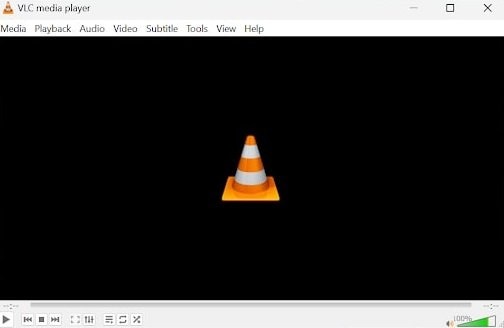
Schritt 2: Wählen Sie Konvertieren / Speichern.
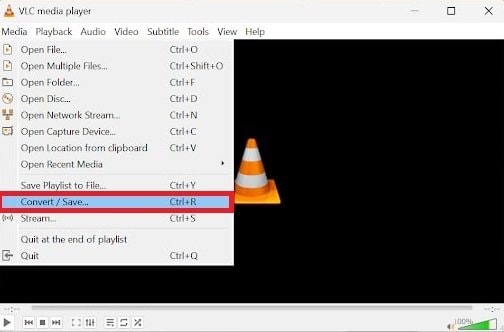
Schritt 3: Klicken Sie auf der Registerkarte Datei auf Hinzufügen, um Ihre nicht abspielbare MOV-Datei auszuwählen.
Schritt 4: Klicken Sie auf Konvertieren / Speichern, nachdem Sie die Datei ausgewählt haben.
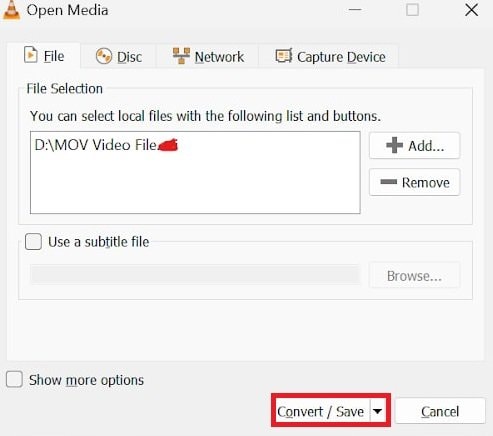
Schritt 5: Klicken Sie auf Durchsuchen, um das Ziel auszuwählen und die konvertierte Datei umzubenennen.
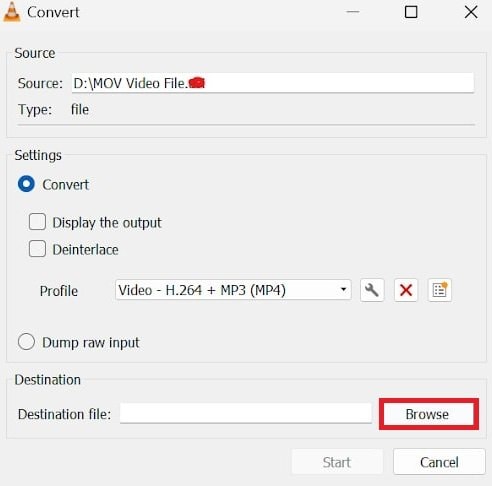
Schritt 6: Klicken Sie auf Start, um die Konvertierung zu beginnen.
Außerdem können Sie damit Probleme bei der Wiedergabe beheben:
Schritt 1: Navigieren Sie zu Tools. Klicken Sie auf Voreinstellungen und Eingabe/Codec.
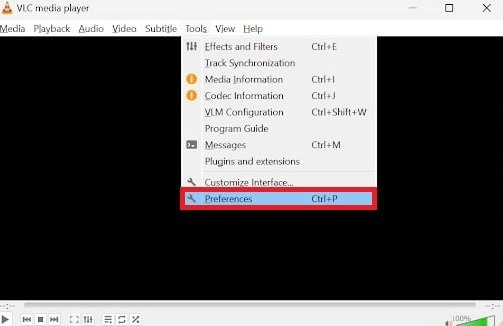
Schritt 2: Wählen Sie die Option "Immer reparieren" unter "Beschädigte oder unvollständige AVI-Dateien". Klicken Sie dann auf Speichern.
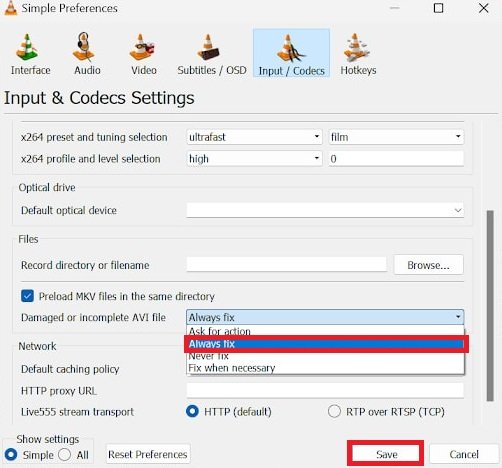
Methode 3: Behebung von Problemen mit dem QuickTime Player
Da QuickTime das Hauptabspielprogramm für MOV ist, kann es Probleme bei der korrekten Wiedergabe des Audios geben, wenn es veraltet oder inkompatibel ist. Die Aktualisierung von QuickTime verbessert seine Kompatibilität und stellt sicher, dass das Programm das Audio in MOV-Dateien korrekt verarbeiten kann. Dies erhöht die Chancen, den Fehler "Kein Sound" zu beheben, so dass Sie Video und Audio bei der Wiedergabe von MOV-Dateien genießen können.
Es ist ganz einfach, QuickTime auf Ihrem Mac auf dem neuesten Stand zu halten, denn es ist in den macOS Updates enthalten. Hier ist, was Sie tun müssen:
Schritt 1: Öffnen Sie das Apple-Menü. Wählen Sie Systemeinstellungen.
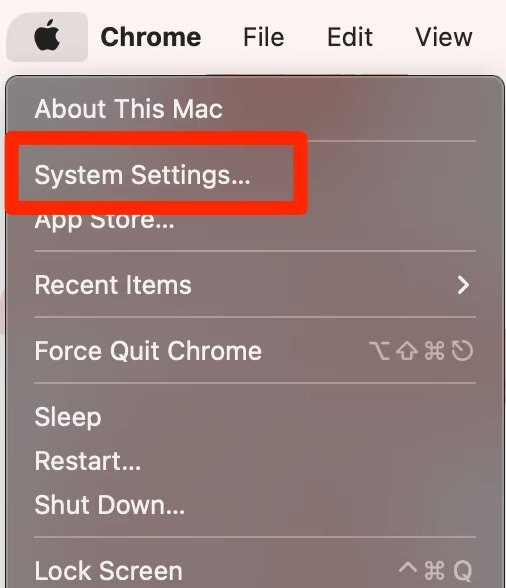
Schritt 2: Gehen Sie zu Allgemein und wählen Sie Software-Update auf der rechten Seite.
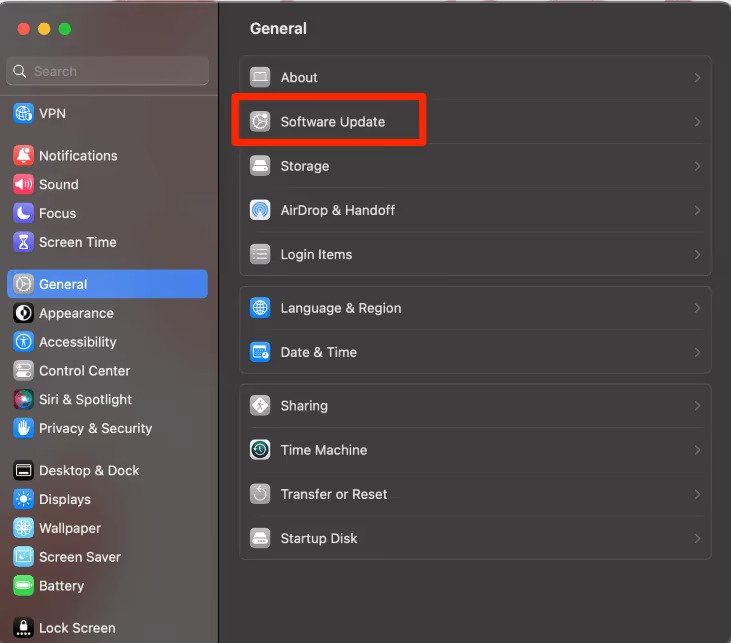
Wenn es eine Aktualisierung gibt, folgen Sie den Prompts, um sie abzuschließen.
Um die Dinge noch einfacher zu machen, lassen Sie die automatischen Updates eingeschaltet. Auf diese Weise wird Ihr Mac QuickTime automatisch aktualisieren, wann immer dies möglich ist. Schauen Sie einfach gelegentlich nach Updates, um sicherzustellen, dass alles auf dem neuesten Stand bleibt.
Methode 4: Inkompatibles Codec-Problem beheben
Die Behebung eines inkompatiblen Codec-Problems behebt den Fehler "Kein Sound" im MOV-Dateiformat, da es wesentliche Komponenten für die Dekodierung und Wiedergabe von Audio- und Videoinhalten enthält. Wenn der Mediaplayer den in einer MOV-Datei verwendeten Codec nicht unterstützt, kann dies zu einer fehlenden Audioausgabe führen.
Wenn ein Mediaplayer mit bestimmten Codecs nicht kompatibel ist oder nicht über die erforderlichen Codecs verfügt, hat er möglicherweise Schwierigkeiten, die Audiospur in der MOV-Datei korrekt zu interpretieren und abzuspielen.
Die Behebung von Kompatibilitätsproblemen und die Sicherstellung, dass der benötigte Codec (z.B. MPEG-4) installiert ist und unterstützt wird, erhöht die Chancen, den Fehler "Kein Sound" zu beheben. Dadurch wird sichergestellt, dass der Media Player das Audio in der MOV-Datei genau dekodieren und wiedergeben kann, so dass Sie ein umfassendes Multimedia-Erlebnis haben.
Um inkompatible Codec-Probleme für Ihre MOV-Videodatei zu beheben, folgen Sie diesen Schritten:
Schritt 1: Unabhängig von Ihrem Mediaplayer sind die Codecs wichtig. Prüfen Sie, ob Ihr Mediaplayer mit bestimmten Codecs inkompatibel ist oder ob die erforderlichen Codecs fehlen.
Schritt 2: Laden Sie das MPEG-4 Codec-Paket für Ihr Windows- oder Mac-System herunter. Stellen Sie sicher, dass Ihr Mediaplayer Videos mit MPEG-4-Codec unterstützt.
Schritt 3: Gehen Sie zu Google und suchen Sie "MPEG-4 codec pack download". Seien Sie vorsichtig und laden Sie nur von seriösen Webseiten wie Softonic und Media Player Codec Pack herunter.
Einige Webseiten enthalten möglicherweise Bloatware in ihren Codec-Paketen. Überprüfen Sie die Zuverlässigkeit der Webseite, bevor Sie sie installieren, um mögliche Probleme zu vermeiden.
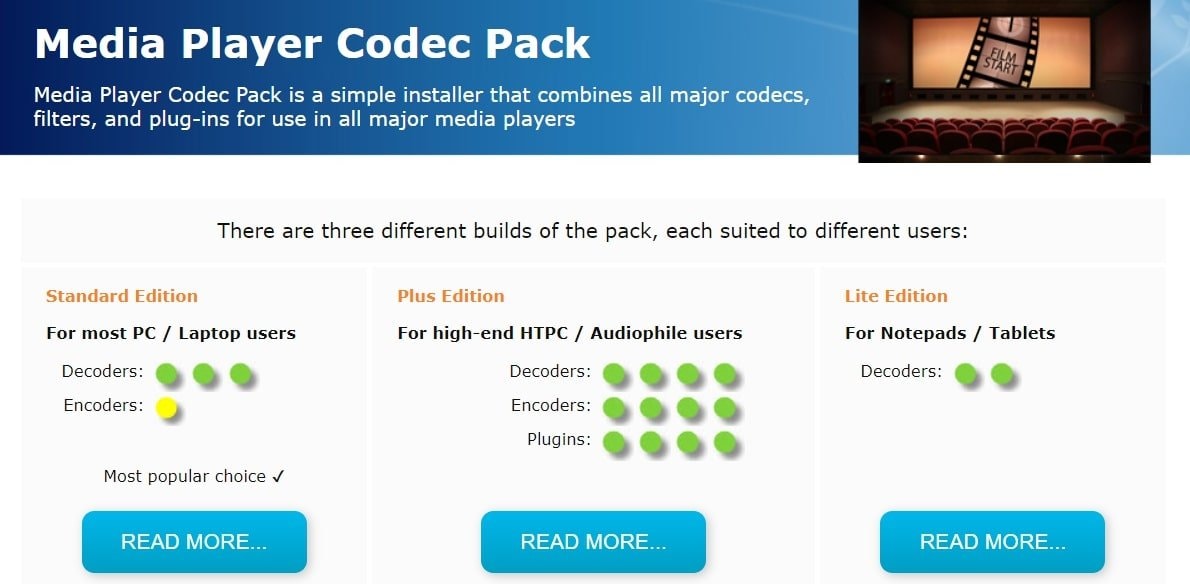
Fazit
Jetzt wissen Sie, warum Ihre MOV-Dateien möglicherweise Video- oder Audio-Probleme haben. Das Reparieren defekter MOV-Dateien ist ein Kinderspiel, wenn Sie die richtigen Schritte befolgen. Wenn das Audio Ihrer MOV-Datei nicht funktioniert, versuchen Sie die Lösungen, die wir Ihnen gegeben haben. Wenn das nicht funktioniert, versuchen Sie es mit Wondershare Repairit - Video Repair. Es ist benutzerfreundlich und wird von vielen genutzt. Laden Sie Ihre Dateien hoch und lassen Sie das Tool seine Arbeit tun. Wir hoffen, dass Sie einige einfache Methoden kennen, um beschädigte MOV-Dateien zu reparieren.
FAQ
-
Kann das Konvertieren der MOV-Datei in ein anderes Format das Problem mit dem Sound lösen?
Das Konvertieren der MOV-Videodatei in ein anderes Format könnte das Problem beheben. Verwenden Sie ein zuverlässiges Video Converter Tool und stellen Sie sicher, dass das neue Format den in der Originaldatei verwendeten Audio Codec unterstützt. -
Gibt es spezielle Tools für die Reparatur von MOV-Dateien mit Audio-Problemen?
Ja, Video-Reparatur-Tools wurden entwickelt, um beschädigte oder fehlerhafte MOV-Dateien zu reparieren. Recherchieren Sie und verwenden Sie ein seriöses Tool, das Audio-Reparaturen unterstützt. -
Wie kann ich zukünftige Sound-Probleme in MOV-Dateien verhindern?
Aktualisieren Sie Ihren Mediaplayer regelmäßig, erstellen Sie eine Sicherungskopie wichtiger Dateien und laden Sie Dateien aus vertrauenswürdigen Quellen herunter, um das Risiko von Sound-Problemen in MOV-Dateien zu minimieren.

