Das MOV-Videodateiformat wurde von Apple INC entwickelt und ist vor allem bei Mac-Anwendern sehr beliebt. Es speichert Daten sehr effizient und ermöglicht eine einfache Bearbeitung der Dateien.
Für manche Benutzer ist dies jedoch etwas umständlich, da MOV-Dateien speziell für den QuickTime Media Player entwickelt wurden und nur sehr wenige Player diese Art von Dateiformat unterstützen.
Außerdem können MOV-Dateien, wie alle Dateien, beschädigt und praktisch unbrauchbar werden, aber wie alle Dateien können sie leicht repariert werden. Darum geht es im Wesentlichen in diesem Artikel. Also! Los geht's!
In diesem Artikel
Teil 1: Die Gründe, warum MOV-Dateien beschädigt werden
MOV-Dateien können beschädigt werden und MOV-Dateien werden durch eine Vielzahl von Faktoren unspielbar. Einige der möglichen Probleme, die dazu führen können, dass Videodateien beschädigt werden, sind im Folgenden aufgeführt:
1. Unsachgemäßes Herunterfahren der Systeme
Wenn der vorgesehene Prozess des Herunterfahrens nicht sequentiell befolgt wird, können die Strukturen von MOV-Videodateien beschädigt werden, was dazu führt, dass die Dateien nicht mehr ordnungsgemäß funktionieren.
2. Inkompatible Video-Player
Anwendungen, die MOV-Videodateien nicht abspielen können, können die Datei-Header beschädigen oder überschreiben, wenn sie zur Wiedergabe der Dateien verwendet werden. Dies kann dazu führen, dass die Dateidaten beschädigt werden und nicht mehr zugänglich sind. (Reparieren Sie den Fehler "Die Datei kann nicht abgespielt werden")
3. Unsachgemäße Konvertierung
Nicht alle Anwendungen können MOV-Dateien effizient in gängigere Formate konvertieren, so dass bei solchen Konvertierungen leicht zahlreiche Probleme auftreten können.
Die Dateien können leicht beschädigt werden, wenn die für solche Konvertierungen verwendete Anwendung ineffektiv ist oder wenn die Konvertierung unterbrochen wurde.
4. Gestörte Übertragung
Wenn der Prozess der Dateiübertragung zwischen zwei oder mehr Datenträgern abrupt oder vorzeitig beendet wird, können Dateien leicht beschädigt werden.
5. Komprimierungsprobleme
Wenn Videos komprimiert werden, um die Größe zu verringern, können sie leicht beschädigt werden, insbesondere wenn nicht die richtige Anwendung verwendet oder das Verfahren nicht bis zu einem logischen Fazit verfolgt wird.
6. Fehlerhafte Sektoren auf Speichermedien
Das Speichermedium eines Videos kann die Lebensfähigkeit eines Videos beeinträchtigen, wenn das Medium selbst Probleme hat. Probleme wie fehlerhafte Sektoren auf Festplatten oder Festplatten mit physischen Schäden können dazu führen, dass ein Video beschädigt wird.
7. Virenangriffe
Virenangriffe, ob sie nun speziell auf Dateien abzielen oder allgemeiner Natur sind, können alle die interne Struktur einer Videodatei manipulieren und sie dadurch beschädigen.
Teil 2: 5 bewährte Methoden zur Reparatur beschädigter MOV-Dateien
Wenn eine MOV-Datei beschädigt wird, kann die Situation mit den entsprechenden Tools noch gerettet werden. Tools, die Ihnen zeigen, wie Sie beschädigte MOV-Dateien reparieren können.
Lösung 1. Verwenden Sie eine professionelle Videoreparatursoftware
Wenn Sie nach einer Methode suchen, Ihre beschädigten Videos schnell und effizient zu reparieren, ist eine professionelle Videoreparatursoftware wie Wondershare Repairit vielleicht genau das Richtige für Sie. Mit Hilfe der fortschrittlichen Technologie von Repairit können Sie Ihre beschädigten Videos im Handumdrehen wieder in den Originalzustand zurückversetzen.
Wondershare Repairit - Video Repair ist ein fortschrittliches Video-Reparatur-Tool, das die Reparatur von Videos aufgrund von Fehlern wie z.B. Änderungen im Videoformat, Lese- und Schreibfehlern, Abspielfehlern wie z.B. "Video nicht abspielbar" oder "Fehler beim Laden der Mediendatei" und anderen Problemen ermöglicht.
Repairit kann Flackern in Videos, abgehackte Videos und Unterbrechungen bei der Videowiedergabe mit einem einfachen Mausklick beheben.
Dieses hocheffiziente Tool unterstützt 16 Videoformate wie MOV, MP4, M2TS, MKV, MTS, 3GP, AVI, FLV, etc. Diese breite Palette an Formaten bedeutet, dass Repairit mit ziemlicher Sicherheit alles bewältigen kann, was Sie ihm vorsetzen.
Sehen Sie weitere Vorteile von Wondershare Repairit:

Wondershare Repairit - Video Repair
751.557 Personen haben das Tool bereits heruntergeladen.
-
Reparieren Sie beschädigte oder fehlerhafte Videos, die durch Videokomprimierung, Systemabsturz, Änderung des Videoformats, etc. verursacht wurden.
-
Reparieren Sie schwer beschädigte oder fehlerhafte Videos auf SD-Karten, Handys, Kameras, USB Flash Drives, etc.
-
Repairit verfügt über einen schnellen und einen erweiterten Scan-Modus. Je nachdem, wie stark die Videodatei beschädigt ist, können Sie einen von beiden verwenden.
-
Keine Begrenzung der Anzahl und Größe der reparierbaren Videos.
-
Unterstützt Windows 11/10/8/7/Vista, Windows Server 2003/2008/2012/2016/2019/2022 und macOS 10.10~macOS 13.
Folgen Sie den nachstehenden Schritten, um Repairit im einfachen Reparaturmodus zu verwenden.
1. Öffnen Sie Repairit und ziehen Sie das Video, das Sie reparieren möchten, per Drag & Drop in den Quaderbereich.

2. Klicken Sie auf die Registerkarte "Reparieren" und warten Sie, bis die Reparatur abgeschlossen ist.

3. In dem neuen Fenster, das sich nach Abschluss der Reparatur öffnet, können Sie eine Vorschau der MOV-Videodateien anzeigen.

Erweiterter Reparaturmodus:
Dieser Modus eignet sich besser für Videodateien, die stark beschädigt sind. Mit der erweiterten Reparatur können Sie es dementsprechend reparieren, indem Sie ihm eine Beispieldatei hinzufügen. Eine Beispieldatei ist eine funktionierende Datei, die von demselben Gerät und im selben Format wie die beschädigte Datei erstellt wurde.
Repairit verwendet folglich die Informationen aus den funktionierenden Beispieldateien und repariert die beschädigten Dateien. Führen Sie die folgenden Schritte aus, um Ihr Video in diesem Modus zu reparieren:
1. Fügen Sie einige Beispielvideos hinzu, die mit demselben Gerät aufgenommen wurden.

2. Nachdem Sie das Beispielvideo ausgewählt haben, klicken Sie auf die Registerkarte Speichern. Sobald die Reparatur abgeschlossen ist, wird ein neues Fenster geöffnet, das die erfolgreiche Reparatur anzeigt. Schließlich können Sie das reparierte Video auch in der Vorschau ansehen und speichern.

Lösung 2: Beschädigte MOV-Videos online kostenlos reparieren
Wenn Sie keine Software auf Ihren Computer herunterladen möchten und Ihr beschädigtes Video nicht größer als 3 GB ist, können Sie die Online-Version von Repairit Video Repair ausprobieren, um Ihr Video ganz einfach online zu reparieren. Alles, was Sie tun müssen, ist, das Tool im Browser zu öffnen, das betreffende Video hochzuladen und dann Ihre Arbeit zu erledigen. Das Tool bietet Dienste für 10 gängige Formate, darunter MOV, es unterstützt das MOV-Dateiformat. Weitere Einzelheiten über das Wondershare Repairit Online Tool finden Sie im weiteren Verlauf des Artikels.
Das Wondershare Repairit Online Tool hat viele Vorteile, die mit seiner Einfachheit zu tun haben. Die bekanntesten davon sind die folgenden.

Wondershare Repairit Online
-
Reparieren Sie beschädigte Videos auf allen Ebenen der Beschädigung, z.B. Videos, die nicht abgespielt werden, Videos ohne Sound, nicht synchronisierte Videos oder Audios, Wiedergabefehler, beschädigte Header, flackernde Videos, fehlende Videocodecs, etc.
-
Es unterstützt Kunden bei der Reparatur von 150 Videos pro Monat und unterstützt jedes Video von 3 GB online.
-
Reparieren Sie kritisch beschädigte oder fehlerhafte Videos auf SD-Karten, Handys, Kameras, USB Flash Drives und mehr.
-
Die Online-Version unterstützt verschiedene Videoformate: MOV/MP4/M2TS/MKV/MTS/3GP/AVI/FLV/MXF/M4V.
-
Genügend Sicherheit: Die Videos werden über eine mit 2048 Bit verschlüsselte Verbindung übertragen und nach 3 Stunden gelöscht.
-
Es repariert Videos online, ohne die ursprüngliche Qualität oder Integrität zu beeinträchtigen.
Die Schritte, die Sie mit diesem Tool ausführen, sind sehr einfach. Gehen wir also alle Schritte durch, die Sie befolgen müssen, um eine mov-Datei online zu reparieren.
Schritt 1: Hochladen des Videos
Um Ihr Video hochzuladen, öffnen Sie die Oberfläche der Software online. Suchen Sie die Option Hinzufügen (+) und klicken Sie darauf. Sie werden die Gelegenheit haben, zu stöbern. Suchen Sie das beschädigte Video und fügen Sie es hinzu. Nachdem Sie den Vorgang abgeschlossen haben, klicken Sie auf Video hochladen.

Schritt 2: Reparaturvorgang
Sobald Sie mit dem Hochladen fertig sind, wird der Reparaturvorgang von selbst gestartet.

Schritt 3: Speichern
Sobald der Vorgang abgeschlossen ist, sehen Sie sich das Video an und speichern es.

Lösung 3. QuickTime Player verwenden
Der QuickTime Player verfügt zwar über zahlreiche Funktionen zum Bearbeiten, Trimmen, Schleifen, Speichern und Wiederherstellen von Videodateien, aber nicht über die fortgeschrittenen Funktionen, die zum Reparieren schwer beschädigter Dateien erforderlich sind.
Es verfügt zwar nicht über erweiterte Funktionen zur Reparatur schwer beschädigter Videos, aber es gibt eine Funktion zur Überprüfung und Anzeige der MOV-Dateiattribute, die bei weiteren Versuchen, MOV zu reparieren, hilfreich sein kann. Hier erfahren Sie, wie Sie auf diese Funktion zugreifen können:
Schritt 1: Laden Sie den QuickTime Player herunter und öffnen Sie ihn auf Ihrem Computer. Laden Sie Ihre beschädigte MOV-Datei in QuickTime hoch. Wenn die Videodatei beschädigt ist, wird ein schwarzer Bildschirm angezeigt.
Schritt 2: Klicken Sie auf die "Fenster" Option und wählen Sie "Videoinspektor anzeigen".

Schritt 3: Der Inspector zeigt Ihnen die detaillierten Informationen zu Ihrer MOV-Datei an. Finden Sie dann die genaue Fehlercode-Meldung des fehlerhaften MOV und suchen Sie online nach ihr für die weitere MOV-Reparatur.

Dennoch kann der QuickTime Player geringfügig beschädigte Videos automatisch reparieren. Wenn die Datei jedoch schwer beschädigt ist, kann der QuickTime Player nur sehr wenig dagegen tun; möglicherweise müssen Sie andere Methoden zur Reparatur Ihrer Datei prüfen.
Lösung 4. VLC-Player verwenden
Mit dem VLC Media Player können Sie beschädigte MOV-Dateien entweder durch Konvertierung oder durch Änderung der Dateierweiterung reparieren.
Beide Methoden haben wir im Folgenden für Sie beschrieben:
Lösung 4-1: Reparieren beschädigter MOV-Dateien durch Konvertierung
Um den erforderlichen Codec zu installieren, gehen Sie wie folgt vor
1. Starten Sie den VLC-Player auf Ihrem Windows oder Mac und gehen Sie zum Medien Menü, wählen Sie dann Konvertieren/Speichern.
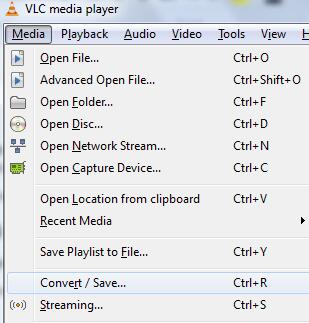
2. Fügen Sie die beschädigten MOV-Dateien dem VLC Player hinzu und klicken Sie dann auf Konvertieren/Speichern.

3. Wählen Sie den Zielordner, geben Sie den gewünschten Dateinamen ein, wählen Sie das gewünschte Videoprofil und klicken Sie auf die Start Schaltfläche, um die MOV-Datei unter Windows/Mac zu reparieren.

Lösung 4-2: Reparieren Sie beschädigte MOV-Dateien, indem Sie die Dateierweiterung ändern.
Benennen Sie die Erweiterung der beschädigten oder fehlerhaften MOV-Dateien um.
Starten Sie den VLC-Player und wählen Sie "Einstellungen".

Klicken Sie auf "Eingabe/Codecs" in "Einstellungen" und wählen Sie "Immer reparieren" neben "AVI-Dateien reparieren".

Klicken Sie schließlich im untersten Abschnitt der Einstellungen auf "Speichern".
Lösung 5. MOV in MP4 konvertieren
Der VLC Media Player kann nicht nur Videos abspielen, er kann auch Videos in verschiedene Formate konvertieren, einschließlich der Konvertierung von MOV-Dateien in das MP4-Format. Folgen Sie den nachstehenden Anweisungen, um MOV zu konvertieren. Dateien im Mp4-Format.
1. Öffnen Sie den VLC und klicken Sie in der Menüleiste auf die Registerkarte Medien und wählen Sie dann Konvertieren/Speichern aus der Dropdown-Liste.
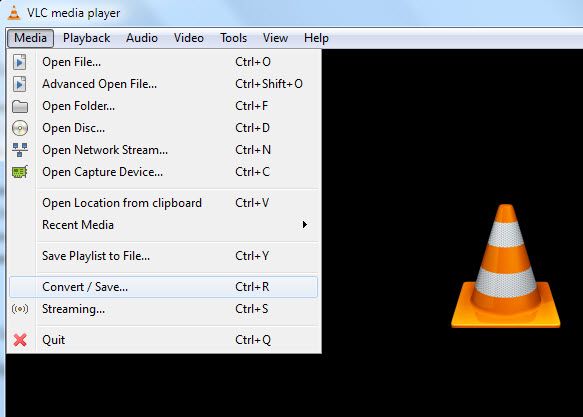
2. Klicken Sie auf die Hinzufügen Schaltfläche auf der rechten Seite, um Ihre Dateien zu suchen und sie entsprechend hinzuzufügen.

3. Klicken Sie unten auf die Registerkarte Konvertieren/Speichern, um fortzufahren. (es öffnet sich ein Fenster, in dem Sie das Ziel und das Ausgabeformat für das konvertierte Video auswählen können)
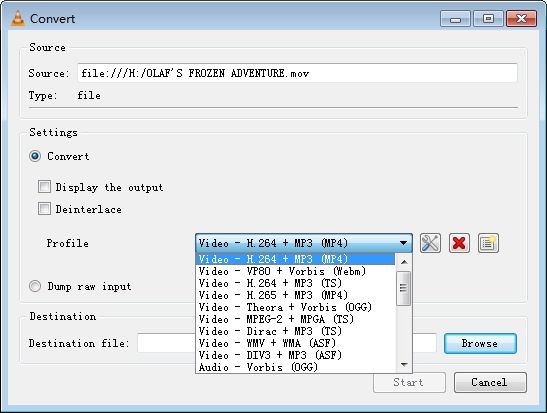
4. Klicken Sie auf die Registerkarte Durchsuchen und wählen Sie einen Speicherort, geben Sie einen Namen ein und klicken Sie auf Speichern. Wählen Sie dann die Option "Video - MP3 (.mp4)" aus der Dropdown-Liste "Profil".
5. Wählen Sie schließlich unten die Registerkarte Start, um mit der Konvertierung von MOV in MP4 zu beginnen und voila! Sie sind fertig.
Was ist, wenn das MP4-Format nicht mit dem VLC Media Player funktioniert? Schauen wir uns an, wie Sie MP4-Videos mit VLC problemlos abspielen können
- 2 Minuten Lesedauer.
Teil 3: Bonustipps zu MOV-Videodateien
MOV ist ein Videoformat, das von Apple INC. entwickelt wurde, um den QuickTime Video Player zu unterstützen.
Es ist einzigartig unter den anderen Dateiformaten, da es ein spezielles Verfahren zum Speichern von Daten als Spuren verwendet. Ein Track speichert in diesem Fall eine bestimmte Art von Daten, die in einer Multimedia-Containerdatei gespeichert sind.
Es gibt mehrere solcher Spuren im Container, wobei jede Spur eine bestimmte Art von Daten wie Text, Audio oder Video enthält.
Die Verwendung eines eindeutigen Designs verschafft MOV-Dateien einen Vorteil gegenüber anderen Dateiformaten, da sie leicht zu bearbeiten sind und sich gut mit anderen Medien verweben lassen.
1. Wie wird eine MOV-Datei auf Mac und Windows abgespielt?
Sie können MOV-Dateien mit den folgenden Playern abspielen:
- QuickTime Player
Windows-Benutzer können auch den Mac-Standardplayer, Quicktime, zum Abspielen von Videos verwenden.
Seit 2016 unterstützt Apple INC jedoch nicht mehr den Quicktime Player für Windows.
Das bedeutet, dass Sie nur eine ältere Version von QuickTime unter Windows ausführen können und dass Sie keine offiziellen Sicherheitsupdates von Apple INC. erhalten können.
- Windows Media Player (WMP)
Sie können MOV abspielen. Dateien unter Windows, indem Sie die neueste Version des Windows Media Player (Version 12) verwenden. Der Windows Media Player ist auf Ihrem Windows PC vorinstalliert.
- VLC Media Player
Der VLC Media Player ist ein hervorragender Player, der MOV-Dateien abspielen kann und sowohl von Windows als auch von Macs unterstützt wird. Zusätzlich zu MOV. Dateien, unterstützt auch eine außerordentlich breite Palette von Videoformaten, darunter Formate wie M4V, MKV, AVI, WMV, FLV, MTS, VOB, AVCHD, M2TS und MP3.
2. Wie man MOV-Dateien auf Mac und Windows öffnet
Wenn Sie eine MOV-Datei öffnen möchten, ohne sie vorher zu konvertieren, sollten Sie einen kompatiblen Media Player verwenden.
Die Standard-Medienplayer von Apple-Geräten und Windows 10-Computern können MOV-Dateien ohne zusätzliche Plugins abspielen.
Sie können MOV-Dateien auch auf einem Computer mit Google Drive öffnen, indem Sie die Videos auf der Online-Speicherplattform sichern. Damit können Sie die MOV-Datei von jedem Browser auf einem Computer aus streamen.
3. Wie man MOV-Dateien zuschneidet und ausschneidet
Mit dem Quicktime Player können Sie MOV-Dateien auf allen Videos zuschneiden, die sich mit dem Quicktime Player öffnen lassen.
Folgen Sie den nachstehenden Anweisungen, um die Anwendung zu diesem Zweck zu verwenden:
Schritt 1. Öffnen Sie die QuickTime-Anwendung, klicken Sie auf die Registerkarte Datei und dann in der Dropdown-Liste auf "Datei öffnen".
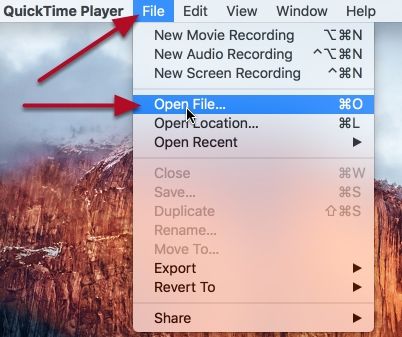
Schritt 2. Öffnen Sie das Video, das Sie bearbeiten möchten. Klicken Sie auf Bearbeiten und dann in der Dropdown-Liste auf Trimmen; dies zeigt das Video im Bearbeitungsmodus an.
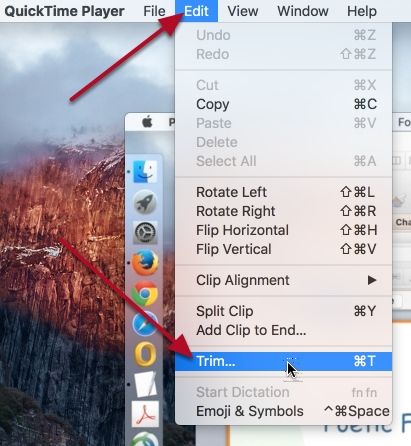
Schritt 3. Ändern Sie die Anfangs- und Endgriffe, um den Teil der Aufnahme abzutrennen, den Sie speichern möchten. Klicken und ziehen Sie den Griff an die gewünschte Position.

Schritt 4. Klicken Sie auf Trimmen, um die Teile des Videos auszuschneiden, die außerhalb der Ziehpunkte liegen und das getrimmte Video wieder im QuickTime Player anzuzeigen.

Anschließend können Sie Ihre Bildschirmaufnahme mit Hilfe der Wiedergabesteuerung in der Vorschau anzeigen. Speichern/exportieren Sie einfach Ihr getrimmtes Video.
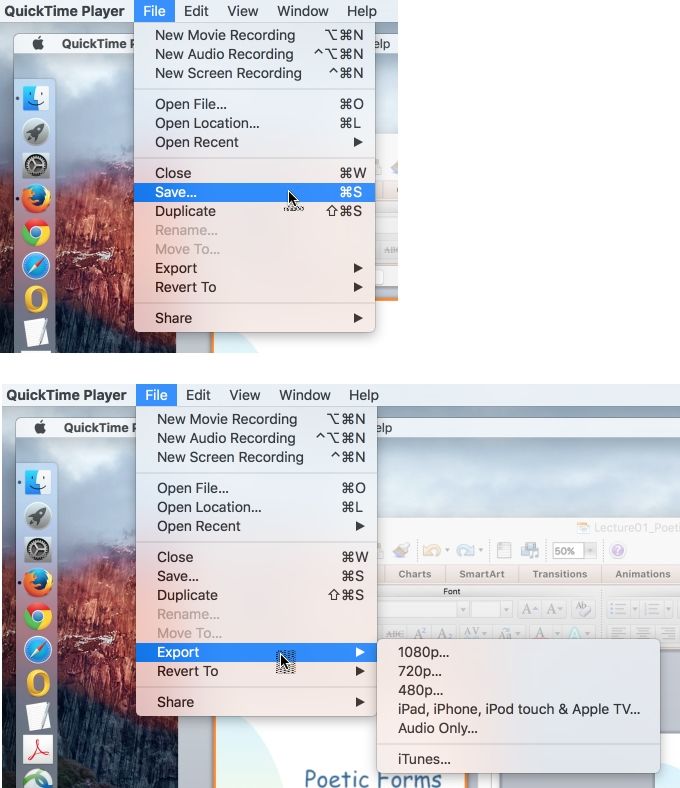
QuickTime Videos reparieren, die nach der Bearbeitung nicht abgespielt werden.
- 2 Minuten Lesedauer.
Hier erfahren Sie, was es mit MOV-Dateien auf sich hat, warum sie beschädigt werden und wie Sie sie reparieren können.
Sie können Richter und Geschworene sein und ich glaube, Sie würden zu demselben Fazit kommen wie ich... Die Reparatur von MOV-Dateien ist keine große Sache!

