Die Handhabung großer Videodateien ist ziemlich praktisch und mühsam. Da wir jeden Tag verschiedene Arbeiten erledigen, sollten wir Platz und Speicherplatz für zukünftige Zwecke sparen. Daher wird die Komprimierung von Dateien wichtig.
Die Komprimierung von MOV-Dateien ist nicht nur wichtig, um Speicherplatz zu sparen, sondern auch, um sie einfach weiterzugeben. Kleinere Dateigrößen bedeuten schnellere Uploads, weniger Pufferung während des Streamings und ein besseres Benutzererlebnis.
Diese Anleitung zeigt Ihnen, wie Sie eine MOV-Datei ganz einfach komprimieren können. Wir werden uns mit verschiedenen Methoden und Tools beschäftigen, sei es mit integrierten Funktionen oder speziellen Tools.
In diesem Artikel
MOV-Komprimierung
Das von Apple entwickelte Dateiformat MOV ist ein Multimedia-Container, der verschiedene Arten von Mediendaten enthält. Dazu gehören verschiedene Arten von Video, Audio und Text. Es ist bekannt für seine Vielseitigkeit und Kompatibilität beim Speichern von Filmen, Videoclips und anderen Multimedia-Inhalten.
Vorteile der Komprimierung von MOV-Dateien
- Die Komprimierung verringert die Dateigröße und spart so wertvollen Speicherplatz.
- Kleinere Dateien ermöglichen ein schnelleres Hochladen und eine einfachere Online-Weitergabe.
- Die Komprimierung minimiert die Pufferzeiten, was zu einem reibungsloseren Streaming-Erlebnis führt.
- Gleichgewicht zwischen Videoqualität und effizienter Speicherverwaltung.
Faktoren, die die Dateigröße und Qualität bei der Komprimierung von MOV-Dateien beeinflussen
- Bitrate
Die Bitrate bestimmt die Menge der pro Zeiteinheit verarbeiteten Daten. Höhere Bitraten führen im Allgemeinen zu größeren Dateien, während niedrigere Bitraten die Dateigröße auf Kosten eines möglichen Qualitätsverlusts verringern können. Bei der Komprimierung von MOV-Dateien kann die Bitrate angepasst werden, so dass die Dateigröße ohne nennenswerte Qualitätseinbußen verringert werden kann.
- Auflösung
Die Auflösung beeinflusst die Klarheit und Detailgenauigkeit eines Videos. Höhere Auflösungen führen oft zu einer größeren Dateigröße. Durch die Komprimierung kann die Auflösung reduziert werden, wodurch die Dateigröße verringert und gleichzeitig eine akzeptable Videoqualität für bestimmte Zwecke beibehalten wird.
- Codec-Auswahl
Die Wahl des Codecs wirkt sich darauf aus, wie die Daten kodiert und dekodiert werden. Einige Codecs sind effizienter bei der Komprimierung von Daten, ohne dabei viel Qualität zu opfern. Bei der Komprimierung von MOV-Dateien müssen Sie einen Codec wählen, der die Dateigröße effizient reduziert und gleichzeitig die Details beibehält.
MOV-Dateigröße auf Mac auf 2 Arten verkleinern
Für eine effiziente Verwaltung von Multimediadateien auf dem Mac finden Sie hier zwei benutzerfreundliche Methoden zur Komprimierung von MOV-Dateien. Sie können den nativen QuickTime Player und die vielseitige iMovie Anwendung verwenden.
1. Verringern der Größe einer MOV-Datei für Mac mit dem QuickTime Player
Der QuickTime Player von Mac ist ein integriertes Programm, das eine unkomplizierte Methode zur Komprimierung von MOV-Dateien ohne zusätzliche Software bietet. Dieser Ansatz ist ideal für Benutzer, die eine schnelle und einfache Lösung zur Reduzierung der Dateigröße suchen.
Schritt-für-Schritt-Anleitung:
Schritt 1: Starten Sie den QuickTime Player und öffnen Sie die MOV-Datei, die Sie komprimieren möchten.
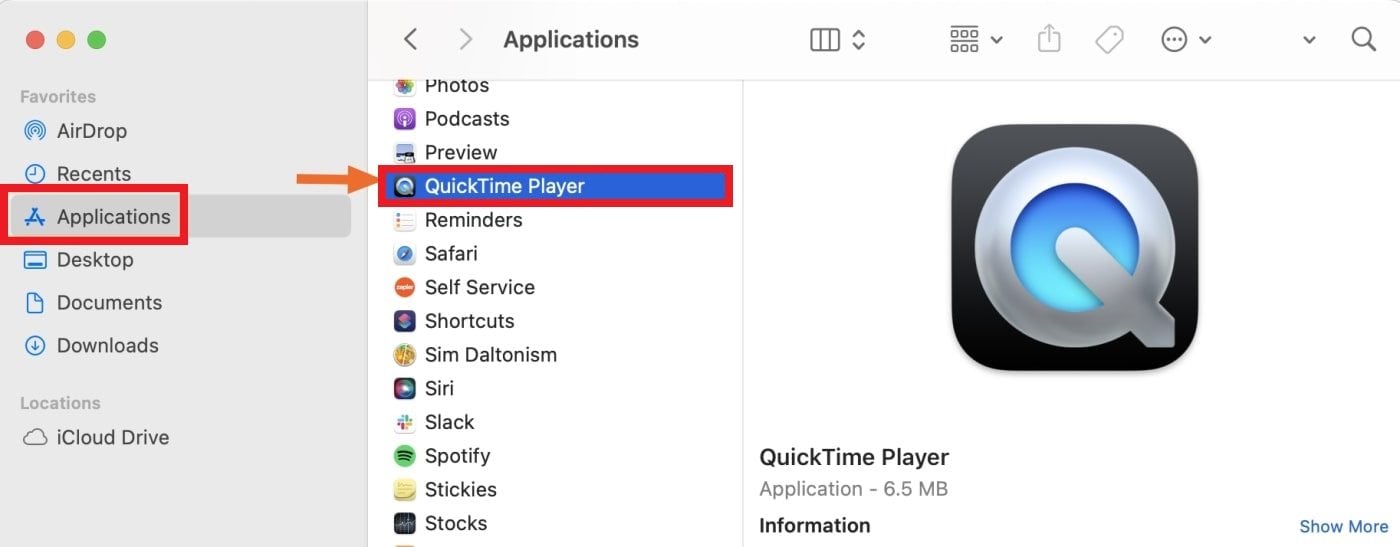
Schritt 2: Öffnen Sie das Datei Menü und wählen Sie "Exportieren als".
Schritt 3: Wählen Sie aus den fünf verfügbaren Optionen eine niedrigere Auflösung (4K, 1080P, 720P, 480P oder nur Audio). Vergewissern Sie sich, dass sie niedriger ist als die ursprüngliche Auflösung.
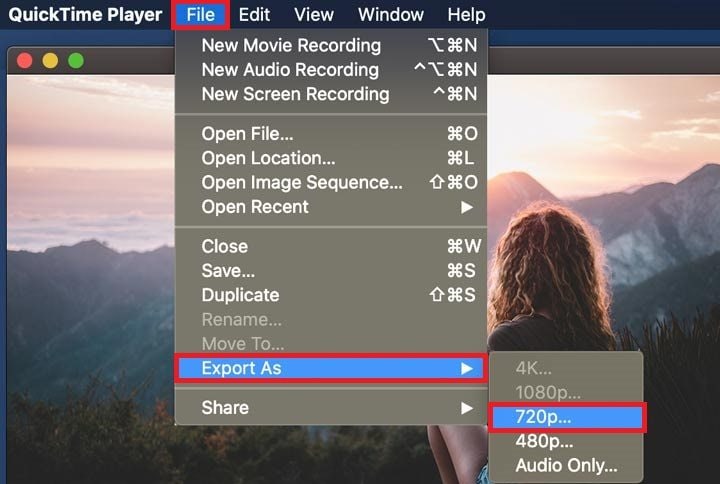
Schritt 4: Wählen Sie einen Zielort und speichern Sie die komprimierte MOV-Datei.
2. MOV-Datei auf Mac über iMovie komprimieren
Eine weitere Möglichkeit für Mac-Benutzer, die Größe ihrer MOV-Dateien zu verringern, ist iMovie. Mit diesem benutzerfreundlichen Video Editor können Sie Ihre MOV-Datei erheblich verkleinern. Es halbiert die Originalgröße oder ist sogar noch kleiner.
Schritt-für-Schritt-Anleitung:
Schritt 1: Öffnen Sie iMovie und drücken Sie auf Projekt. Klicken Sie dann auf die Plus-Schaltfläche und wählen Sie Film und "Kein Design". Klicken Sie dann auf "Neu erstellen".
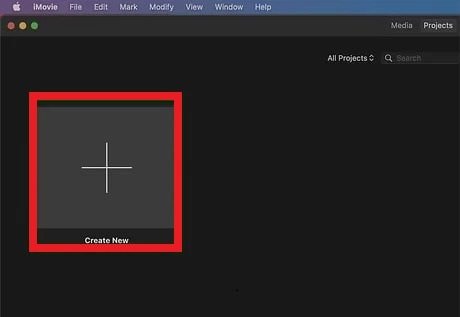
Schritt 2: Ziehen Sie Ihre .mov-Datei per Drag & Drop in iMovie.
Schritt 3: Klicken Sie auf Datei, wählen Sie Teilen und wählen Sie "Datei exportieren".
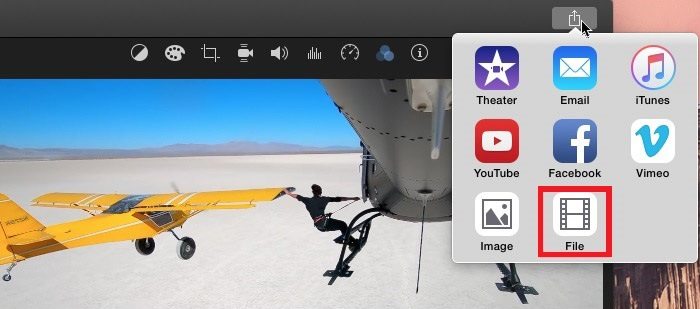
Schritt 4: Wählen Sie im Einstellungsfenster eine der 4 Optionen zum Verkleinern der MOV-Datei.
Schritt 5: Wählen Sie je nach Bedarf eine niedrigere Auflösung und die gewünschte Qualitätsstufe (höhere Qualität bedeutet eine größere Datei). Stellen Sie "Schneller" als Komprimierungsmodus ein.
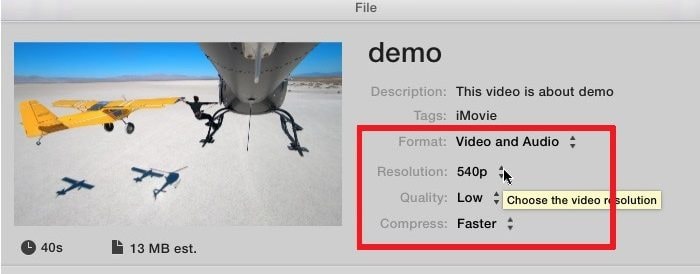
Schritt 6: Klicken Sie auf Weiter. Geben Sie dann einen Namen für die Ausgabedatei ein, legen Sie den Ausgabeordner fest und klicken Sie auf Speichern. iMovie beginnt mit der Verkleinerung der MOV-Datei auf Ihrem Mac.
Komprimieren Sie die Größe von MOV-Dateien unter Windows auf 2 Arten
Unter Windows können Sie Tools verwenden, um die Größe Ihrer MOV-Datei zu reduzieren. Zwei beliebte Programme sind Handbrake und der VLC Media Player.
1. HandBrake
HandBrake ist ein kostenloses und Open-Source Tool. Es konvertiert alle Videodateien von jedem Format in weithin unterstützte Codecs. Sie können es auch auf Windows-, Mac- und Linux-Systemen einsetzen.
Hier finden Sie eine einfache Anleitung, wie Sie eine MOV-Datei mit Handbrake komprimieren können:
Schritt 1: Laden Sie Handbrake herunter und installieren Sie es.
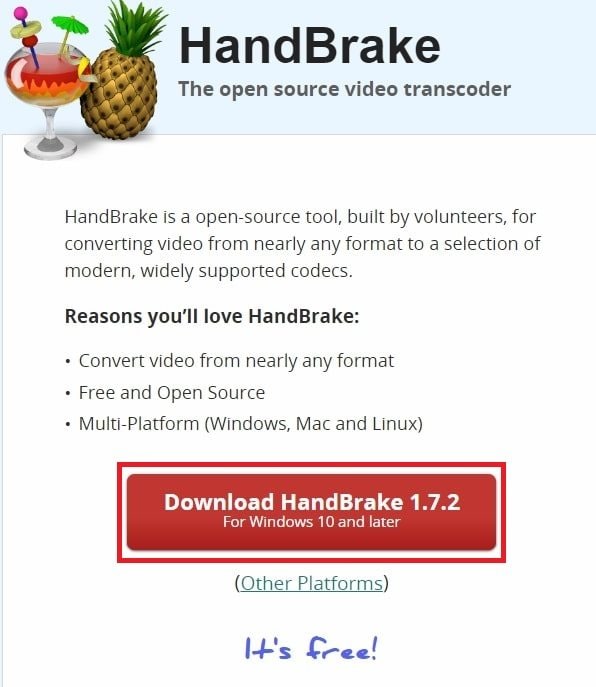
Schritt 2: Öffnen Sie Handbrake und gehen Sie auf die Registerkarte Quelle. Wählen Sie die MOV-Datei, die Sie komprimieren möchten.
Schritt 3: Wählen Sie unter Ziel den Ort, an dem die komprimierte Datei gespeichert werden soll. Wählen Sie das Ausgabeformat und den Codec.
Schritt 4: Sobald die Einstellungen konfiguriert sind, klicken Sie auf "Codierung starten". Beobachten Sie den Fortschrittsbalken am unteren Rand, während Handbrake Ihre MOV-Datei komprimiert.
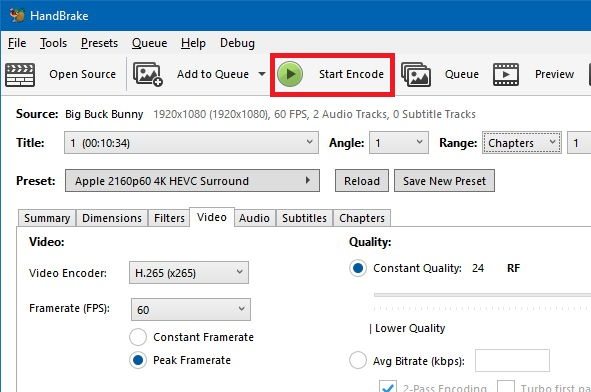
2. VLC Media Player
VLC ist ein kostenloser und Open-Source Windows- und Mac-Medienplayer für alle Arten von Dateien - Videos, Musik, DVDs und mehr. Das Tool funktioniert auf verschiedenen Plattformen und spielt fast alles ab, was Sie ihm hinwerfen, von Multimedia-Dateien über CDs bis hin zu Streaming-Diensten.
Hier finden Sie eine einfache Anleitung, wie Sie eine MOV-Datei mit dem VLC Media Player komprimieren können:
Schritt 1: Starten Sie den VLC Media Player auf Ihrem Windows.
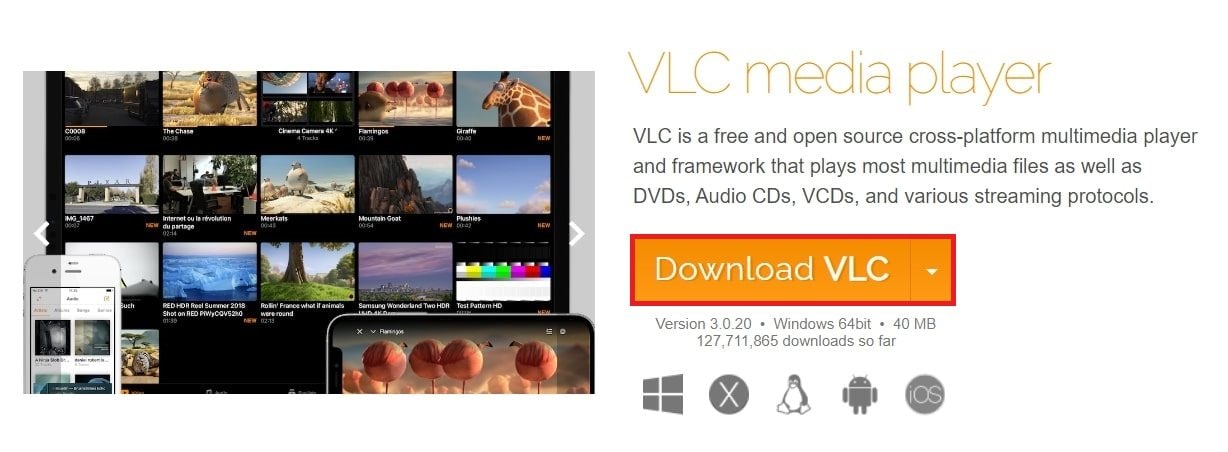
Schritt 2: Drücken Sie auf Medien und wählen Sie die MOV-Datei, die Sie komprimieren möchten.
Schritt 3: Wählen Sie unter Konvertieren/Speichern aus, wo Sie die komprimierte Datei speichern möchten. Wählen Sie das Ausgabeformat, den Codec und die Videoqualität.
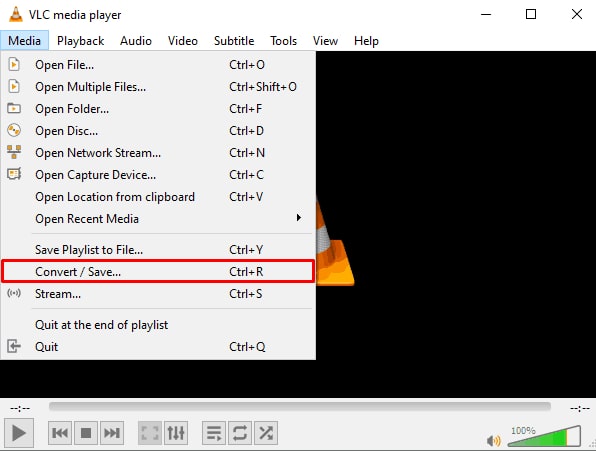
Schritt 4: Klicken Sie auf Konvertieren/Speichern im Hauptfenster von VLC, sobald die Einstellungen vorgenommen wurden. Beobachten Sie den Fortschrittsbalken am unteren Rand, während VLC Ihre MOV-Datei komprimiert.
Online MOV Komprimierungstool
Jetzt gibt es eine praktischere Möglichkeit, MOV-Dateien zu komprimieren. Online-Tools bieten eine einfache und zugängliche Lösung. VEED.IO ist eine bemerkenswerte Option für Benutzer, die eine benutzerfreundliche und effektive Möglichkeit suchen, MOV-Dateien ohne Softwareinstallation zu komprimieren.
VEED.IO
VEED.IO bietet eine reibungslose Online-Plattform für die mühelose Komprimierung von MOV-Dateien. Über die einfache Oberfläche können Sie Ihre MOV-Dateien problemlos hochladen. Alternativ dazu können Sie verschiedene Komprimierungseinstellungen zwischen Dateigröße und Videoqualität verwenden. Dieses webbasierte Tool gewährleistet die Zugänglichkeit über verschiedene Geräte und Betriebssysteme hinweg. Dies macht es zu einer vielseitigen Wahl für Benutzer, die MOV-Dateien unterwegs komprimieren möchten.
Hier erfahren Sie, wie Sie es verwenden:
Schritt 1: Klicken Sie auf "MOV-Datei auswählen", um Ihr Video auszuwählen oder ziehen Sie es per Drag & Drop aus Ihrer Bibliothek in das Feld.
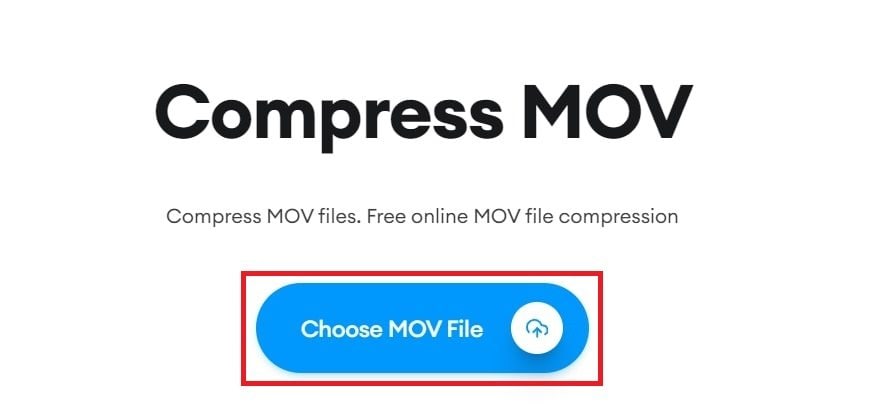
Schritt 2: Wählen Sie die Komprimierung (Klein, Normal, Hohe Qualität), um die neue geschätzte Dateigröße zu sehen. Sie können auch die VEED Bearbeitungstools verwenden, um Sound, Bilder, Text und mehr hinzuzufügen.
Schritt 3: Laden Sie Ihr komprimiertes Video herunter und teilen Sie es auf einer beliebigen Plattform.
Wie man beschädigte MOV-Dateien repariert [Die ultimative Anleitung]
MOV-Dateien können auch unerwartet beschädigt werden. Sie können es auf plötzliche Stromausfälle, unvollendete Downloads oder Störungen bei der Dateiübertragung schieben. Diese Vorfälle können zu Fehlern in der Dateistruktur führen, wodurch die MOV-Dateien nicht mehr abspielbar sind oder die Videowiedergabe unterbrochen wird. Es ist wichtig, schnell zu handeln und diese Probleme zu beheben, um ein reibungsloses Seherlebnis zu gewährleisten.
Lernen Sie Wondershare Repairit kennen, eine zuverlässige Lösung zur Reparatur beschädigter MOV-Dateien. Es ist online und als Desktop-Produkt für Massenreparaturen verfügbar.
Wondershare Repairit MOV Video Repair Online ist ein spezialisiertes Tool, mit dem Sie beschädigte MOV-Dateien praktisch reparieren können. Dank der benutzerfreundlichen Oberfläche können Sie MOV-Dateien mühelos hochladen und reparieren, so dass Sie keine komplexe Software installieren müssen.
Auf der anderen Seite ergänzt Wondershare Repairit Video Repair Desktop die Online-Version mit erweiterten Funktionen für Benutzer, die eine umfassende Lösung suchen. Die Desktop-Version ermöglicht eine gründlichere Reparatur von MOV-Dateien und ist damit die ideale Wahl für Benutzer mit komplexen Dateibeschädigungen.
Sie kann Folgendes tun:
- Reparieren Sie verschiedene MP4-, MOV- und AVI-Videoformate.
- Ermöglicht es Ihnen, den Inhalt der reparierten MOV-Videodatei vor dem Speichern in der Vorschau anzuzeigen.
- Funktioniert reibungslos mit Windows- und Mac-Betriebssystemen.
- Mit einer hohen Erfolgsquote bei der Reparatur beschädigter MOV-Videos.
Schritt-für-Schritt-Anleitung (Repairit Desktop)

Wondershare Repairit - Video Repair
751.557 Personen haben das Tool bereits heruntergeladen.
-
Reparieren Sie beschädigte Videos auf allen Ebenen der Beschädigung, z.B. Videos, die nicht abgespielt werden, Videos ohne Sound, nicht synchronisierte Videos oder Audios, Wiedergabefehler, beschädigte Header, flackernde Videos, fehlende Videocodecs, etc.
-
Repariert Full HD-, 4K- und 8K-Videos und unterstützt 18 gängige Formate, darunter MOV, MP4, M2TS, INSV, M4V, WMV, MPEG, ASF, etc.
-
Reparieren Sie beschädigte oder fehlerhafte Videos, die durch Videokomprimierung, Systemabsturz, Änderung des Videoformats, etc. verursacht wurden.
-
Reparieren Sie kritisch beschädigte oder fehlerhafte Videos auf SD-Karten, Handys, Kameras, USB Flash Drives, etc.
-
Repairit verfügt über einen schnellen und einen erweiterten Scan-Modus. Je nachdem, wie stark die Videodatei beschädigt ist, können Sie eine der beiden Optionen verwenden.
-
Keine Begrenzung der Anzahl und Größe der reparierbaren Videos.
-
Unterstützt Windows 11/10/8/7/Vista, Windows Server 2003/2008/2012/2016/2019/2022 und macOS 10.10~macOS 13.
Schritt 1: Installieren Sie Repairit Video Repair und führen Sie es aus. Nachdem Sie das Programm geöffnet haben, tippen Sie auf die Schaltfläche +Hinzufügen, um Ihre beschädigten MOV-Dateien hochzuladen.

Schritt 2: Nach dem Hochladen werden die Details jeder MOV-Datei angezeigt. Drücken Sie auf Reparatur.

Nachdem der Reparaturvorgang der MOV-Datei abgeschlossen ist, drücken Sie auf OK, um sie zu speichern.

Schritt 3: Tippen Sie auf Vorschau, um die reparierten MOV-Dateien anzusehen. Wenn sie gut und genau sind, drücken Sie auf Speichern und wählen Sie einen Zielpfad.

Der Speichervorgang der reparierten MOV-Datei ist im Gange. Warten Sie, bis es gespeichert ist.

Schritt-für-Schritt-Anleitung (Repairit Online)

Wondershare Repairit Online
-
Reparieren Sie beschädigte Videos auf allen Ebenen der Beschädigung, z.B. Videos, die nicht abgespielt werden, Videos ohne Sound, nicht synchronisierte Videos oder Audios, Wiedergabefehler, beschädigte Header, flackernde Videos, fehlende Videocodecs, etc.
-
Es unterstützt Kunden bei der Reparatur von 150 Videos pro Monat und unterstützt jedes Video von 3 GB online.
-
Reparieren Sie kritisch beschädigte oder fehlerhafte Videos auf SD-Karten, Handys, Kameras, USB Flash Drives und mehr.
-
Die Online-Version unterstützt verschiedene Videoformate: MOV/MP4/M2TS/MKV/MTS/3GP/AVI/FLV/MXF/M4V.
-
Genügend Sicherheit: Die Videos werden über eine mit 2048 Bit verschlüsselte Verbindung übertragen und nach 3 Stunden gelöscht.
-
Es repariert Videos online, ohne die ursprüngliche Qualität oder Integrität zu beeinträchtigen.
Schritt 1: Rufen Sie die Webseite von Repairit für die Online-Videoreparatur auf. Drücken Sie auf Hinzufügen oder geben Sie einfach Ihre beschädigten MOV-Dateien ein.

Alle hochgeladenen MOV-Videodateien werden zusammen mit den zugehörigen Details angezeigt.

Schritt 2: Klicken Sie auf Reparieren, um den Reparaturprozess zu starten. Es wird ein Fortschrittsbalken für jede MOV-Videodatei angezeigt.


Schritt 3: Nachdem die Reparatur der MOV-Datei abgeschlossen ist, klicken Sie auf das Symbol für die Wiedergabe, um eine Vorschau anzuzeigen. Wenn Sie fertig sind, wählen Sie das Symbol zum Herunterladen oder klicken Sie auf "Alle herunterladen", um die reparierten Dateien herunterzuladen.

Fazit
Diese Anleitung hilft Ihnen, die verschiedenen Möglichkeiten zur Komprimierung von MOV-Dateien zu verstehen. Sie können die Dateigröße von MOV-Dateien mit den 2 integrierten Tools auf dem Mac reduzieren: iMovie und QuickTime Player. Sie können auch VEED. IO für einen praktischeren MOV-Komprimierungsprozess verwenden.
Wenn Ihre MOV-Dateien beschädigt werden, ist Wondershare Repairit, ob online oder auf dem Desktop, eine praktische und effiziente Lösung. Mit seiner benutzerfreundlichen Herangehensweise und seinen fortschrittlichen Reparaturfunktionen stellt Repairit sicher, dass Sie Ihre Videos ohne durch Beschädigung verursachte Wiedergabeprobleme genießen können.
FAQ
-
Kann ich MOV-Dateien unter Windows abspielen?
Sie können auf MOV-Dateien unter Windows zugreifen und sie abspielen. Sie können Mediaplayer wie VLC oder Windows Media Player verwenden oder den QuickTime Player installieren. Einige Videobearbeitungsprogramme unterstützen auch MOV-Dateien. -
Wie konvertiert man MOV in MP4?
Sie können MOV in MP4 mit verschiedenen Online- oder Offline-Tools konvertieren. Mit vielen Video Convertern, wie z.B. HandBrake, VLC Media Player und Online Convertern, können Sie MOV-Dateien problemlos in das MP4-Format konvertieren. -
Was ist der Unterschied zwischen MOV und MP4?
MOV und MP4 sind Containerformate, aber Apple entwickelt MOV, während MP4 breiter unterstützt wird. Beide können ähnliche Multimedia-Datentypen speichern, aber MP4 wird häufig in verschiedenen Geräten und Plattformen verwendet.

