In der hektischen Welt von heute verbinden Videoanrufe Menschen und Unternehmen überall. Lenovo Laptops eignen sich hervorragend, um diese virtuellen Verbindungen mit Apps wie Zoom herzustellen. Aber es gibt ein Problem - manchmal gibt es Probleme, wenn die Kamera Ihres Lenovo Laptops bei Zoom-Anrufen nicht funktioniert.
Diese Anleitung soll Ihnen helfen, das Problem mit der nicht funktionierenden Videokamera Ihres Lenovo Laptops zu beheben. Wir zeigen Ihnen die häufigsten Probleme, mit denen Lenovo-Benutzer konfrontiert werden können und geben Ihnen einfache Lösungen an die Hand. Wir möchten sicherstellen, dass Ihre Videogespräche reibungslos und ohne Unterbrechungen verlaufen. Lassen Sie uns also gemeinsam eintauchen und lernen, wie Sie mit der Kamera Ihres Lenovo Laptops auf Zoom Probleme lösen und das Beste aus Ihren virtuellen Meetings machen.
In diesem Artikel
Warum funktioniert die Videokamera des Lenovo Laptops nicht?
Wenn Sie mit diesem Problem konfrontiert werden, müssen Sie die Symptome der Fehlfunktion identifizieren. Außerdem müssen Sie die möglichen Ursachen für eine effektive Fehlerbehebung verstehen. Hier ist eine Aufschlüsselung, die Ihnen hilft, das Problem zu erkennen und zu lösen.
Symptome einer defekten Lenovo Videokamera
- Die Kamera zeigt bei Videoanrufen oder Anwendungen kein Bild an.
- Wenn das Video unklar, verpixelt oder verzerrt erscheint, deutet dies auf eine Fehlfunktion der Kamera hin.
- Das System oder die Anwendungen erkennen das Vorhandensein der eingebauten Kamera nicht.
- Bei der Videowiedergabe kommt es zu Verzögerungen oder zum Einfrieren, was den reibungslosen Ablauf der Kommunikation unterbricht.
Mögliche Ursachen für Kameraprobleme bei Lenovo Laptops
- Treiber-Probleme: Veraltete oder inkompatible Kameratreiber können zu Funktionsproblemen führen.
- Software-Störungen: Konflikte mit der System- oder Anwendungssoftware können die Leistung der Kamera beeinträchtigen.
- Hardware-Fehlfunktion: Physische Schäden oder eine fehlerhafte Kamerakomponente können zu Betriebsstörungen führen.
- Datenschutz-Einstellungen: Falsche Datenschutzeinstellungen der Kamera können deren ordnungsgemäße Funktion verhindern.
- Betriebssystem-Updates: Aktuelle Updates können zu Konflikten mit Kameratreibern oder -einstellungen führen.
Wenn Sie diese erkennen, sind Sie besser gerüstet, um die Probleme mit der Videokamera Ihres Lenovo Laptops zu lösen. Lesen Sie dazu die folgenden Abschnitte.
Fehlerbehebung zur Behebung von "Kamera funktioniert nicht auf Zoom Lenovo"
Haben Sie Probleme mit der Kamera Ihres Lenovo Laptops bei Zoom? Befolgen Sie diese Schritt-für-Schritt-Lösungen, um das System wieder zum Laufen zu bringen.
Lösung 1: Überprüfen Sie die Hardware-Verbindungen
Der erste Schritt zur Behebung von Kameraproblemen ist die Sicherstellung der richtigen Hardwareverbindungen. Ein loses Kabel oder eine unsachgemäße Integration kann zu Störungen führen. Stellen Sie eine stabile Kameraverbindung her, indem Sie die Hardwareverbindungen überprüfen und sichern.
Schritt 1: Vergewissern Sie sich, dass die Kamera physisch korrekt angeschlossen oder integriert ist.
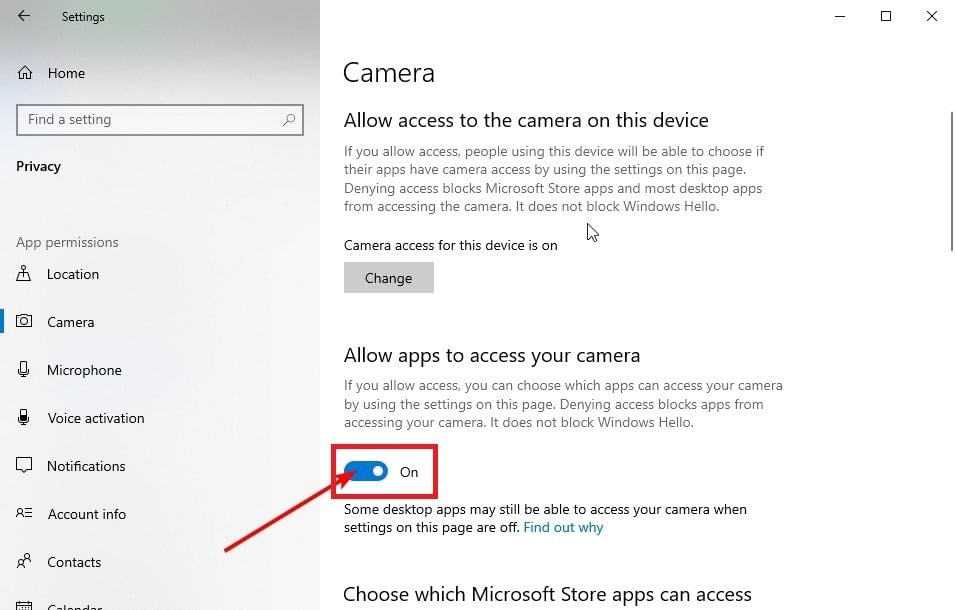
Schritt 2: Wenn Sie eine externe Kamera verwenden, überprüfen Sie die Kabel und USB-Anschlüsse.
Schritt 3: Starten Sie Ihren Laptop neu, um die Hardwareverbindungen zu aktualisieren.
Lösung 2: Kameratreiber aktualisieren
Veraltete oder inkompatible Kameratreiber verursachen oft Funktionsprobleme. Die Aktualisierung der Treiber stellt sicher, dass Ihre Kamera mit den neuesten Verbesserungen und Fehlerbehebungen arbeitet. Auf diese Weise werden potenzielle Konflikte vermieden, die die Kamerafunktionalität von Zoom beeinträchtigen könnten.
Hier finden Sie eine einfache Möglichkeit, Ihren Kameratreiber auf Ihrem PC zu aktualisieren:
Schritt 1: Drücken Sie die Tasten Windows + X und wählen Sie Geräte-Manager.
Schritt 2: Klicken Sie auf Kameras, um Ihren Kameratreiber zu finden.
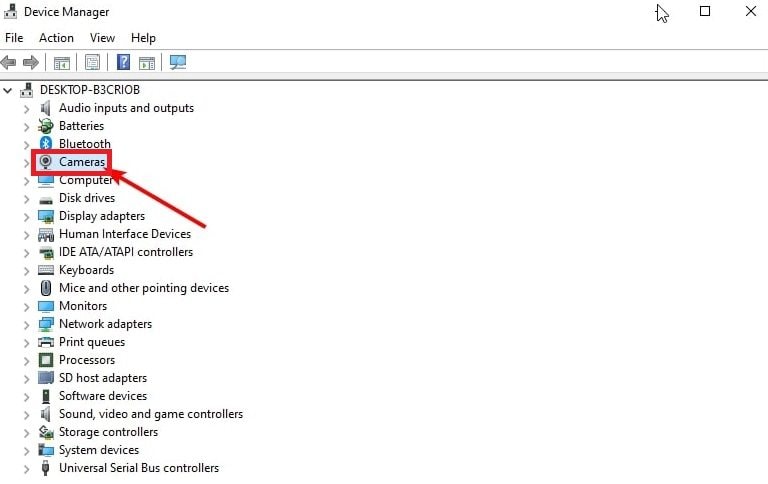
Schritt 3: Klicken Sie mit der rechten Maustaste auf Integrierte Webcam und wählen Sie die Option "Treiber aktualisieren".
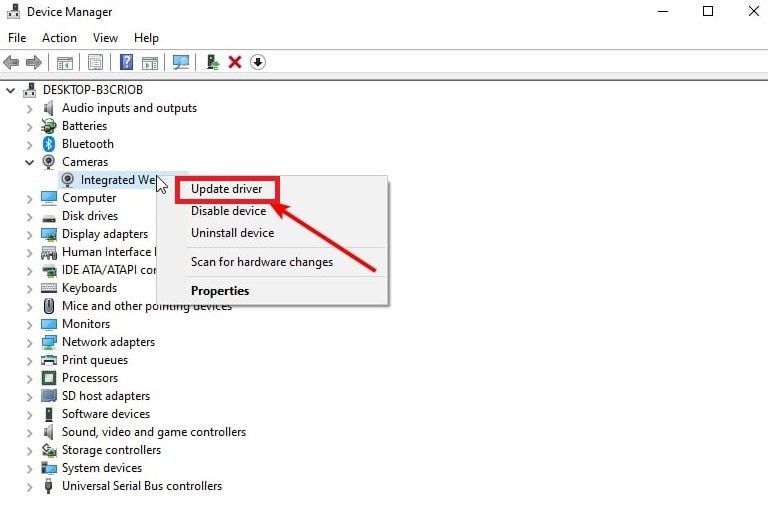
Schritt 4: Wählen Sie "Automatisch nach Treibern suchen".
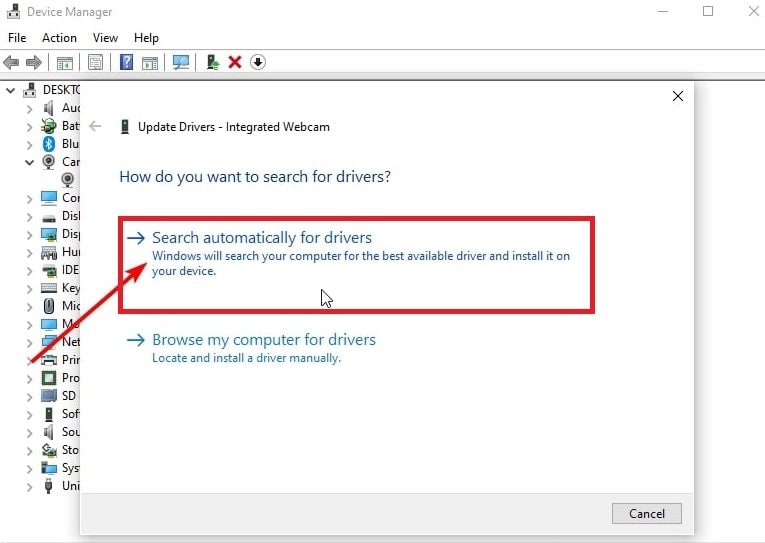
Schritt 5: Ihr PC teilt Ihnen mit, ob Updates zu installieren sind.
Schritt 6: Wenn Sie eine externe Kamera haben, besuchen Sie die Webseite des Herstellers, um den Treiber zu aktualisieren.
Lösung 3: Konfigurieren Sie die Zoomeinstellungen
Die Einstellungen des Zooms können die Leistung Ihrer Kamera beeinflussen. Die Einrichtung der Zoom-Einstellungen stellt sicher, dass die Kamera Ihres Lenovo Laptops richtig genutzt wird. Dies optimiert Ihre Hardware-Integration und die Zoom-Plattform und verhindert häufige kamerabedingte Probleme.
Schritt 1: Öffnen Sie Zoom und gehen Sie zu Einstellungen.
Schritt 2: Klicken Sie auf Video und wählen Sie Ihre Lenovo Laptop-Kamera aus dem Dropdown-Menü.
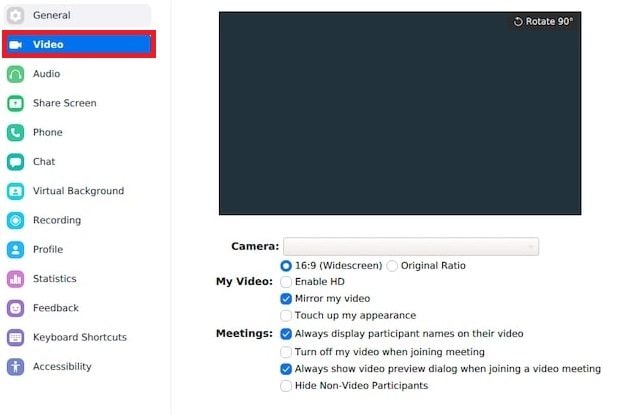
Schritt 3: Testen Sie die Kamera mit Zoom, um die ordnungsgemäße Funktion sicherzustellen.
Schritt 4: Überprüfen Sie die Videoeinstellungen von Zoom auf widersprüchliche Konfigurationen.
Lösung 4: Suchen Sie nach Zoom Updates
Apps werden aktualisiert, um neue Funktionen einzubringen, Fehler zu beheben und sicherzustellen, dass alles gut funktioniert. Dies trägt auch dazu bei, dass die App flüssiger läuft und Ihnen ein besseres Erlebnis bietet. Wenn Ihre Zoom-Kamera immer noch nicht funktioniert, kann es helfen, die App zu aktualisieren.
Hier erfahren Sie, wie Sie Zoom auf die neueste Version aktualisieren können:
Schritt 1: Öffnen Sie Zoom. Klicken Sie dann auf das Symbol für Ihr Profilbild oder Ihre Initialen in der oberen rechten Ecke.
Schritt 2: Wählen Sie "Nach Updates suchen" und laden Sie alle verfügbaren Updates herunter.
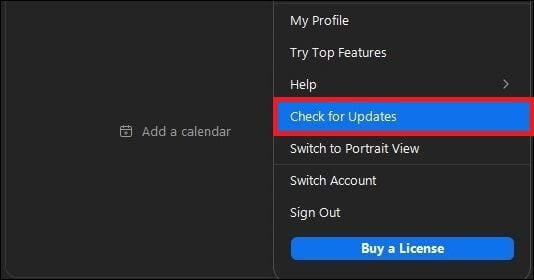
Schritt 3: Starten Sie die App oder Ihren Computer neu und prüfen Sie, ob das Kameraproblem behoben ist.
Lösung 5: Zusätzliche Ressourcen und Unterstützung
Wenn Sie weitere Hilfe benötigen, sollten Sie sich zusätzliche Ressourcen ansehen:
Lenovo Support-Kanäle
Für persönliche Unterstützung und spezielle Lenovo-Probleme wenden Sie sich bitte an die offiziellen Kanäle des Supports. Dadurch wird die Effektivität der Fehlerbehebung maximiert.
Schritt 1: Besuchen Sie die offizielle Webseite des Lenovo-Supports für spezielle Anleitungen zur Fehlerbehebung und FAQs.
Schritt 2: Kontaktieren Sie den Lenovo Support per Chat, E-Mail oder Handy, um persönliche Hilfe zu erhalten.
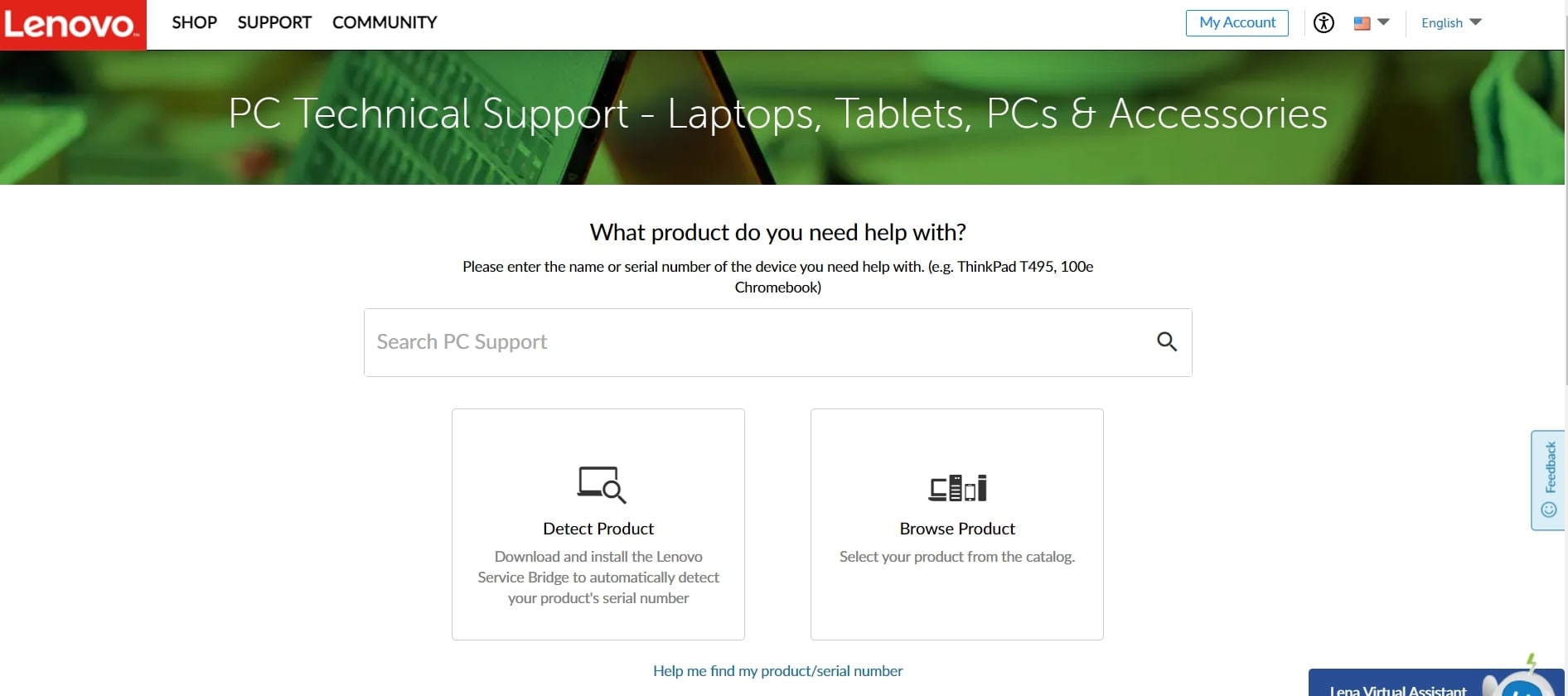
Zoom Support-Ressourcen
Die offiziellen Support-Ressourcen von Zoom bieten plattformspezifische Lösungen. Wenn Sie diese Ressourcen nutzen, können Sie sicher sein, dass Sie das Know-how von Zoom nutzen. Auf diese Weise können Sie Probleme angehen, die mit der Zoom-Anwendung verbunden sind.
Schritt 1: Besuchen Sie die offizielle Support-Seite von Zoom für kamerabezogene Probleme.
Schritt 2: In der Wissensdatenbank und den FAQs von Zoom finden Sie detaillierte Informationen.
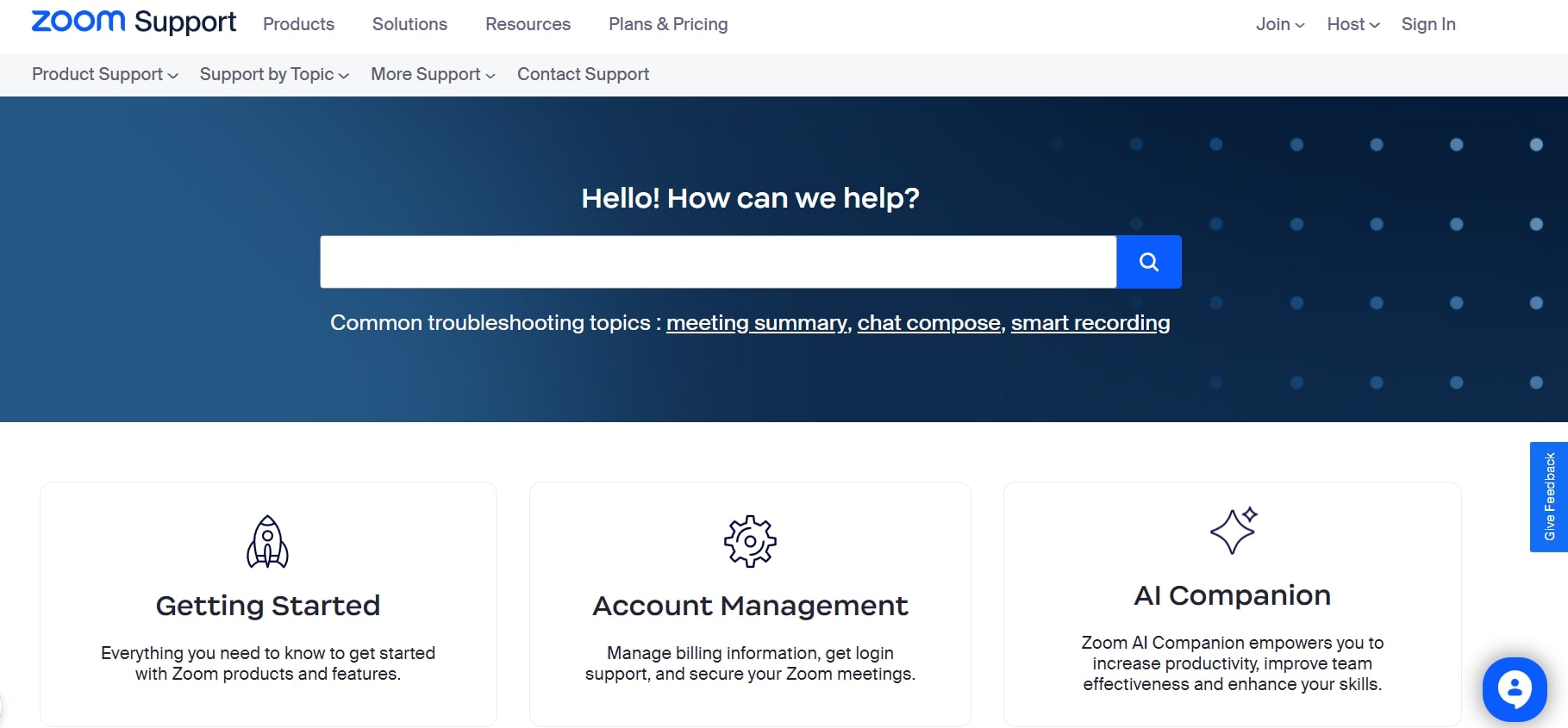
Community-Foren und Online-Diskussionen
Die Beteiligung an Community-Foren bietet einen kollektiven Pool von Erkenntnissen zur Fehlerbehebung. Die Unterstützung durch Gleichgesinnte und der Erfahrungsaustausch führen oft zu innovativen Lösungen. Dadurch werden Online-Diskussionen zu einer wertvollen Hilfe bei der Lösung einzigartiger Kameraprobleme auf Zoom.
Schritt 1: Nutzen Sie die Lenovo- und Zoom-Communities für gegenseitige Unterstützung.
Schritt 2: Nehmen Sie an Online-Diskussionen teil, um Erfahrungen auszutauschen und sich von anderen Nutzern beraten zu lassen.
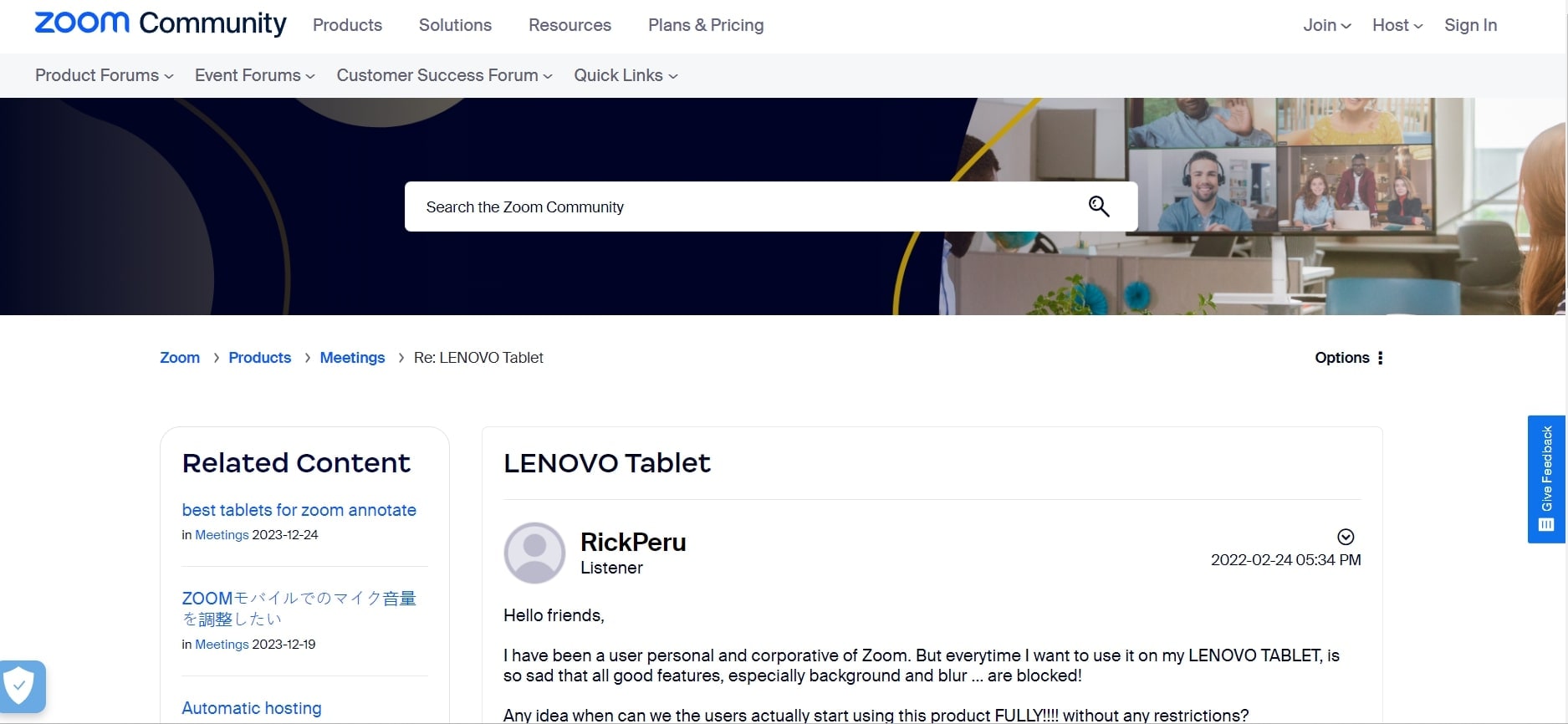
Reparieren Sie beschädigte Zoom-Videos, die durch ein Lenovo-Kameraproblem verursacht wurden
Beschädigte Zoom-Videos sind ein häufiges Problem, das die reibungslose Online-Kommunikation stören kann. Die Behebung dieser Videoprobleme sorgt für eine reibungslose Wiedergabe und damit für ein ununterbrochenes Zoom-Erlebnis.
Wondershare Repairit ist ein spezialisiertes Tool, das beschädigte Zoom-Videos effizient repariert. Mit seinen leistungsstarken Funktionen repariert Repairit beschädigte Videodateien für ein gutes Zoom-Erlebnis.
Wichtigste Funktionen
- Repairit setzt fortschrittliche Algorithmen ein, um beschädigte Zoom-Videos umfassend zu analysieren und zu reparieren. So werden Probleme wie Wiedergabefehler und visuelle Verzerrungen behoben.
- Dieses Tool unterstützt verschiedene Videoformate, die häufig in Zoom-Meetings verwendet werden. Dies gewährleistet eine breite Kompatibilität und eine erfolgreiche Wiederherstellung über verschiedene Dateitypen hinweg.
- Das Programm ermöglicht es Ihnen, mehrere beschädigte Videos gleichzeitig zu reparieren. Das spart Ihnen Zeit und vereinfacht den Wiederherstellungsprozess.
- Repairit ermöglicht Ihnen eine Vorschau der reparierten Videos, bevor Sie die Wiederherstellung abschließen. So stellen Sie sicher, dass Sie mit dem Ergebnis der Reparatur zufrieden sind.
Schritt-für-Schritt-Anleitung
Schritt 1: Laden Sie Repairit Video Repair auf Ihr Gerät herunter. Klicken Sie dann auf die Schaltfläche +Hinzufügen, um Ihre beschädigten Zoom-Videodateien hochzuladen.

Schritt 2: Sobald Sie Ihre Zoom-Videos eingefügt haben, zeigt das Tool die Details für jede Datei an. Klicken Sie einfach auf die Reparieren Schaltfläche, um den Vorgang zu starten und Ihre Zoom-Videos zu reparieren.

Nachdem der Reparaturvorgang abgeschlossen ist, erscheint ein Popup-Fenster. Drücken Sie auf OK, um die reparierten Zoom-Videos zu speichern.

Schritt 3: Klicken Sie auf Vorschau, um den festen Inhalt Ihres Zoom-Videos zu sehen.

Wenn alles in Ordnung zu sein scheint, klicken Sie auf Speichern und wählen Sie aus, wo Sie Ihre reparierten Zoom-Videos speichern möchten.

Warten Sie ein wenig, während Ihre reparierten Zoom-Videos gespeichert werden.

Fazit
Zoom-Meetings sind heute ein unverzichtbares Tool, um von verschiedenen Orten aus zusammenzuarbeiten. Aber manchmal funktioniert die Kamera bei Zoom nicht gut, was zu Frustration führen kann. In diesem Artikel finden Sie 4 einfache Lösungen, um das Problem mit der Zoom-Kamera auf Ihrem Lenovo zu beheben. Wenn die Kamera nach diesen Versuchen immer noch nicht funktioniert, wenden Sie sich am besten an den Technischen Support. Sie können Ihnen bei der Lösung von Kameraproblemen helfen, die spezifisch für Ihr Gerät sind.
FAQ
Wie überprüfe ich, ob meine Kamera auf meinem Lenovo Laptop aktiviert ist?
Gehen Sie zu "Einstellungen" oder "Geräte-Manager" auf Ihrem Laptop und suchen Sie nach der Kamera. Stellen Sie sicher, dass sie aktiviert ist. Überprüfen Sie auch die Datenschutzeinstellungen, um Apps wie Zoom den Zugriff auf die Kamera zu ermöglichen.Wie kann ich meine Kamera außerhalb von Zoom testen?
Verwenden Sie die integrierte Kamera-App auf Ihrem Laptop. Alternativ können Sie auch Online-Webseiten für Webcam-Tests ausprobieren, um zu überprüfen, ob die Kamera funktioniert. Wenn es anderswo funktioniert, ist das Problem möglicherweise spezifisch für Zoom.Was ist, wenn meine Kamera bei Zoom nur sporadisch funktioniert?
Prüfen Sie, ob im Hintergrund Anwendungen laufen, die möglicherweise gleichzeitig die Kamera verwenden. Schließen Sie unnötige Anwendungen und starten Sie Ihren Laptop neu, bevor Sie an einem Zoom-Meeting teilnehmen.

