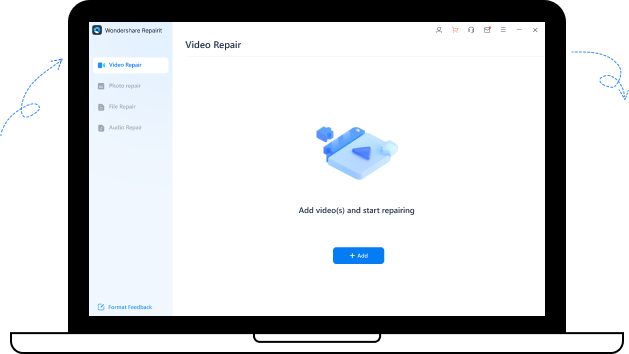Angesichts der Pandemie und der Arbeit von zu Hause aus hat der Einsatz von Technologie und effizienten Videoanruf-Apps erheblich an Bedeutung gewonnen. In der eigenen Komfortzone produktiver zu sein, hat sich für die meisten als effektiv erwiesen, während es für andere eine Katastrophe war.
Unter den vielen cloudbasierten Videokonferenzdiensten hat sich Zoom als der beste von allen erwiesen. Allerdings gibt es dabei ein Problem. Das Problem des Einfrierens von Zoom-Videos während eines möglichen Anrufs hatte negative Auswirkungen auf die Benutzer.
Aber es gibt keinen Grund zur Besorgnis, denn wir haben einige Lösungen für die Probleme mit Zoom-Videos unter Windows gefunden.
In diesem Artikel
Teil 1: Warum funktioniert das Video bei Zoom nicht?
Videokonferenz-Apps, die die Kommunikation ermöglichen und die Arbeit von zu Hause aus erleichtern, stoßen auf verschiedene Probleme mit dem Einfrieren von Videos. Was Zoom betrifft, so gibt es sowohl Audio- als auch Videoprobleme. Lassen Sie uns einen Blick auf die Ursachen für das Einfrieren von Zoom-Videos werfen.
App-bezogene Ursachen
Die meisten Probleme mit dem Einfrieren von Zoom sind auf Probleme mit der App zurückzuführen. Manchmal lässt Zoom nicht zu, dass die Webcam sofort startet und das Audio beginnt zu stocken. Der Grund dafür ist, dass es einige Komplikationen in den App-Einstellungen gibt oder dass mehrere verschiedene Apps derselben Art im Hintergrund laufen.
Eine weitere Ursache für das Einfrieren von Videos ist, dass die App möglicherweise nicht auf die neueste Version aktualisiert wurde. Bevor Sie also in einer Besprechung den Verstand verlieren, sollten Sie ein Upgrade auf die neueste Version durchführen.
Gerätebedingte Ursachen
Einige Probleme mit dem Einfrieren von Videos sind nicht auf die Zoom-App zurückzuführen. Meistens ist es Ihr Gerät, das den normalen Ablauf Ihrer Telefonkonferenz stört. Wenn Sie Zoom auf Ihrem Windows 10 PC oder Mac verwenden, lässt die Webcam das Video möglicherweise nicht zu. Das liegt daran, dass die PC-Einstellungen die Webcam blockiert haben.
Wenn Sie Zoom von Ihrem Mobiltelefon aus bedienen und das Audio von Zoom-Meetings nicht funktioniert, könnte dies an der Instabilität Ihrer Internetverbindung liegen. Vergewissern Sie sich auch, dass Ihr Gerät in gutem Zustand ist, um Konferenzgespräche zu führen und dass der Akku hält.
Das könnte Sie auch interessieren: Wo werden Zoom-Aufnahmen auf dem Computer gespeichert?
Teil 2: Lösungen für nicht angezeigte Zoom-Videos unter Windows
Sei es ein Video-Problem während einer Präsentation oder ein Audio-Problem während der Bewertung Ihres Abschlussprojekts - beides kann zu großen Ängsten und Stress führen. Daher ist es wichtig, dass Sie wissen, wie Sie solche Probleme loswerden und ein traumafreies Experiment mit Zoom durchführen können.
Schnallen Sie sich an, denn wir werden Sie Schritt für Schritt in eine Welt entführen, in der Sie vergessen werden, dass Sie jemals ein Problem mit einem flackernden Zoom-Meeting-Video hatten.
Lösung 1: Starten Sie Ihren PC neu
Der erste und wichtigste Schritt für jedes Problem auf der Welt hat eine Lösung, die schockierenderweise in 80% der Fälle funktioniert. Das Zurücksetzen und Neustarten des Computers kann das Problem mit dem Zoom-Video beheben. Wie funktioniert der Neustart eines Systems?
Es funktioniert so, dass es alle kleineren Konflikte in der Software entfernt, die den normalen Ablauf von Zoom-Meetings behindern. Außerdem aktualisiert es das System und beseitigt alle Probleme mit Anwendungen oder Fenstern.
Wenn Sie eine Videokonferenz mit Zoom veranstalten und das Video des Zoom-Meetings plötzlich zu flackern beginnt, verlieren Sie nicht die Kontrolle und befolgen Sie einige Schritte, um sich aus dem Schlamassel zu befreien.
- Klicken Sie auf die Windows Option unten links auf Ihrem PC.
- Wählen Sie in der erscheinenden Seitenleiste "Neustart".
Sie können sich jederzeit von Ihrem Kunden entschuldigen lassen und dieses einfache Verfahren anwenden, da es nicht viel Zeit in Anspruch nimmt und praktikabel ist. Stellen Sie beim Neustart von Windows erneut die Verbindung in der Zoom-App her und testen Sie, ob das Problem behoben wurde.
Lösung 2: Aktualisieren Sie Ihren Kameratreiber auf die neueste Version
Das Upgraden und Aktualisieren der von Ihnen regelmäßig genutzten Apps ist eine wichtige Lebensfunktion, finden Sie nicht auch? Die meisten Probleme im Zusammenhang mit Apps lassen sich durch ein Upgrade auf die neueste verfügbare Version beheben - und schwupps! Problem gelöst.
Wenn also Ihr Video während einer wichtigen Zoom-Konferenz immer wieder ruckelt oder flackert, liegt möglicherweise ein Problem mit den Kameratreibern vor.
Im folgenden Abschnitt sind einige Schritte aufgeführt, mit denen Sie Ihre Kameratreiber auf die neueste verfügbare Version aktualisieren und Ihr Zoom-Videoproblem beheben können.
- Drücken Sie auf Ihrem Computer Windows + R.
- Wenn das Dialogfeld erscheint, geben Sie devmgmt.msc ein.

- Tippen Sie auf die Taste "Enter" auf der Tastatur, damit sich der Geräte-Manager öffnet.
- Wenn das Dialogfeld erscheint, geben Sie devmgmt.msc ein.
- Die Zwischenüberschrift lautet "Integrierte Webcam".
- Klicken Sie anschließend mit der rechten Maustaste darauf und wählen Sie in den Optionen "Treiber aktualisieren".
- Sie können die Treiber auch deinstallieren und dann auf die neueste Version aktualisieren, um sicherzustellen, dass keine Probleme mit den Kameratreibern auftreten.
Sie können die Treiber auch deinstallieren und dann auf die neueste Version aktualisieren, um sicherzustellen, dass keine Probleme mit den Kameratreibern auftreten.
Nachdem die Treiber aktualisiert wurden, testen Sie die Verbesserung, indem Sie sich mit der Sitzung verbinden und prüfen, ob das Problem behoben wurde.
Lösung 3: Entsperren von Zoom in den Windows-Datenschutzeinstellungen
Meistens funktionieren Zoom-Meeting-Videos aufgrund eines einfachen Backstage-Problems in Windows nicht. Bei Sicherheitsproblemen lääst Windows die Kamera oder die Webcam nicht zu und schaltet sie ab.
- Suchen Sie die Windows Option in der unteren linken Ecke und wählen Sie sie aus.
- In dem sich öffnenden Fenster finden Sie die Einstellungen Option.
- Wählen Sie dann "Datenschutz" Einstellungen.
- Wählen Sie in der Liste der Datenschutzeinstellungen die Kamera Option aus dem Panel auf der linken Seite unter Einstellungen.
- Diese Dateien können dazu führen, dass Ihr Computer oder Ihr Handy unnötig hängen bleibt.
- Wenn die Kameraeinstellungen deaktiviert sind, schalten Sie sie von hier aus ein.

- Aber das wird nicht ausreichen. Daher müssen Sie auswählen, welche Apps auf die Kamera zugreifen können und Zoom aus der Liste der angezeigten Apps auswählen.
Verbinden Sie sich danach erneut mit Ihrem Zoom-Meeting und überprüfen Sie, ob die Kamera funktioniert. Es kommt auch häufig vor, dass der Zugriff auf die Webcam für Windows freigegeben ist, aber Zoom nicht unter den Anwendungen ausgewählt ist, die auf die Kamera zugreifen können; daher müssen Sie die zahlreichen Einstellungen Ihres PCs im Hintergrund überprüfen.
Wenn das Problem weiterhin besteht, versuchen Sie, die anderen Apps zu deaktivieren, die Zugriff auf die Kamera haben und gehen Sie dann zu einer Test-Zoom-Sitzung.
Lösung 4: Installieren Sie die Windows Zoom-App neu
Wir präsentieren Ihnen die effektivste Lösung für alle Ihre Probleme mit dem Einfrieren von Zoom-Videos. Es funktioniert die meiste Zeit und aktualisiert sowohl Windows als auch die App.
Das ist richtig. Wenn Sie die Windows Zoom-App deinstallieren und dann neu installieren, kann Ihr Video wieder normal funktionieren. Im folgenden Abschnitt finden Sie eine Reihe von einfachen Schritten, mit denen Sie die Zoom-App neu installieren können.
- Klicken Sie auf die Windows-Anwendung und wählen Sie in dem sich öffnenden Fenster Start.
- Scrollen Sie nach unten, um die Zoom-App zu finden.
- Klicken Sie mit der rechten Maustaste auf das "Zoom Symbol".
- In dem erscheinenden Dialogfeld deinstallieren Sie die App.
- Der Fortschritt wird auf dem Computer angezeigt.
- Da die Windows Zoom-Anwendung deinstalliert wurde, starten Sie den Computer neu.
- Laden Sie erneut die Zoom-App herunter.
Führen Sie ein Test-Meeting durch, um zu prüfen, ob das Problem behoben wurde.
Lösung 5: Zoom-Fehlerbehebung
Die Fehlersuche bei einem Problem oder speziell einer App kann mehrere Probleme auf einmal lösen. Die Verwendung der Zoom-Fehlerbehebung kann sich erheblich auf die Funktionsweise von Zoom-Videos auswirken. Wenn Sie also während Ihres Anrufs ein Problem mit dem Einfrieren von Videos haben, können Sie sich eine Pause von der Besprechung nehmen und eine einfache Anleitung befolgen, die es ermöglicht, dass die Videos richtig funktionieren.
Die Fehlersuche in der Zoom-App ist nicht kompliziert. Folgen Sie einfach der Anleitung.
- Schalten Sie Ihre Zoom-App auf dem Computer ein.
- Auf der rechten Seite Ihrer App finden Sie die "Einstellungen".
- Klicken Sie in der Einstellungsleiste auf der linken Seite auf "Video".
- Auf der rechten unteren Seite desselben Panels finden Sie "Fehlerbehebung".
- Klicken Sie darauf und warten Sie einige Zeit.
- Stellen Sie sicher, dass Ihre Webcam in den Einstellungen Ihres PCs aktiviert ist.
- Laden Sie erneut die Zoom-App herunter.
Nachdem Sie diese Schritte ausgeführt haben, starten Sie die Zoom-App erneut und führen ein Test-Meeting durch, um zu überprüfen, ob das Problem mit dem einfrierenden Video gelöst ist.
Weitere Lektüre:
Hier finden Sie nützliche Artikel, die Ihnen weiterhelfen.
1. Reparieren Sie verschwommene Videos auf Facebook.
2. Effektive Methode zur Korrektur von Bildern schlechter Qualität.
3. Einfache Wege zur Behebung von Video-Ruckel-Problemen.
Fazit
Die Nutzung von Cloud-basierten Videokonferenzdiensten hat aufgrund der aktuellen Pandemie ständig zugenommen. Zoom hat sich als das beste von ihnen erwiesen, aber es hat auch mit verschiedenen Problemen zu kämpfen. Dieser Artikel hat dafür gesorgt, dass Sie mehrere Lösungen für Ihr Problem mit dem Einfrieren von Zoom-Videos finden.
Sie können die App jederzeit neu installieren, die Kameratreiber auf die neueste Version aktualisieren, Fehler in der Zoom-App beheben oder den Zugriff auf die App über die Datenschutzeinstellungen ermöglichen. Bevor Sie sich also über Ihr Zoom-Meeting aufregen, befolgen Sie die folgenden Schritte, um Ihre Probleme loszuwerden.
Extra-Tipp: Wir stellen Ihnen eine kostenlos erhältliche Software vor, mit der Sie beschädigte Videos reparieren und so gut wie neu machen können. Die Wondershare Repairit Software verspricht eine hervorragende Reparaturoptimierung von beschädigten Videos. Außerdem bietet sie die Reparatur in allen Formaten und Größen an, spannend, oder?
Leute fragen auch
-
1. Warum ist mein Bildschirm bei Zoom schwarz?
Der Hauptgrund für den schwarzen Bildschirm bei Zoom während der Bildschirmfreigabe ist die Grafikkarte, die über eine automatische Grafikumschaltoption verfügt. Klicken Sie auf die Nvidia-Systemsteuerung, die Sie in der Windows-Systemsteuerung finden und wählen Sie dann die Option "3D-Einstellungen verwalten". -
2. Wie kann man Zoom Zugriff auf die Kamera geben?
Wenn Sie ein Neuling bei Zoom sind, müssen Sie sich zunächst mit Ihrem Zoom-Konto anmelden und die Option "Meeting starten" wählen. Danach werden Sie aufgefordert, den Zugriff auf die Kamera zu erlauben, sobald der Videoanruf beginnt. -
3. Wie behebt man das Problem, dass die Zoomkamera nicht funktioniert?
Vergewissern Sie sich zunächst, dass die Webcam korrekt an Ihren PC angeschlossen ist und überprüfen Sie dann die Kameraeinstellungen Ihrer Zoom-App. Schließlich müssen Sie die Kamera-Berechtigungen aktivieren, um das Problem der nicht funktionierenden Kamera zu beheben. -
4. Wie erteile ich Zoom Zugriff?
Sie können den Zugriff auf Zoom über die Einstellungen erlauben. Erlauben Sie in den Einstellungen von Windows oder Ihrem Smartphone der Zoom-App den Zugriff auf die Kamera und die App. Dies können Sie tun, indem Sie die Zoom-App umschalten. -
5. Sind Zoom Videokonferenzen kostenlos?
Ja, Zoom ist eine der 5 besten Optionen für Videokonferenzen. Wenn Sie den kostenlosen Tarif abonnieren, erhalten Sie die Möglichkeit, an gemeinsamen Meetings teilzunehmen und den Bildschirm gemeinsam zu nutzen. Für Gruppentreffen mit dem kostenlosen Tarif gilt jedoch ein Zeitlimit von 40 Minuten.