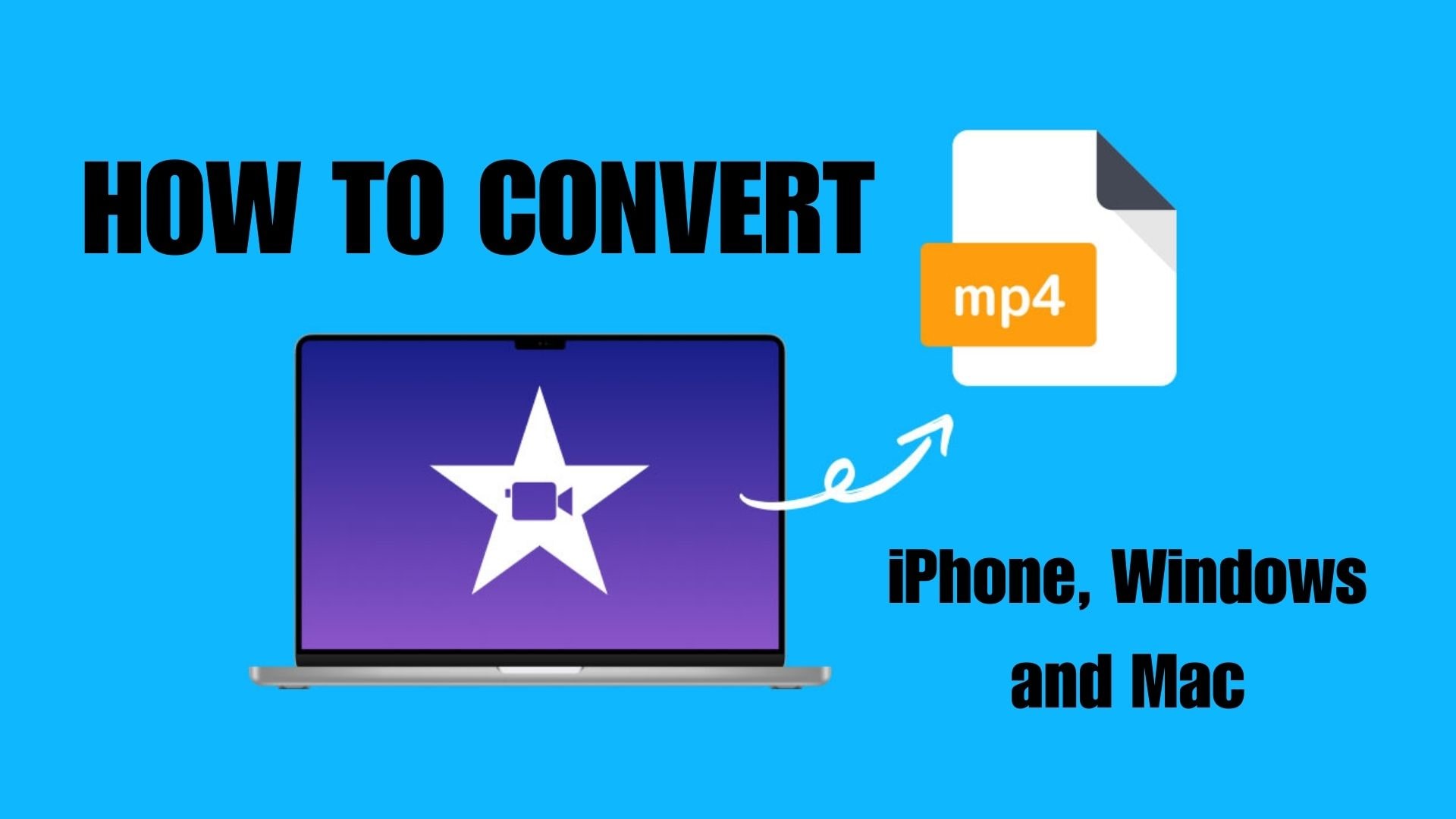Möchten Sie Ihre coolen iMovies in MP4 umwandeln? Ganz gleich, ob Sie ein iPhone, Windows oder einen Mac verwenden! iMovie ist großartig für die Erstellung von Videos, aber MP4 ist universell. Diese Anleitung zeigt Ihnen supereinfache Schritte für jedes Gerät, so dass das Konvertieren von iMovie in MP4 ein Kinderspiel ist. Teilen Sie Ihre fantastischen Videos im beliebten MP4-Format mit allen. Lassen Sie Ihre Videos noch beeindruckender werden - folgen Sie diesen einfachen Schritten auf Ihrem Gerät!
In diesem Artikel
Warum iMovie in MP4 konvertieren?
iMovie ist für viele eine gute Wahl, aber das Konvertieren von iMovie in MP4 ist aus mehreren Gründen von Vorteil. Wenn Sie wissen möchten, warum einige von Ihnen Ihr iMovie Video in MP4 konvertieren möchten, hier sind sie:
- Kompatibilität: iMovie Projekte sind möglicherweise nur begrenzt mit Nicht-Apple-Geräten kompatibel. Das Konvertieren in MP4 gewährleistet die Wiedergabe auf einer Vielzahl von Plattformen.
- Vielseitige Weitergabe: MP4 ist ein universell unterstütztes Format und für alle zugänglich. MP4 ermöglicht die einfache Weitergabe per E-Mail, über Online-Plattformen oder zwischen verschiedenen Geräten.
- Optimierte Speicherung: MP4-Dateien haben im Vergleich zu iMovie-Projekten eine geringere Größe. Diese Art von Format ermöglicht eine effiziente Speicherung und schnellere Uploads oder Downloads.
- Flexible Bearbeitungsmöglichkeiten: Das Konvertieren in MP4 ermöglicht eine vielseitige Videobearbeitung auf verschiedenen Plattformen.
Zusammenfassend lässt sich sagen, dass das Konvertieren in MP4 Ihnen mehr Vorteile bringt. Es bietet Kompatibilität, erleichtert die gemeinsame Nutzung, optimiert die Speicherung und ermöglicht eine flexible Bearbeitung. Wenn Sie also versuchen möchten, einige Ihrer iMovie Videos in MP4 zu konvertieren, stellen wir Ihnen einige einfache Möglichkeiten vor.
Einfaches Konvertieren von iMovie in MP4 mit iPhone, Windows und Mac
Jeder möchte doch, dass seine Videos problemlos auf verschiedenen Geräten funktionieren, oder? Wenn ja, folgen Sie diesen Anleitungen und Sie können Ihre iMovie-Videos ganz einfach im MP4-Format weitergeben.
1. iMovie zum Konvertieren verwenden
iMovie ist die benutzerfreundliche Videobearbeitungssoftware von Apple, die auch für Anfänger geeignet ist. Mit Funktionen zum Schneiden, Hinzufügen von Musik, Übergängen und visuellen Effekten ist iMovie eine zuverlässige Software. Sie können Ihre iMovie-Projekte ganz einfach in MP4-Dateien umwandeln, direkt auf Ihrem iPad und iPhone oder anderen Apple-Geräten. Um eine reibungslose Konvertierung zu gewährleisten, halten Sie sich an diese Schritte:
Schritt 1. Öffnen Sie iMovie und importieren Sie Ihr Video.
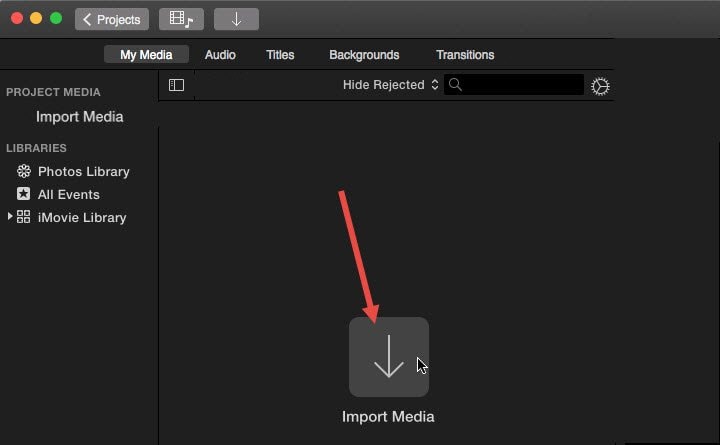
Schritt 2. Klicken Sie auf "Datei", dann auf "Teilen" und wählen Sie "Datei". Alternativ können Sie auch das Teilen Symbol im Vorschaufenster verwenden.
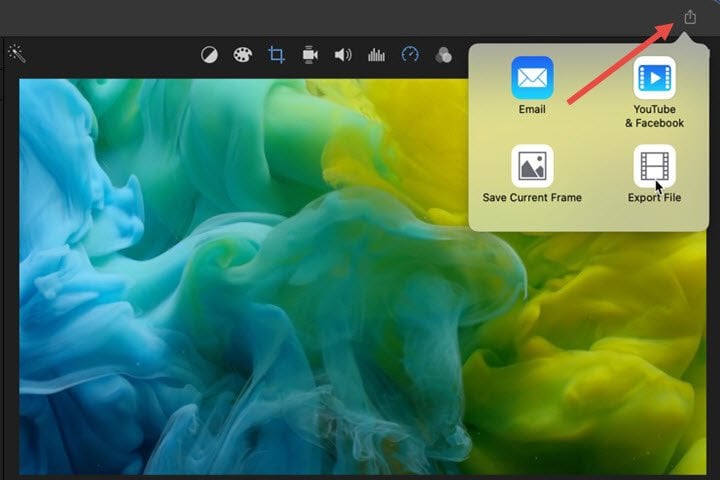
Schritt 3. Wählen Sie in dem neuen Dialog "Video und Audio" als Ausgabeformat.
Schritt 4. Wählen Sie Ihre Videoqualität und -einstellungen, wobei Sie ProRes vermeiden.
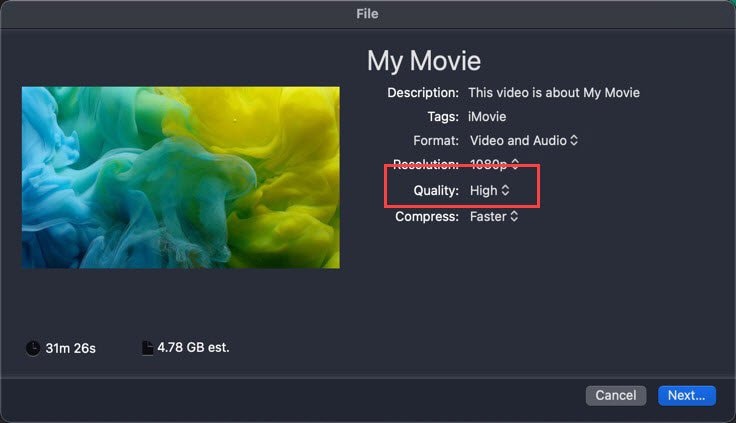
Schritt 5. Klicken Sie auf "Weiter", benennen Sie Ihre Datei, wählen Sie den Zielort und speichern Sie sie als MP4.
Wenn dies nicht funktioniert, sehen Sie sich die folgenden Alternativen an.
2. Konvertieren Sie iMovie in MP4 auf dem Mac
QuickTime Player verwenden
Es gibt einen Haken, wenn Sie Ihr iMovie Projekt mit QuickTime als MP4-Datei speichern möchten. QuickTime ist ein von Apple entwickeltes Multimedia Framework und Media Player. Das Tool wurde entwickelt, um verschiedene Arten von digitalen Medien zu verarbeiten, darunter Video, Audio und Bilder. QuickTime ist bekannt für seine Vielseitigkeit und Kompatibilität und unterstützt viele Dateiformate. Außerdem bietet es wichtige Wiedergabefunktionen und grundlegende Bearbeitungsmöglichkeiten. Der Nachteil ist jedoch, dass die neueste QuickTime-Version den Export von iMovie nach MP4 nicht direkt unterstützt. Videos werden stattdessen als .mov oder .m4v gespeichert.
Zum Beispiel so:
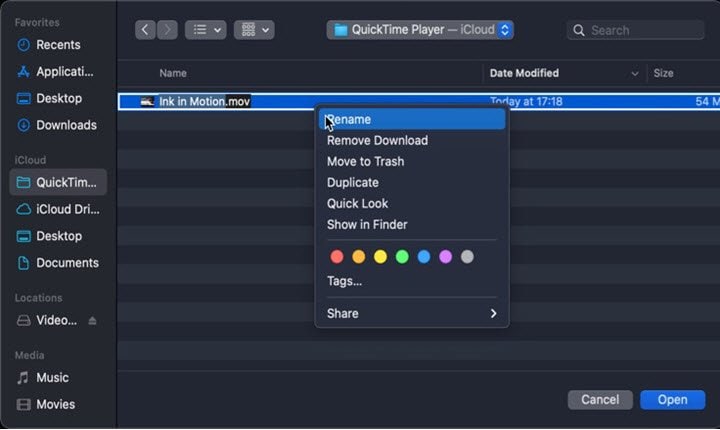
Wenn Sie das Video aus iMovie konvertieren möchten, lassen Sie es im Dateiformat .mov vorliegen und konvertieren Sie es dann in MP4. Folgen Sie diesen Schritten:
Schritt 1. Installieren oder aktualisieren Sie QuickTime Pro auf Ihrem Mac. Starten Sie QuickTime und gehen Sie im Hauptmenü auf Datei.
Schritt 2. Wählen Sie "Datei öffnen" und wählen Sie die MOV-Datei.
Schritt 3. Nachdem Sie die Datei hinzugefügt haben, klicken Sie erneut auf Datei und wählen dann Exportieren.
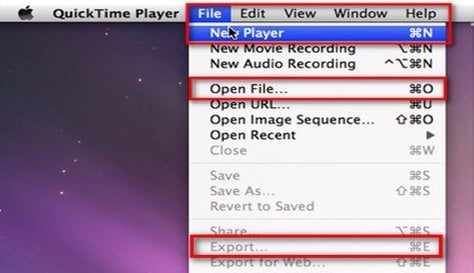
Schritt 4. Wählen Sie im geöffneten Fenster "Film zu MPEG-4" für den MP4-Export.
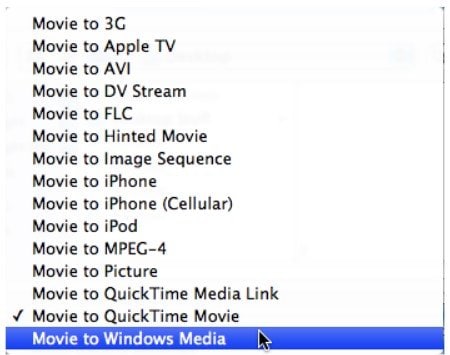
Schritt 5. Klicken Sie auf Speichern und warten Sie, bis die Konvertierung abgeschlossen ist. Ihre MOV-Datei ist nun erfolgreich in MP4 konvertiert.

Konvertieren von iMovie in MP4 unter Windows
MiniTool verwenden
MiniTool ist ein Unternehmen, das ein Tool namens Video Converter entwickelt hat. Es hilft, Filme in das beliebte MP4-Format umzuwandeln. Das Tool ist einfach zu bedienen und eignet sich sowohl für Einsteiger als auch für Kenner der Materie. Es ist praktisch, um Filme auf verschiedenen Geräten anzusehen oder sie online zu teilen. Wenn Sie Ihr iMovie mit Minitool in MP4 konvertieren möchten, erfahren Sie hier, wie das geht:Schritt 1. Öffnen Sie die Software und gehen Sie auf die Registerkarte Videokonvertierung.
Schritt 2. Wählen Sie "Dateien hinzufügen". Suchen Sie die Dateien, die Sie konvertieren möchten und wählen Sie sie aus. Klicken Sie auf Öffnen, um die Dateien hinzuzufügen.
Schritt 3. Wählen Sie den Zielordner und MP4 als Ausgabeformat.
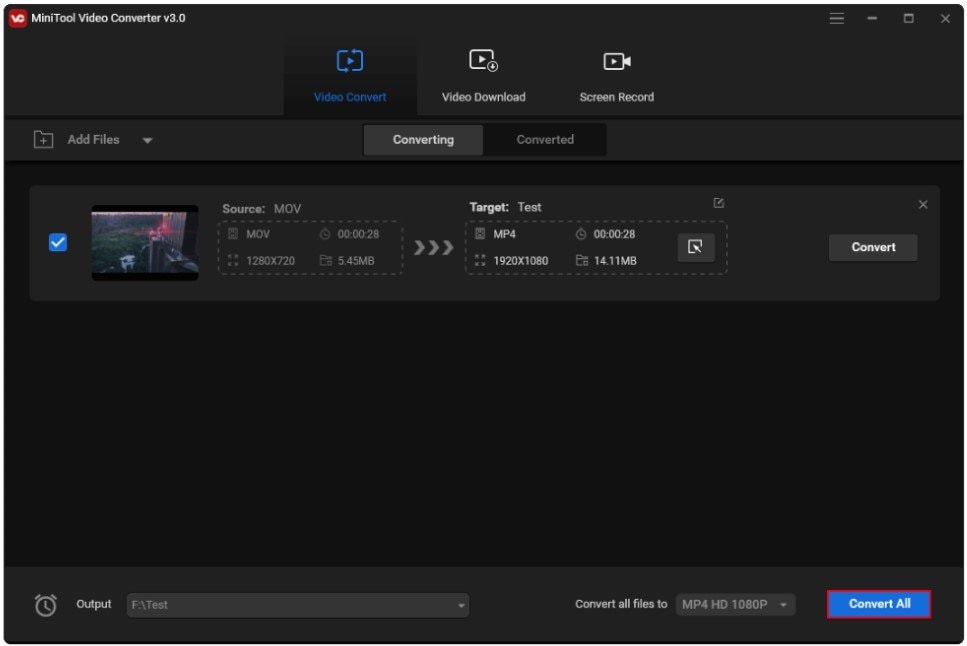
Schritt 4. Klicken Sie auf "Jetzt konvertieren", um den Vorgang zu starten und warten Sie, bis er abgeschlossen ist.
Warum Sie konvertierte MP4-Videodateien nicht öffnen können und wie Sie das Problem beheben können
Es gibt viele Möglichkeiten, Ihr iMovie in MP4 zu konvertieren, aber während oder nach der Konvertierung kann es zu einer Beschädigung kommen. Es kann vorkommen, dass Sie versuchen, die konvertierte Datei zu öffnen, aber es wird kein Video gefunden und was noch schlimmer ist, es kann nicht geöffnet werden. Wenn sich Ihre konvertierten MP4-Videos nicht öffnen lassen, kann das verschiedene Gründe haben. Manchmal passt die Art und Weise, wie Sie sie konvertieren, nicht zu Ihrem Videoplayer. Es kann auch zu Unterbrechungen bei der Konvertierung und der Verwendung veralteter Software kommen. Ein weiteres Problem könnten Viren sein, wenn Sie einen unzuverlässigen Converter verwenden oder Dateien von dubiosen Quellen herunterladen. Viren können Ihre MP4-Dateien beschädigen und sie unlesbar machen oder Probleme bei der Wiedergabe verursachen. In diesem Fall benötigen Sie ein Reparatur-Tool wie Wondershare Repairit, um das Problem zu lösen.
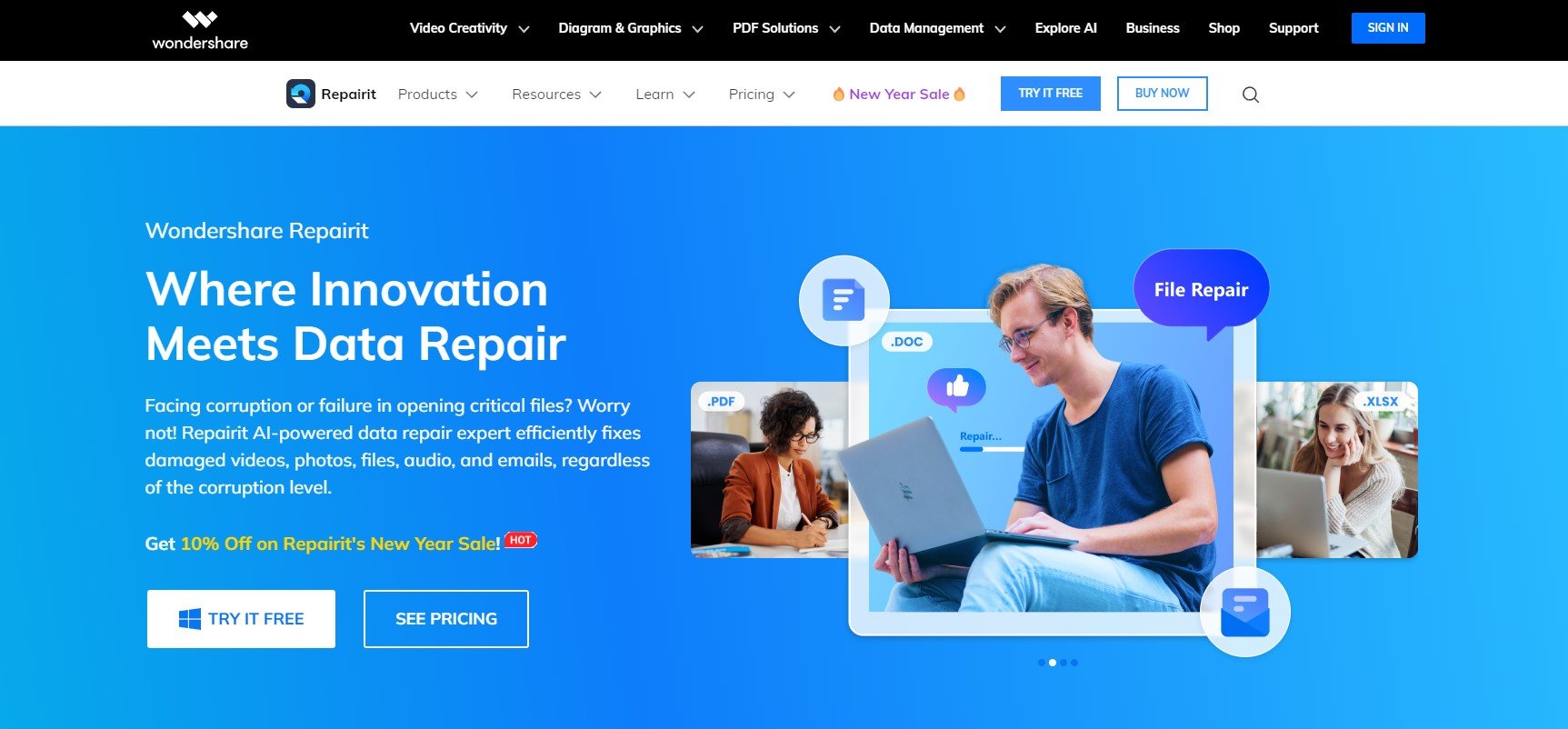
Wondershare Repairit kann Ihnen helfen, die Beschädigung Ihrer konvertierten MP4-Datei zu überstehen. Dieses Tool hat bereits Millionen von Menschen weltweit geholfen. Das Gute an Repairit ist, dass es Online- und Desktop-Videoreparaturen für Windows- und Mac-Geräte bietet.
| Online Video Repair | Desktop Video Repair |
| Benötigt eine Internetverbindung | Offline verwenden |
| Reparieren Sie 150 Dateien pro Monat | Unbegrenzte Reparatur |
| Reparatur von bis zu 3 GB pro Datei | Keine Einschränkungen bei der Dateigröße |
Das Reparieren Ihrer konvertierten MP4-Dateien ist ganz einfach. Wenn Sie wissen möchten, wie Sie dies mit Desktop tun können, finden Sie hier eine Anleitung:
Schritt 1. Holen Sie sich Wondershare Repairit für Windows oder Mac. Danach klicken Sie auf die +Hinzufügen Schaltfläche im Bereich der Videoreparatur, um die konvertierten MP4-Videodateien in der Reparaturliste zu reparieren.

Schritt 2. Nachdem Sie die beschädigten MP4-Videodateien hochgeladen haben, wählen Sie bitte die Reparieren Schaltfläche, um den Videoreparaturprozess zu starten.

Wenn die Reparatur abgeschlossen ist, erscheint ein Fenster, in dem Sie aufgefordert werden, die konvertierten MP4-Videos zu speichern und anzusehen. Klicken Sie einfach auf OK, um sie zu speichern.

Schritt 3. Klicken Sie auf die Vorschau Schaltfläche, um die reparierten konvertierten MP4-Videos zu sehen. Wenn Ihnen die reparierten konvertierten MP4-Videos gut erscheinen, wählen Sie Speichern und wählen Sie einen Speicherort. Aber stellen Sie sie nicht an dem Ort wieder her, an dem sie beschädigt wurden.

Abschließender Gedanke
Es ist kinderleicht, Ihre iMovies noch cooler zu machen! Egal, ob Sie ein iPhone, Windows oder einen Mac verwenden, wir haben einfache Schritte für Sie. Dieser Leitfaden zeigt Ihnen ganz einfache Schritte für jedes Gerät. Lernen Sie außerdem Wondershare Repairit kennen, Ihren Helden zur Behebung von Problemen während oder nach der Konvertierung. Lassen Sie uns Ihre Videos noch beeindruckender machen - folgen Sie einfach diesen einfachen Schritten auf Ihrem Gerät!
FAQ
Welche Vorteile bietet das Konvertieren von iMovie in MP4 in Bezug auf den Speicherplatz?
Das Konvertieren von iMovie in MP4 optimiert den Speicherplatz, da MP4-Dateien im Allgemeinen kleiner sind als iMovie-Dateien. Dies ermöglicht eine effiziente Speicherverwaltung und ein schnelleres Hochladen oder Herunterladen von Videos.Besteht die Gefahr, dass die Videoqualität während der Konvertierung von iMovie in MP4 verloren geht?
Das Risiko, dass die Videoqualität verloren geht, hängt von den bei der Konvertierung gewählten Einstellungen ab. Es wird empfohlen, eine geeignete Videoqualität und -einstellung zu wählen, um eine optimale Qualität zu erhalten. Außerdem trägt die Verwendung zuverlässiger Converter dazu bei, den Qualitätsverlust zu minimieren.Kann ich iMovie in MP4 auf mobilen Geräten wie Android konvertieren?
Während iMovie ausschließlich für Apple-Geräte erhältlich ist, können Sie auf Android alternative Videobearbeitungs-Apps verwenden. Sobald Sie Ihr Video in einer Android-App bearbeitet haben, können Sie es für eine breitere Kompatibilität als MP4-Datei exportieren.