Sie haben vor kurzem eine MP4-Datei heruntergeladen, um sie später anzusehen. Sie versuchen, die Datei abzuspielen und sind nun auf der Suche nach MP4-Reparaturlösungen. Es gibt viele Benutzer, die bei ihren MP4-Dateien auf Fehler stoßen. In diesem Artikel erfahren Sie mehr über einige der häufigsten Gründe, warum der Fehler auftritt, sowie über einige zuverlässige Lösungen zur Reparatur von MP4-Dateien. Lesen Sie weiter und am Ende des Artikels werden Sie erfahren, was Sie schnell tun müssen. Manchmal funktioniert das MP4-Video nicht mehr, wenn Sie ein neues Betriebssystem installieren. Es könnte aber auch viele andere Gründe geben.
In diesem Artikel
Teil 1. Warum wird ein MP4-Video mittendrin nicht mehr abgespielt?
Wie wir schon sagten, kann es viele Gründe geben, warum Sie eine MP4-Datei nicht abspielen können. Sehen wir uns einige der häufigsten Gründe an.
Grund 1: Der von Ihnen verwendete Media Player ist nicht mit dem Format kompatibel.
Grund 2: Es könnte ein Codec-Problem vorliegen.
Grund 3: Die MP4-Datei, die Sie heruntergeladen haben, könnte beschädigt sein.
Grund 4: Die Gerätetreiber sind veraltet.
Dies sind die häufigsten Gründe, warum Sie nach Lösungen suchen, wie man beschädigte MP4-Videodateien reparieren kann.
Teil 2: 5 Nützliche Lösungen zur Behebung des Fehlers, wenn das MP4-Video mittendrin nicht mehr abgespielt wird
Jetzt, da Sie die häufigsten Gründe kennen, warum die MP4-Datei mittendrin aufgehört hat, abgespielt zu werden, können Sie sich für eine der Lösungen entscheiden, die wir Ihnen im Folgenden vorstellen. Diese Lösungen sind einfach zu befolgen und werden Ihre Probleme lösen. Machen Sie weiter und reparieren Sie die MP4-Datei noch heute.
Lösung 1: Erwägen Sie die Verwendung anderer Media Player
Manchmal kann es vorkommen, dass eine MP4-Datei nicht funktioniert, wenn der von Ihnen verwendete Media Player das Format nicht unterstützt. Sie können den VLC-Player verwenden, um dieses Problem zu beheben. Hier ist, was Sie tun müssen.
Schritt 1: Wenn Sie keinen VLC-Player haben, laden Sie ihn herunter und warten Sie ein paar Sekunden, bis er installiert ist. Doppelklicken Sie anschließend auf das VLC Symbol, das Sie sehen.
Schritt 2: Klicken Sie nun mit der rechten Maustaste auf die MP4-Datei, die Sie abspielen möchten und wählen Sie VLC, um das Video abzuspielen.
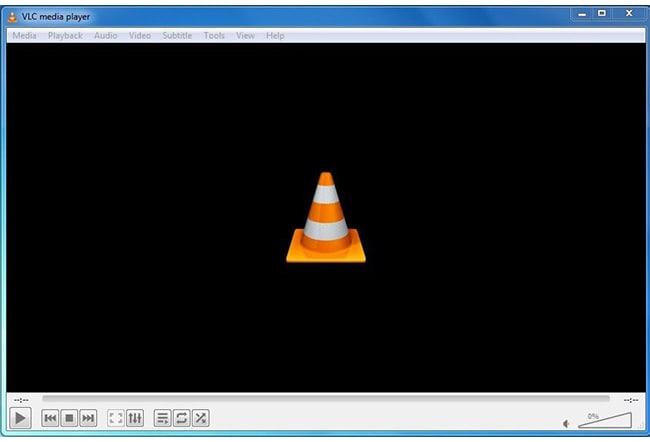
VLC spielt fast alle Arten von Videoformaten ab. Wenn Sie das Video immer noch nicht abspielen können, sollten Sie andere Optionen ausprobieren.
Lösung 2: Die Erweiterung der Videodatei muss geändert werden
Wenn Sie das Video nicht mit einem VLC Media Player abspielen können, sollten Sie die Dateierweiterung des Videos ändern. In den meisten Fällen sollte dies das Problem lösen und Sie sollten die Datei problemlos ausführen können. Die beste Methode zum Ändern der Videodateierweiterung ist die Verwendung eines zuverlässigen Tools. Wir werden zum Schluss darüber sprechen, welches Tool Sie zum Reparieren der MP4-Datei verwenden können. Wir verraten Ihnen jetzt, wie Sie die Videodateierweiterung in Windows 10 ändern können, ohne eine Software zu benötigen. Hier erfahren Sie, wie Sie mit der MP4-Videoreparatur vorgehen können.
Schritt 1: Sie müssen den Datei-Explorer öffnen. Gehen Sie in das Windows-Suchfeld, um danach zu suchen oder suchen Sie die Registerkarte Datei-Explorer auf Ihrem Desktop.

Schritt 2: Überprüfen Sie nach dem Öffnen die Dateinamenerweiterungen. Wenn Sie die Erweiterung der Videodatei nicht sehen, können Sie diese Funktion überprüfen, die Sie auf der Registerkarte Ansicht finden. Sie können es immer noch nicht? Klicken Sie auf die Registerkarte Optionen und folgen Sie den nächsten Schritten.
Schritt 3: Klicken Sie auf die Registerkarte Optionen; hier finden Sie einige Optionen; Sie müssen das Häkchen bei "Erweiterungen für bekannte Dateitypen ausblenden" entfernen.

So erfahren Sie, welche Dateierweiterung der MP4-Datei beschädigt ist. Danach müssen Sie die Hilfe eines Tools in Anspruch nehmen, mit dem Sie die Konvertierung des Videoformats abschließen können.
Lösung 3: Versuchen Sie, fehlende Codecs zu installieren
Wenn Sie versuchen, ein MP4-Video abzuspielen, das einen fehlenden Codec hat, werden Sie zwangsläufig Probleme bekommen. Der standardmäßige Windows Media Player zeigt Ihnen normalerweise den Fehlercode an: 0xc00d36c4.
Wenn dies der Fall ist, müssen Sie sowohl Codecs für den richtigen Player herunterladen als auch installieren. Führen Sie die folgenden Schritte aus, damit Sie die fehlenden Codes installieren können.
Schritt 1: Suchen Sie auf dem Player nach der Registerkarte Tools. Danach suchen Sie die Option und dann den Player.
Schritt 2: Sie werden ein Kontrollkästchen sehen, das "Codecs automatisch herunterladen" hervorhebt. Hier müssen Sie nur noch auf die Option OK klicken.
Schritt 3: Wenn Sie die Schritte korrekt befolgt haben, sollte Ihre MP4-Datei jetzt ordnungsgemäß abgespielt werden. Wenn Sie einen Prompt sehen, der Sie zur Installation der Codecs auffordert, müssen Sie der manuellen Installation zustimmen.
Lösung 4: Versuchen Sie, die Videodateien zu verschieben
Eine andere einfache Möglichkeit besteht darin, die nicht abspielbaren Mediendokumente von einem externen Speicher wie einer DVD oder einem USB-Treiber auf die interne Festplatte Ihres Computers zu verschieben. Diese Technik ist schnell und sicher.
Wie wir wissen, bieten Windows- oder Mac-PCs zahlreiche Methoden oder Funktionen, um die Übertragungsarbeit zu verstehen. Wie die alternativen Tasten: Strg + C und Strg + V.
Sie müssen die Dateien auf dem externen Laufwerk auswählen. Danach müssen Sie sie kopieren. Verwenden Sie die Tastenkombination Strg + C. Danach müssen Sie sie in den internen Speicher einfügen. Der Befehl lautet Strg + V. Danach sollten Sie die Datei problemlos öffnen können.
Wenn Sie die Datei auch nach diesem Versuch nicht abspielen oder öffnen können, bedeutet dies möglicherweise, dass die Datei stark beschädigt ist.
Lösung 5: Versuchen Sie, den Kopierschutz zu deaktivieren
Der Windows Media Player hält die Mediendateien immer geschützt. So funktioniert die Standardeinstellung. Dies allein macht es fast unmöglich, dass die MP4-Datei in anderen Playern abgespielt werden kann. Wenn Sie diese Funktion deaktivieren, sollten Sie das Problem ebenfalls loswerden können. Hier sind die Schritte, die Sie befolgen müssen.
Schritt 1: Starten Sie den Windows Media Player. Klicken Sie auf die Registerkarte Organisieren, die Sie oben links sehen. Klicken Sie auf Organisieren und wählen Sie dann die gewünschten Optionen aus.

Schritt 2: Sobald Sie auf die Registerkarte Optionen klicken, sehen Sie eine Reihe von Registerkarten. Sie müssen auf die Registerkarte "Musik rippen" klicken. Deaktivieren Sie in der Liste die Option "Kopierschutz für Musik". Klicken Sie anschließend auf die Option OK, um die Änderungen zu speichern.

Teil 3. Reparieren Sie MP4-Videos, deren Wiedergabe mittendrin gestoppt wurde, weil das Video beschädigt ist
Wenn nichts zu funktionieren scheint, bedeutet dies, dass Ihre MP4-Datei beschädigt ist. Wenn dies der Fall ist, müssen Sie den Prozess der mp4-Dateireparatur durchlaufen. Das Tool, das Sie verwenden sollten, ist die Wondershare Repairit Video Repair Software. Dies ist eine einfach zu bedienende Software, die beschädigte MP4-Dateien ohne Probleme repariert.

Wondershare Repairit - Video Repair
751.557 Personen haben das Tool bereits heruntergeladen.
-
Reparieren Sie beschädigte Videos auf allen Ebenen der Beschädigung, z.B. Videos, die nicht abgespielt werden, Videos ohne Sound, nicht synchronisierte Videos oder Audios, Wiedergabefehler, beschädigte Header, flackernde Videos, fehlende Videocodecs, etc.
-
Reparieren Sie Videos verschiedener Formate, darunter MOV, MP4, M2TS, MKV, MTS, 3GP, AVI, FLV, MXF, KLV, INSV, M4V, WMV, MPEG, ASF, etc.
-
Reparieren Sie beschädigte oder fehlerhafte Videos, die durch Videokomprimierung, Systemabsturz, Änderung des Videoformats, etc. verursacht wurden.
-
Reparieren Sie schwer beschädigte oder fehlerhafte Videos auf SD-Karten, Handys, Kameras, USB Flash Drives, etc.
-
Repairit verfügt über einen schnellen und einen erweiterten Scan-Modus. Je nachdem, wie stark die Videodatei beschädigt ist, können Sie eine der beiden Optionen verwenden.
-
Keine Begrenzung der Anzahl und Größe der reparierbaren Videos.
-
Unterstützt Windows 11/10/8/7/Vista, Windows Server 2003/2008/2012/2016/2019/2022 und macOS 10.10~macOS 13.
Wenn Sie die Wondershare Repairit Video Repair Software noch nicht kennen, finden Sie hier eine Schritt-für-Schritt-Anleitung, die Sie befolgen müssen. Die Anweisungen, die wir besprechen werden, sind sowohl für Windows als auch für Mac gleich.
Schritt 1: Laden Sie die Wondershare Repairit Video Repair Software herunter.
Als erstes müssen Sie die Wondershare Repairit Video Repair Software herunterladen und auf Ihrem Mac oder Windows installieren. Sobald die Software heruntergeladen und installiert ist, müssen Sie auf das Symbol doppelklicken, um sie zu starten.
Schritt 2: Klicken Sie auf die Schaltfläche "Datei hinzufügen"
Sobald die Wondershare Repairit Video Repair Software gestartet ist, sehen Sie die Option "Datei hinzufügen". Klicken Sie darauf, um die MP4-Dateien hinzuzufügen, die Sie reparieren möchten. Abgesehen von MP4 können Sie mit demselben Tool alle Arten von beschädigten Dateien reparieren. Sie können AVI, 3GP, MTS, MKV, M2TS, M4V und vieles mehr reparieren. Wenn Sie möchten, können Sie die Dateien ziehen und ablegen. Andernfalls klicken Sie auf die Option "Dateien hinzufügen" und wählen die Dateien manuell aus, um sie hier hinzuzufügen.

Schritt 3: Klicken Sie auf Reparieren
Sobald die MP4-Datei hochgeladen wurde, klicken Sie auf die angezeigte Reparaturoption. Dadurch wird der Reparaturvorgang gestartet. Es wird nicht viel Zeit in Anspruch nehmen. Warten Sie einfach ein paar Augenblicke und die MP4-Datei kann abgespielt werden. Klicken Sie auf die Option OK, um die Datei zu speichern, die Sie gerade repariert haben.

Schritt 4: Vorschau und Speichern
Nachdem Sie die Datei repariert haben, erhalten Sie eine Option zur Vorschau. Klicken Sie darauf, um eine Vorschau der MP4-Datei zu erhalten, die Sie repariert haben, um zu sehen, ob sie einwandfrei funktioniert oder nicht. Wenn alles in Ordnung zu sein scheint, klicken Sie auf die Speichern Option.

Für diejenigen, die ihre Dateien immer noch nicht reparieren können, müssen Sie auf die Option "Erweiterte Reparatur" klicken. Das Tool bietet Ihnen eine Option für die erweiterte Reparatur, wenn es dies für notwendig hält. Wenn Sie auf die erweiterte Reparatur klicken, wird der Reparaturvorgang gestartet.
Achtung:
Wenn Sie keine Software auf Ihren Computer herunterladen möchten und Ihr beschädigtes Video nicht größer als 3 GB ist, können Sie die Online-Version von Repairit Video Repair ausprobieren, um Ihr Video ganz einfach online zu reparieren.
Fazit
Wenn Sie eine MP4-Datei auf Ihrem Computer nicht abspielen können, befolgen Sie die sechs einfachen Schritte, die wir hier beschrieben haben. Denken Sie daran, dass die Datei beschädigt ist, wenn Sie die MP4-Datei auch nach dem Ausprobieren der sechs oben genannten Lösungen nicht abspielen können. Und Sie müssen nach der besten kostenlosen MP4-Reparatursoftware suchen, der Wondershare Repairit Video Repair Software. Mit dieser Software können Sie die beschädigte Datei schnell reparieren. Wählen Sie immer das richtige Tool, um beschädigte MP4-Dateien einfach zu reparieren.
Verwandte Inhalte, die Sie interessieren könnten
-
1. Wie kann ich eine mp4-Datei abspielen?
Sie können MP4 auf jedem Media Player abspielen, der dieses Format unterstützt.Schritt 1: Klicken Sie mit der rechten Maustaste auf die MP4-Datei.
Schritt 2: Wählen Sie aus den angezeigten Optionen für den Media Player den gewünschten aus.
Schritt 3: Sobald die Datei auf den Mediaplayer hochgeladen wurde, klicken Sie auf die Abspielen Option.
-
2. Gibt es verschiedene Typen von mp4-Dateien?
Video: MPEG-4 Part 2, MPEG-4 Part 10
Audio: ALAC, MP3, TTSI, SLS, ALS und AAC
Untertitel: MPEG-4 Zeitgesteuerter Text.
* Einige der oben genannten Codec-Formate müssen möglicherweise vom System unterstützt werden.

