• Abgelegt bei: Foto/Video/Audio Lösung • Bewährte Lösungen
In Filmen wird die Zeitlupe eingesetzt, um Spannung, Dramatik und Emotionen hervorzuheben und die Zuschauer zu fesseln. Aber neben Ihrem Laptop zu sitzen und Zeitlupen auf einem YouTube-Kanal zu sehen oder ein Video, das überhaupt nicht abgespielt wird, kann nur nervig sein. Wie kann man die Zeitlupe in den Videos reparieren, die sie nicht haben sollten?
Teil 1. Warum wird das Video in Zeitlupe abgespielt?
In 99,99% der Fälle liegt es an Ihrer Hardware. Hochauflösende Videos können ihre Kapazitäten sehr schnell erschöpfen. Ihr Rechner kann große Videodateien in vielerlei Hinsicht nicht verarbeiten:
- Er kann sie nicht verarbeiten, da sein Arbeitsspeicher nicht ausreicht.
- Wenn es sich nicht um ein Arbeitsspeicherproblem handelt, kann die Grafikkarte Probleme verursachen.
- Beides kann in Ordnung sein, aber die Karte benötigt möglicherweise ein Treiber-Update.
- Schließlich kann es sein, dass Ihr Windows aufgrund ausstehender Updates einfach nicht mehr funktioniert.
Reservieren Sie die restlichen 0,01% für die langsame Netzwerkverbindung und schon können Sie sich über die sichersten Lösungen für diese Probleme informieren.
Teil 2. Methoden zur Behebung des Problems, dass Videos in Zeitlupe abgespielt werden
Anstatt Ihren Laptop auszuschalten, können Sie eine der sieben magischen Ideen ausprobieren, um den seltsamen Zeitlupeneffekt zu beheben oder ein nicht abgespieltes Video wiederzubeleben.
Sie alle sind einfach und erfordern weder fortgeschrittene IT-Kenntnisse noch besondere Vorbereitungen. Die ersten drei Lösungen helfen bei Streaming-Video-Problemen. Die anderen vier sind universell, aber besonders wichtig für die Wiedergabe von Offline-Videos.
Lösung 1. Ist Ihr Internet schnell genug?
Lassen Sie uns mit den 0,01% beginnen, um sie von vornherein auszuschließen. Streaming, YouTube-Videos und Inhalte sozialer Medien können von Netzwerkausfällen betroffen sein.
Die optimalen Parameter für einen gemütlichen Kinoabend sind die folgenden, je nachdem, was Sie sich ansehen möchten:
- Nur Facebook- und Social-Media-Videos, die eher klein sind: Es sind immer noch mindestens 500 Kbps erforderlich.
- Für hochwertige YouTube-Videos: ab 1 Mbps
- Für Streaming-Plattformen wie Netflix, Disney+, BBC, etc.: ab 5Mbps
Hier müssen Sie zwei Faktoren überprüfen.
Prüfen Sie zunächst die Internetgeschwindigkeit, die Ihr derzeitiger Anbieter zur Verfügung stellt. Sie finden sie in Ihrem Vertrag, auf Ihrer monatlichen Rechnung oder auf der Webseite des Anbieters. Bei langsamem WLAN hilft es oft, stattdessen Ethernet mit einem Kabel zu verwenden. Wenn die Geschwindigkeit immer noch unter dem Grenzwert liegt, sollten Sie einen anderen Internetanbieter in Betracht ziehen. Aber vorher müssen Sie sicherstellen, dass Ihr PC eine höhere Bandbreite bewältigen kann.
Dazu müssen Sie die Qualität Ihrer Netzwerkkarte überprüfen. Es ist der Teil Ihres PCs, der für die Internetgeschwindigkeit verantwortlich ist. Selbst wenn der Anbieter Ihnen eine Streaming-Autobahn zur Verfügung stellt, kann Ihre veraltete Netzwerkkarte sie ruinieren.
Drücken Sie die Windows-Schaltfläche "Start" und geben Sie "Netzwerk- und Freigabecenter" ein, dann wählen Sie "Adaptereinstellungen ändern".
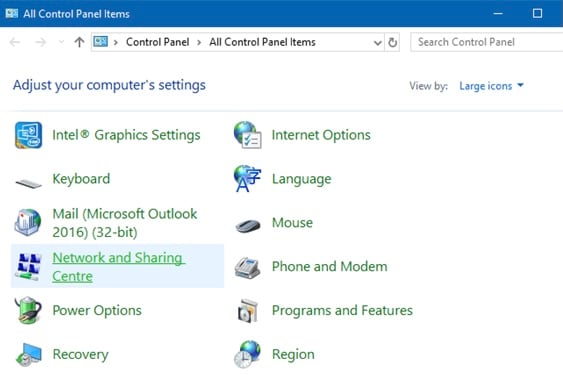
Klicken Sie auf die Verbindung, die Sie gerade benutzen.
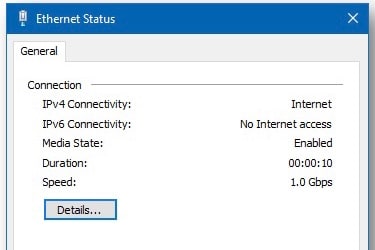
Sie wollen einen hochauflösenden Film auf einem Streaming-Kanal sehen, aber das ist nicht genug. Sie müssen die Karte erneuern.
Lösung 2. Temporäre Dateien in Ihrem Browser
Wenn Sie Online-Videos ansehen, kann der Grund dafür in Ihrem Browser liegen. Er wird voll mit Browserverlauf und Cookies. Das ist nicht gut für seine Leistung im Allgemeinen. Der Browser kann neue Videos nicht schnell genug laden.
Je nach Browser müssen Sie verschiedene Schritte durchführen.
Klicken Sie auf "Tool", das Zahnrad in der oberen rechten Ecke, dann auf "Sicherheit" und "Browserverlauf löschen".
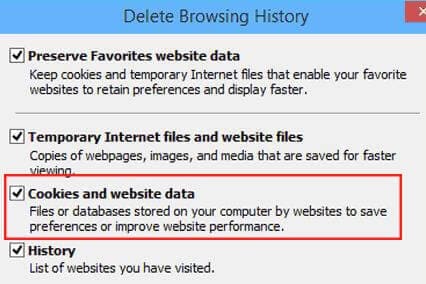
Klicken Sie auf die mit drei Punkten versehene Schaltfläche "Mehr" in der oberen rechten Ecke. Gehen Sie zu "Weitere Tools" und suchen Sie dann "Browsing-Daten löschen". Dazu gehören sowohl Cookies als auch der Browserverlauf. Sie sehen zwei Kästchen, die Sie ankreuzen können. Sie können den Zeitbereichsfilter verwenden oder die gesamten Daten löschen.
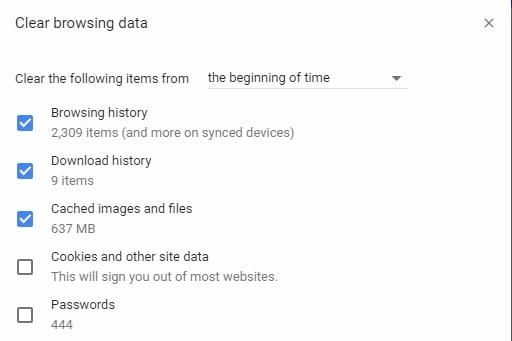
Suchen Sie die dreibalkige "Menü" Schaltfläche in der oberen rechten Ecke. Sie brauchen "Einstellungen", dann "Datenschutz und Sicherheit", "Cookies und Webseitendaten" und zum Schluss "Daten verwalten". Sie haben die Wahl, nur die Daten ausgewählter Webseiten zu löschen oder die Option "Alle angezeigten Daten entfernen" zu wählen. Sie können den Verlauf behalten: Eventuell benötigen Sie ihn später. Das Entfernen von Webseiten, auf denen Sie Videos angesehen haben, muss genügen.
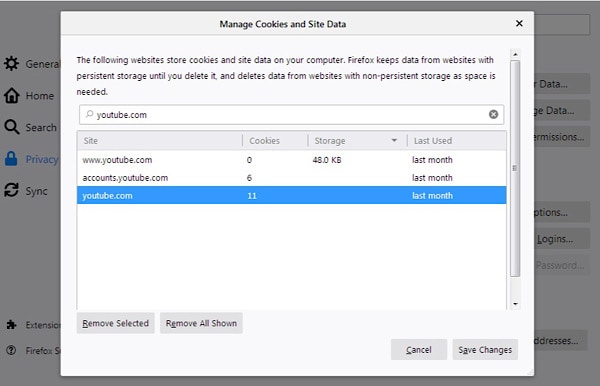
Vergessen Sie nicht, auf "Änderungen speichern" und dann auf "OK" zu klicken, um die Aktion abzuschließen.
Lösung 3. Geben Sie Ihrem Browser mehr freien Speicherplatz
Es kann sein, dass Ihr Browser aufgrund der hohen CPU-Belastung Probleme mit der Wiedergabe von hochauflösenden Videos hat. Greifen Sie auf den Task Manager von der Startleiste aus zu und klicken Sie auf "Mehr Details". Sie sehen dort, welche Anwendungen viel CPU verbrauchen. Wenn Sie Anwendungen schließen, welche viel CPU verbrauchen, dann wird die allgemeine Leistung sich verbessern.

Sie können zu der Anwendungen gehen, die Sie schließen möchten und mit einem Klick auf "X" beenden, so wie Sie es normalerweise auch machen.
Wenn Sie viele problematische Anwendungen sehen, können Sie diese direkt im Task Manager schließen. Klicken Sie auf die Anwendung und dann auf die "Task beenden" Schaltfläche in der rechten unteren Ecke. Klicken Sie alternativ mit der rechten Maustaste darauf und wählen Sie "Task beenden" aus dem Dropdown-Menü.
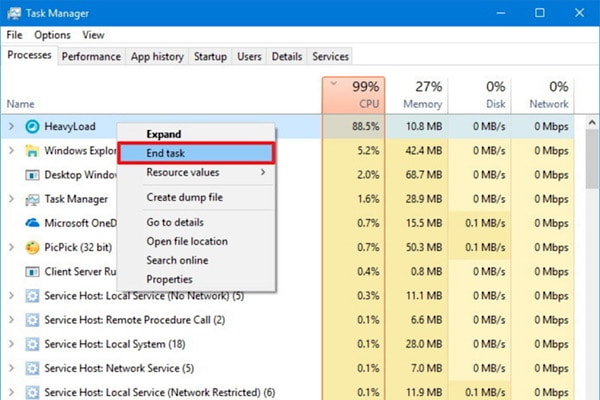
Die Ausführung eines Internet-Browsers und eines Video-Players ist für Ihren PC besonders schwierig. Wenn Ihr Rechner nicht besonders leistungsstark ist, sollten Sie diese Kombination vermeiden. Alle anderen Anwendungen, die mit der Bearbeitung großer Dateien, Videos und Bilder zu tun haben, sowie Programmiereditoren, Videokonferenzsoftware, etc. können Ihre CPU verlangsamen.
In diesem Fall sehen Sie entweder einen Zeitlupeneffekt oder das Video wird überhaupt nicht abgespielt.
Lösung 4. Helfen Sie Ihrer Grafikkarte, sich selbst zu aktualisieren
Bevor Sie behaupten können, dass Ihre Grafikkarte tatsächlich nicht in der Lage ist, hochwertige Videos zu verarbeiten, sollten Sie die Treiber überprüfen. Es kann sein, dass sie etwas frischen Wind brauchen, nicht die Hardware.
Öffnen Sie das Startmenü und geben Sie "Gerätemanager" ein. Klicken Sie darin auf "Anzeigeadapter" und dann auf die Grafikkarte. Rufen Sie mit der rechten Maustaste das Dropdown-Menü auf und wählen Sie "Treiber aktualisieren".
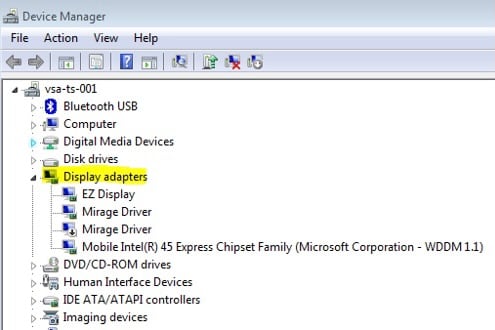
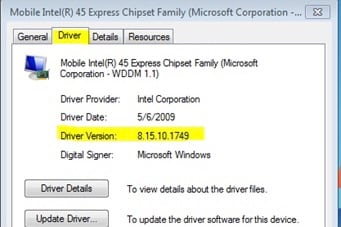
Ein ausstehendes Grafikkartentreiber-Update kann manchmal im Windows Update-Center angezeigt werden. Sie können es von Start aus aufrufen. Sie müssen diese Updates aktivieren, damit sie durchgeführt werden können.
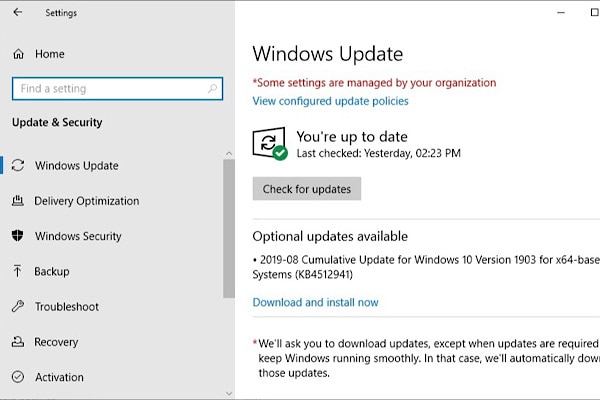
Wenn Sie immer noch nicht überzeugt sind, dass Sie alles getan haben, versuchen Sie die letzte Methode.
Gehen Sie zurück zum Gerätemanager, rufen Sie die Eigenschaften des Grafiktreibers auf und notieren Sie sich die auf Ihrem PC installierte Version.
Vergleichen Sie sie mit der neuesten verfügbaren Treiberversion, indem Sie die Webseite des Herstellers besuchen. Die meisten gängigen Grafikkarten werden von (klicken Sie hier, um die Seite mit den neuesten Treibern zu öffnen) hergestellt:
Angenommen, Sie stellen fest, dass Sie nicht den neuesten Treiber haben; laden Sie ihn herunter und installieren Sie ihn manuell. Die Installation eines Treibers von der Webseite des Anbieters ist die gleiche wie die Installation einer gewöhnlichen Softwareanwendung. Doppelklicken Sie auf die .EXE-Datei im Download-Ordner, beantworten Sie alle Fragen und schließen Sie die Installation ab.
Lösung 5. Rütteln Sie Ihr Windows wach
Wenn nichts von oben hilft, haben Sie mit einem ernsten Problem zu kämpfen. Drei mögliche Szenarien:
- Sie müssen Windows aktualisieren
- Sie müssen Ihr System-Update rückgängig machen
- Sie müssen eine allgemeine Fehlersuche durchführen
Abgesehen von den Grafikkartentreibern stehen möglicherweise noch Updates für den Browser oder den Windows Media Player aus. Starten Sie sie manuell über das Windows Update Center.
Es kann aber auch andersherum sein: ein kürzlich abgeschlossenes Update hat Ihren PC langsam gemacht. Oder es steht irgendwie im Widerspruch zu seiner Fähigkeit, Videos abzuspielen, entweder online oder in einem Player.
Ja, es gibt sogar eine Rückgängig-Taste für Windows-Updates! Sie müssen diese Schaltfläche jedoch manuell erstellen, bevor eine Aktualisierung erfolgt. Nicht ganz praktisch, aber es funktioniert. Dies wird als Wiederherstellungspunkt bezeichnet.
Klicken Sie auf die "Start" Schaltfläche und geben Sie "Wiederherstellungspunkt" ein. Es öffnet sich das Fenster "Systemeigenschaften". Suchen Sie die "Systemschutz" Registerkarte und klicken Sie auf die "Erstellen" Schaltfläche. Geben Sie den Namen ein, klicken Sie auf "Erstellen" und schließen Sie dann die Systemeigenschaften.
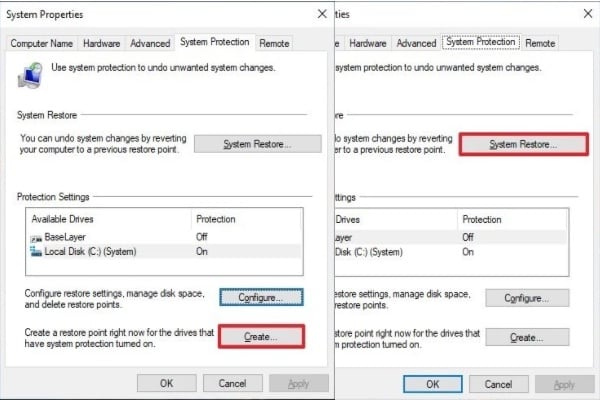
Wenn Ihnen die letzten Updates verdächtig vorkommen, öffnen Sie die Systemeigenschaften erneut, klicken Sie auf "Wiederherstellen" und wählen Sie den Punkt, den Sie zuvor erstellt haben. Das System führt einige Prüfungen durch und bittet Sie, die Wiederherstellung zu bestätigen. Die Prozedur setzt Ihre Systemkonfiguration auf den gewählten Zeitpunkt in der Vergangenheit zurück und macht somit alle Änderungen rückgängig.
Sie können auch die Windows 10-eigene Option zur Fehlerbehebung verwenden.
Rufen Sie sie über "Start" auf, indem Sie nach "Problembehandlung" suchen. Dadurch wird der entsprechende Arbeitsbereich in der Systemsteuerung geöffnet.
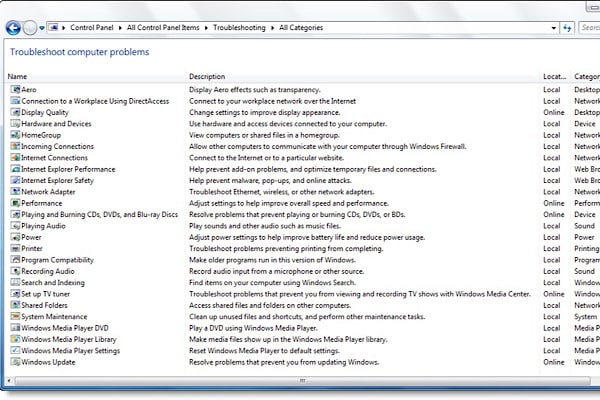
Wenn die Option "Videowiedergabe" in der Liste enthalten ist, klicken Sie darauf und gehen Sie die Fehlerbehebung durch. Sie müssen nur die Bestätigungstasten drücken.
Lösung 6. Erwägen Sie die Verwendung einer Videoreparatursoftware
Bevor Sie zur schmerzhaftesten Lösung, der Nummer 7, übergehen, stellen Sie sicher, dass Sie eine beschädigte Videodatei repariert haben. Wenn Ihr Video nicht abgespielt werden kann, keinen Ton hat oder einen unerwünschten Zeitlupeneffekt aufweist, kann es einfach defekt sein.
Es gibt so viele Dinge, die Ihr Video beschädigen können, dass diese Möglichkeit nicht ignoriert werden sollte. Angefangen bei der Aufnahme bis hin zu allen nachfolgenden Schritten, der Dateiübertragung, dem Einlesen der Datei, der Konvertierung, der Komprimierung, etc., kann das Video ganz einfach beschädigt werden.
In diesem Fall können Sie das beschädigte Video online mit Wondershare Repairit Online reparieren - kostenlos, ohne Download und in Sekundenschnelle! Es unterstützt MOV/MP4/3GP-Videodateien, die schnell repariert werden können.
Schritt 1. Wählen Sie Ihr beschädigtes Video aus
Holen Sie das defekte Video aus Ihrem Dateimanager

Schritt 2. Warten auf die Reparatur des Videos
Der blaue Balken zeigt den Fortschritt an.
Schritt 3. Speichern Sie Ihr repariertes Video
Speichern Sie das reparierte Video auf Ihrem PC. Fertig!

Wenn Ihr beschädigtes Video größer als 200 MB ist, laden Sie die Wondershare Repairit Videoreparatursoftware herunter und installieren Sie sie. Sie kann Videos in unbegrenzter Größe reparieren und unterstützt 10 Formate von Videodateien.
Schritt 1. Defektes Video hochladen
Zunächst müssen Sie die Videodatei in die Wondershare Repairit Anwendung importieren. Verwenden Sie die "+Hinzufügen" Schaltfläche, um Ihren Dateimanager zu öffnen. Suchen Sie nach dem Ordner, in dem Sie die Videodateien gespeichert haben. Wählen Sie eine von ihnen aus oder wählen Sie mehrere Dateien, indem Sie die Umschalttaste auf Ihrer Tastatur gedrückt halten.

Schritt 2. Videos scannen
Repairit beginnt mit dem Scannen Ihrer Dateien und extrahiert wichtige Metadaten. Es zeigt diese Informationen neben jedem importierten Video an. In diesem Stadium können Sie entweder alle Videos aus der Reparaturwarteschlange entfernen oder weitere hinzufügen.

Schritt 3. Reparieren Sie Ihre Videos
Wenn Sie auf die "Reparieren" Schaltfläche in der unteren linken Ecke klicken, wird die Wiederherstellung aller Dateien in der Liste eingeleitet. In wenigen Sekunden wird ein Popup-Fenster erscheinen, das die Fertigstellung bestätigt. Klicken Sie auf "OK".

Schritt 4. Prüfen Sie das Ergebnis
Sie können jetzt mit dem Speichern von Videos fortfahren. Es wird jedoch dringend empfohlen, sie vorher anzusehen. Verwenden Sie die "Vorschau" Schaltfläche neben jedem reparierten Video.
Wenn das Video immer noch Probleme aufweist, klicken Sie unten auf den Link "Erweiterte Reparatur".

Schritt 5. Erweiterte Reparatur: Beispielvideo hinzufügen
Wenn ein Video nicht repariert werden konnte, ist das Speichern nicht möglich. Das heißt aber noch lange nicht, dass sie nicht gerettet werden können! Sie müssen Wondershare Repairit ein Beispiel für ein "gesundes" funktionierendes Video zeigen. Klicken Sie auf "Erweiterte Reparatur" und durchsuchen Sie dann Ihr Dateisystem, um eine Übereinstimmung zu finden. Das Beispielvideo muss abspielbar sein und mit der gleichen Kamera aufgenommen werden. Klicken Sie dann auf "Weiter".

Schritt 6. Reparieren anhand eines Beispielvideos
Kurz nach dem Start sehen Sie das gleiche Popup-Fenster, das die erfolgreiche Reparatur meldet.
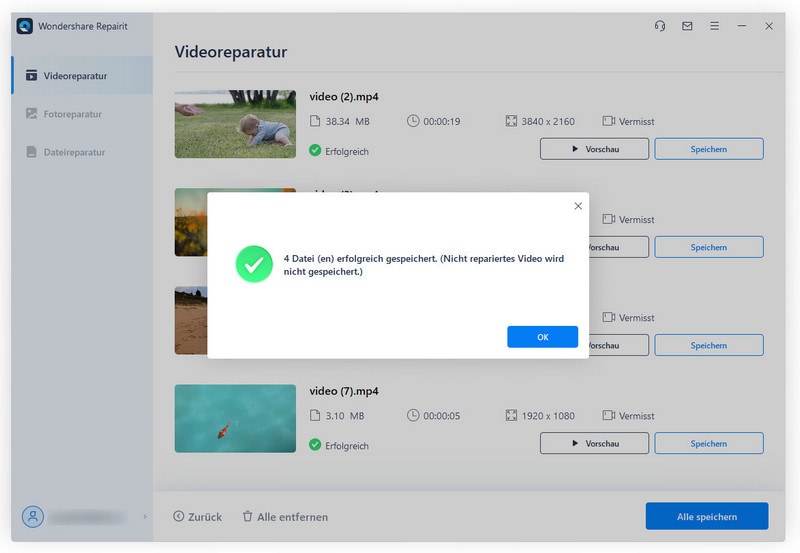
Schritt 7. Speichern Sie Ihre reparierten Videos
Sie können die Videos entweder einzeln speichern, indem Sie auf "Speichern" neben dem jeweiligen Titel klicken. Wenn Sie es bequemer haben möchten, verwenden Sie die Option "Alles speichern" am unteren Rand. Wählen Sie einen geeigneten Ordner in Ihrem Dateisystem und schließen Sie die Reparatur ab, indem Sie im Dialogfenster auf "Speichern" klicken.

Das war's schon!
Lösung 7. Hardware Updates
Sie haben sich Mühe gegeben, aber Ihre Videos werden immer noch nicht abgespielt oder laufen in Zeitlupe. Das bedeutet, dass Ihr PC eine ernsthafte Veränderung braucht. Sie müssen die Hardware aufrüsten.
Warum ist das nicht optimal? Nun, weil es die einzige Option ist, für die Sie Geld bezahlen müssen!
Welche Teile des Computers sind also für ein angenehmes Zuschauererlebnis verantwortlich? Die Antwort ist der Arbeitsspeicher und die Grafikkarte.
1 GB RAM ist die niedrigste Stufe, die Sie für die Wiedergabe von HD-Videos haben sollten.
Wenn Sie Ihren Arbeitsspeicher erweitern möchten, müssen Sie einige RAM-Module kaufen und sie in die vorhandenen Steckplätze einsetzen. Nehmen Sie sich Zeit, um zu prüfen, wie viele freie Slots Sie haben, bevor Sie weitere bestellen. Sie können alte Module mit weniger Speicher durch leistungsfähigere ersetzen.
Bei den meisten Windows-PCs können Sie den Einbau der RAM-Module selbst vornehmen. Sie benötigen einen Schraubenzieher und einen Staubsauger, um den Staub zu entfernen. Der letzte Schritt ist sogar optional: Aber Sie öffnen Ihren PC nicht zweimal!

Und vergessen Sie nicht, den Strom auszuschalten und zusätzlich alles, was mit Ihrem Gerät verbunden ist, auszustecken.
Wenn Sie nicht wirklich auf Heimwerken aus sind oder Ihnen die freien Slots ausgehen, können Sie eine eGPU verwenden. Es steht für "externe Grafikverarbeitungseinheit". Es handelt sich im Grunde um eine leistungsstarke Grafikkarte in einem separaten Gehäuse mit eigener Stromversorgung. Sie können sie mit einem Adapter an Ihren PC anschließen.

Externe Grafikeinheiten sind bei Spielern sehr beliebt. Wenn Sie einer sind, profitieren Sie doppelt davon!
Fazit
Die Gründe für einen unerwarteten Zeitlupeneffekt lassen sich in einige Gruppen einteilen:
- Netzwerkabhängigkeit:
- Browser-bezogen, wie ein zu umfangreicher Browserverlauf oder zu viele gespeicherte Cookies
- CPU-bezogen: Nicht genug Kapazität für die Verarbeitung von Videodateien
- Einschränkungen der Grafikkarte
- Windows-bezogen, wie ausstehende oder bereits installierte Updates
- Hardware-bedingt: Nicht genug Arbeitsspeicher
Für jedes dieser Probleme gibt es eine Lösung. Um Offline-Videos schnell zu reparieren, verwenden Sie eine Videoreparatursoftware. So sparen Sie Zeit, anstatt jede Lösung auszuprobieren.
Leute fragen auch
-
Warum werden meine GoPro-Videos in Zeitlupe abgespielt?
Es sieht ein wenig wie Zeitlupe aus, aber das Video ist tatsächlich träge. Denken Sie daran, einen der vier Faktoren zu überprüfen:
- CPU
- Arbeitsspeicher
- Festplatte
- Grafikkarte
Ein 4K GoPro-Video kann Ihren PC einfach umhauen. Sie müssen sich vergewissern, dass Sie das Upgrade auf die für die Zusammenarbeit mit GoPro erforderliche Mindeststufe durchgeführt haben. Andernfalls erhalten Sie ruckelnde oder nicht abspielbare Videos.
-
Warum werden YouTube-Videos langsam abgespielt?
Wenn Sie kein blitzschnelles Internet haben, dauert das Laden und Zwischenspeichern ewig. Helfen Sie Ihrem Browser und PC, damit umzugehen, indem Sie eine der folgenden Möglichkeiten ausprobieren:
- Cache-Daten löschen: Browserverlauf und Cookies (siehe Lösung 3 oben)
- Verringern Sie die Auflösung in der unteren rechten Ecke eines jeden Videos
- Für Premium-Benutzer kann es eine gute Wahl sein, das Video vollständig herunterzuladen und es offline anzusehen.
-
Wie kann ich mein Video in Zeitlupe ablaufen lassen?
Microsoft bietet jetzt eine eigene native App für die Bearbeitung von Fotos und Videos. Wie im Fall von Apple heißt sie einfach Fotos. Wenn Sie auf "Bearbeiten" tippen, sehen Sie die Option "Zeitlupenvideo erstellen". Sie können nicht auf einen ausgewählten Teil des Videos anwenden, sondern nur auf das gesamte Video. Sie können jedoch zwischen den Geschwindigkeiten "Langsam" und "Superlangsam" wählen. -
Welchen Effekt hat die Zeitlupe?
Mit einem Zeitlupeneffekt können Sie einen besonders dramatischen Moment hervorheben. Oder Sie können sich auf eine Aktion konzentrieren, die zu schnell abläuft, als dass die Zuschauer sie vorhersehen könnten. Die Zeitlupe kann sich auf starke Emotionen konzentrieren, insbesondere in Kombination mit einem Zoom auf das Gesicht eines Schauspielers.
Tipps zur Dateireparatur
- Video-Reparatur
- Kostenloses Videoreparatur-Tool
- Speicherkartenfehler
- Kein Ton auf YouTube
- Gopro-Video reparieren
- Dateiübertragungsfehler
- Video auf dem Mac reparieren
- PowerPoint kann keine Medien abspielen
- Digitale Videoreparatur
- MP4-Videoreparatur-Software
- Videowiedergabefehler 224003
- Foto-Reparatur
- Unlesbare Bilder reparieren
- Beste JPG-Fotoreparatur-Software
- JPEG-Fotos auf Mac reparieren
- Gray Box in Fotos beheben
- PNG-Dateien reparieren
- Photoshop ungültiger JPEG-Marker
- Datei-Reparatur




Classen Becker
chief Editor