• Abgelegt bei: Foto/Video/Audio Lösung • Bewährte Lösungen
Videopufferung ist ein alter Feind des Streamings. Das lästige Ladesymbol ist umso ärgerlicher, wenn Sie die Ursache dafür nicht finden können. Aber damit ist heute Schluss. Denn in diesem Beitrag befassen wir uns mit der Frage, warum Videos puffern und wie Sie das Problem der Pufferung lösen können.
Teil 1. Warum werden Videos immer wieder gepuffert?
Wir müssen diese Anleitung zur Behebung der Videopufferung mit der Bedeutung der Videopufferung beginnen, um das Thema zu verdeutlichen:
Bei der Videopufferung handelt es sich um eine Verzögerung beim Herunterladen Ihrer Daten und es dauert einige Zeit, bis Ihr Video abgespielt wird. Und ein sich drehendes Ladesymbol, das auf dem Bildschirm erscheint.
Beim Puffern wird das Video in einen reservierten Speicherbereich, den Puffer, vorgeladen. Auf diese Weise lädt der Streaming-Dienst Videos im Hintergrund vor, damit alles reibungslos läuft.
Ideale Pufferreserven sollten einen reibungslosen Abspielvorgang ohne Unterbrechung gewährleisten. Das ist jedoch nicht immer der Fall. Manchmal kann es vorkommen, dass die Pufferung zu langsam ist und der Download nicht schnell genug erfolgt, um mit der Wiedergabe Schritt zu halten, so dass der Stream pausiert.
Und es gibt viele Gründe, die zu einer langsamen Videopufferung führen, darunter:
Internetbezogenes Problem
Im Grunde genommen sind Pufferungsprobleme auf eine unzureichende Internet-Bandbreite zurückzuführen. Wenn die Internet-Bandbreite begrenzt ist, kann die Videodatei nicht schnell genug heruntergeladen werden, um mit der Wiedergabe Schritt zu halten.
Mit anderen Worten: Sie erleben eine langsame Videopufferung. Zu den Internetproblemen, die für Pufferungsprobleme verantwortlich sein könnten, gehören:
- Technische Probleme auf der Seite Ihres ISP (Internet Service Provider) oder eine Überlastung des Datenverkehrs.
- Die Bandbreite Ihres Internets reicht nicht aus, um die Videoqualität zu unterstützen, die Sie streamen möchten.
- Ihr Modem oder Router ist veraltet, beschädigt oder funktioniert nicht richtig.
- Oder es befinden sich zu viele Geräte gleichzeitig im Netzwerk.
Computer-bezogenes Problem
Es ist leicht, die Schuld auf Ihr Internet zu schieben. Aber manchmal kann es bei schnellem Internet zu Videopufferungen kommen. Und in solchen Fällen könnte das Problem an Ihrem lokalen Computer liegen. Das könnte sein:
- Veraltete Grafikkartentreiber.
- Ihr Browser könnte mit temporären und Cache-Daten überladen sein, die ihn verlangsamen.
- Oder Sie könnten von einer Malware betroffen sein.
Gerätebezogene Probleme
In anderen Fällen kann das zugrundeliegende Pufferungsproblem an Ihrem WLAN-Gerät liegen. Wenn ein WLAN-Netzwerk langsamer ist als üblich, kann es zu einer langsamen Videopufferung kommen.
WLAN-Router sind zwar nicht alle gleich, aber sie halten alle sehr lange. Die Technologie, die in diesen Geräten zum Einsatz kommt, kann jedoch schnell veraltet sein. Das heißt, wenn Ihr Router älter als 3 Jahre ist, sollten Sie sich vergewissern, dass seine Spezifikationen die Internetgeschwindigkeit unterstützen, für die Sie bezahlen.
Video-bezogene Probleme
Wenn alles andere fehlschlägt, kann es sein, dass Sie die Videoqualität verringern müssen, um Probleme mit der Videopufferung zu beheben.
Ja, das ist keine gute Lösung. Aber manchmal übersteigt die Videoqualität das, was Ihr Internet unterstützt.
Vielleicht lädt der Server, von dem Sie versuchen zu streamen, das Video nur langsam oder bedient mehrere Benutzer gleichzeitig.
Wie beheben Sie das Puffern von Videos auf Chrome oder einer anderen Plattform?
Finden wir es gleich heraus.
Teil 2. Wie man das Puffern von Videos behebt
Wenn Sie statt Ihres Videos ein sich endlos drehendes Rad und die Meldung "Laden" sehen, gibt es einige Abhilfemaßnahmen, die Sie ausprobieren können.
Und je nach der Ursache werden Sie das Problem der Pufferung unterschiedlich angehen. Wenn Sie nicht wissen, woher das Problem kommt, beginnen Sie mit Lösung eins. Wenn dies in Ihrem Fall nicht funktioniert, gehen Sie zu Lösung zwei über, bis Sie die richtige Lösung für die Videopufferung gefunden haben.
Lassen Sie uns loslegen.
Lösung 1. Internet-Geschwindigkeit prüfen

ISPs bieten unterschiedliche Geschwindigkeitsraten zu unterschiedlichen Preisen an. Und viele Leute entscheiden sich nur dann für eine höhere Internetverbindungsgeschwindigkeit, wenn sie mehrere Benutzer unterstützen müssen. In einem Haushalt sollte schließlich jeder im Internet surfen, auch wenn alle Geräte mit dem Netzwerk verbunden sind.
Aber manchmal ist die Internetgeschwindigkeit zu langsam. Und um sicherzugehen, dass Ihre Internetgeschwindigkeit nicht der Übeltäter ist, führen Sie einen Test der Internetgeschwindigkeit durch. So können Sie feststellen, ob Ihre Internetgeschwindigkeit ausreicht und ob der ISP sein Versprechen einhält.
Angenommen, Sie benötigen mehr Geschwindigkeit. Sie müssen nicht unbedingt mehr Geld für Ihren ISP ausgeben. Es gibt einige Tricks, mit denen Sie Ihr Internet noch schneller machen können. Diese beinhalten:
- Starten Sie Ihren Router oder Ihr Modem neu. Mit anderen Worten: Trennen Sie Ihren Router für 30 Sekunden vom Stromnetz und schließen Sie ihn dann wieder an.
- Stellen Sie Ihren WLAN-Router so ein, dass er das 5GHz-Band und nicht das 2,4GHz-Band verwendet. Bei einem höheren Band wird Ihr Netzwerk weniger gestört.
- Schränken Sie sich selbst ein, indem Sie die monatliche Traffic-Grenze nicht überschreiten. Einige ISP drosseln Benutzer, die zu viel Bandbreite verbrauchen.
- Konfigurieren Sie Ihren Router so, dass er Google (8.8.8.8) oder Cloudflare (1.1.1.1) DNS verwendet, da der von Ihrem ISP angebotene DNS möglicherweise langsam ist. Diese beiden Server bieten öffentliches Hochgeschwindigkeits-DNS.
- Führen Sie einen Viren-/Malware-Scan durch, da sie viel Bandbreite auf Ihrem PC beanspruchen. Wenn Sie diese entfernen, erhalten Sie einen Geschwindigkeitsschub.
Lösung 2. Verbinden Sie Ihr Streaming-Gerät mit Ethernet anstelle von WLAN

Es steht außer Frage, dass WLAN praktisch ist - zu Hause, im Hotelzimmer oder anderswo. Aber es spielt keine Rolle, wie schnell eine WLAN-Verbindung ist. Es ist keineswegs ein Ersatz für eine kabelgebundene Verbindung.
Wenn Sie eine hohe Internetgeschwindigkeit haben, aber trotzdem Pufferungen auftreten, sollten Sie ein Netzwerkkabel verwenden.
Lösung 3. Zurücksetzen und Aktualisieren Ihres WLAN-Geräts

Fast jeder neigt dazu, einen WLAN-Router einzurichten und ihn dann zu vergessen. Aber auch Router müssen regelmäßig gewartet werden, um Probleme mit der Videopufferung zu beheben. Erkundigen Sie sich bei Ihrem Hersteller nach Firmware-Updates. Außerdem kann es nützlich sein, Ihr WLAN von Zeit zu Zeit hart zurückzusetzen.
Es ist ganz einfach, Ihre WLAN-Verbindung zurückzusetzen:
- Ziehen Sie zunächst das Netzkabel aus der Stromquelle des Geräts
- Warten Sie etwa 30 Sekunden und schließen Sie es dann wieder an.
Und das war's.
Wenn das Zurücksetzen keine wesentliche Verbesserung bringt, sollten Sie Ihr WLAN-Gerät aufrüsten.
Lösung 4. Verringern Sie die Anzahl der im Hintergrund laufenden Programme

Wenn Ihr Computer viele Aufgaben gleichzeitig ausführt, kann es sein, dass er nur begrenzt in der Lage ist, Videos fehlerfrei zu übertragen. Selbst wenn Sie die laufende Anwendung minimieren, verbrauchen sie immer noch Systemressourcen.
Wenn Sie also ein Pufferungsproblem haben, schließen Sie alle Anwendungen, die Sie nicht benutzen.
Es ist jedoch nicht einfach, alle Programme zu kennen, die im Hintergrund laufen - insbesondere solche, die nicht geöffnet sind - oder solche, die sofort nach dem Neustart Ihres Computers starten. Wenn Sie mit einer Windows-Plattform arbeiten, finden Sie hier eine Schritt-für-Schritt-Anleitung zum Beenden aller Hintergrundprogramme:
- Drücken Sie die Tasten Strg + Alt + Entf gleichzeitig. Ein neuer Bildschirm mit einem Menü wird angezeigt
- Drücken Sie die Tasten Alt + T, um die Anwendungen Registerkarte des Task-Managers zu öffnen. Sie sehen eine Liste der laufenden Anwendungen
- Drücken Sie dann die Pfeiltaste nach unten und verwenden Sie die Umschalttaste und die Pfeiltaste nach unten, um alle Programme auszuwählen, die Sie anhalten möchten.
- Drücken Sie nach der Auswahl die Tasten Alt + E
- Drücken Sie schließlich die Tasten Alt + F und schließen Sie den Task-Manager
Wenn Sie alle Programme schließen, werden die PC-Ressourcen für die App verwendet, mit der Sie das Video-Streaming durchführen.
Lösung 5. Reduzieren Sie die Videoqualität
Sie wissen vielleicht, je länger die Videodateien sind, desto länger dauert die Übertragung auf Ihren Computer oder Ihr mobiles Gerät. Und wenn Sie die Dateien kleiner machen können, müssen Sie nicht lange warten. Die einfachste Lösung wäre, Ihr Video mit einer niedrigeren Auflösung anzusehen.
Und das ist auf mehreren Plattformen wie Netflix und YouTube möglich.
1. Gehen Sie auf das Einstellungssymbol im Video. 1. Gehen Sie auf das Einstellungssymbol im Video.

2. Navigieren Sie in dem kleinen Popup-Fenster zur Qualität Registerkarte und klicken Sie darauf, um die verfügbare Auflösung anzuzeigen und wählen Sie eine niedrigere Qualität.
Lösung 6. Den Stream anhalten, um einen größeren Puffer zu erstellen

Manchmal reicht es aus, eine Pause zu machen, um die langsame Pufferung zu lösen. Durch das Pausieren kann das Video einen größeren Puffer aufbauen, um die Pufferung zu reduzieren, wenn Sie die Wiedergabe fortsetzen.
Es ist verlockend, die Videowiedergabe nach jeder Pufferungspause sofort neu zu starten. Aber es funktioniert hervorragend, wenn Sie den Stream für ein paar Minuten anhalten, um die Pufferung des Video-Streamings zu vermeiden.
Lösung 7. Grafikkartentreiber aktualisieren

Wenn Sie hohe Anforderungen an das Videostreaming stellen - und das ist beim Abspielen von Videos der Fall -, dann brauchen Sie aktuelle Hardware und Treiberunterstützung.
Intel, Nvidia und AMD arbeiten ständig an der Verbesserung und Optimierung der Leistung von Grafiktreibern und einige Treiber-Updates können einen erheblichen Unterschied ausmachen.
Während neue Treiber in der Regel schneller sind als die Vorgängermodelle, kann es vorkommen, dass eine Version mit Mängeln durchrutscht, die aber normalerweise schnell behoben werden. Es ist also wichtig, dass Sie den neuesten Treiber haben.
- Öffnen Sie das Startmenü, indem Sie auf das Windows-Symbol unten links auf dem Startbildschirm klicken.
- Wählen Sie die Einstellungsoption. Dadurch wird der Windows-Einstellungen Bildschirm geöffnet.
- Wählen Sie die Option "Windows Update und Sicherheit" und überprüfen Sie, ob ein Update vorhanden ist.
Lösung 8. Begrenzen Sie die Anzahl der Geräte, die mit Ihrem Netzwerk verbunden sind
Mehrere Geräte im selben Netzwerk verbrauchen die Bandbreite des Netzwerks und verursachen Pufferungen, vor allem wenn der Router eine hohe Datenlast nicht bewältigen kann.
Achten Sie daher beim Streaming von Videos darauf, dass Ihre Internetnutzung auf allen Geräten begrenzt ist. Schalten Sie also alle mit dem Internet verbundenen Geräte aus, die Sie nicht benutzen.
Fazit
Live-Streaming hat einen gewissen Charme. Alle schauen zu - lange, ohne mit der Wimper zu zucken - bis das Video eingeblendet wird.
Wenn Sie sich fragen, warum das Video ständig puffert:
Inzwischen kennen Sie mehrere Gründe und die besten Lösungen für die Videopufferung.
Und wenn Ihre Videoprobleme über die reine Videopufferung hinausgehen und Sie eine beschädigte oder nicht abspielbare Videodatei auf Ihrem lokalen Speicher haben, können Sie auch das beheben.
Denn es gibt Tools, mit denen Sie fast alle Arten von Videodateiformaten reparieren können: MP4, AVI, FLV, MOV, M4V, MTS, 3GP und noch mehr. Sie können sogar Videos reparieren, die beim Filmen, Aufnehmen, Übertragen, Konvertieren und Bearbeiten beschädigt wurden.
Aber Sie fragen sich: Welches ist die zuverlässige Software?
Nun, Wondershare Repairit ist eine gute Wahl. Es gibt zwei Versionen, die Sie ausprobieren können. Das sind die Wondershare Repairit Online Version und die Wondershare Repairit Desktop Version. Wenn Ihr beschädigtes Video weniger als 200 MB groß ist, können Sie die Wondershare Repairit Webseite für die Online-Videoreparatur aufrufen, denn sie ist völlig kostenlos und erfordert keinen Download. Außerdem ist das Tool super einfach zu bedienen. Laden Sie einfach die beschädigten Videodateien hoch und warten Sie dann, bis der Reparaturprozess abgeschlossen ist.

Wenn Sie eine noch bessere Qualität der reparierten Videos wünschen, können Sie die Wondershare Repairit Video Repair Software auf Ihren Computer herunterladen. Sie hat sich als geeignet für jede Plattform erwiesen - von verschiedenen Speichergeräten. Mac oder Windows sind beide verfügbar.
Das wirft die Frage auf:
Wie verwendet man das Wondershare Repairit Video Repair Tool?
Schritt 1: Downloaden und installieren Sie Wondershare Reparit Video Repair
Gehen Sie auf die offizielle Seite von Wondershare und laden Sie die richtige Version des Video-Reparatur-Tools für Ihren PC herunter. Es gibt eine Mac- und eine Windows-Version. Herunterladen und installieren.
Schritt 2: Starten Sie die Software
Nach der Installation doppelklicken Sie auf das Wondershare Video Repair Symbol auf dem Desktop.
Dieser Schritt ist bei Mac und Windows PC gleich.
Schritt 3: Fügen Sie das beschädigte Video zur Oberfläche hinzu
Um die Reparatur auszuführen, fügen Sie zunächst das beschädigte Video auf der Benutzeroberfläche der Software hinzu. Und es gibt zwei Möglichkeiten:
- Sie können auf die "Beschädigtes Video hinzufügen" Schaltfläche klicken und die Reparaturoption auf dem Bildschirm starten.
- Oder Sie klicken auf die Hinzufügen Schaltfläche unten links auf der Benutzeroberfläche.

Schritt 4. Reparieren Sie das Video
Nachdem Sie das beschädigte Video erfolgreich hinzugefügt haben, klicken Sie auf die Reparieren Schaltfläche unten rechts, um den Reparaturprozess zu starten. Klicken Sie anschließend in dem kleinen Fenster, das sich öffnet, auf OK.
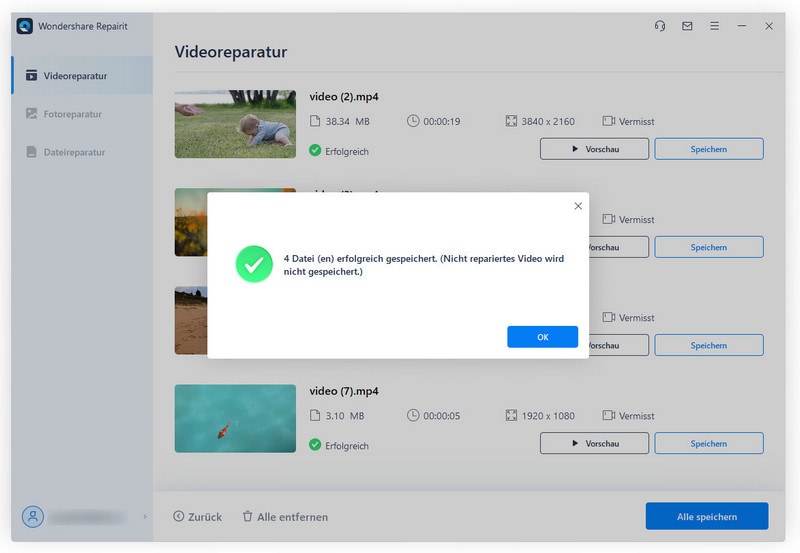
Sie haben auch die Möglichkeit, das Video vor dem Speichern in der Vorschau anzusehen.
So können Sie ein beschädigtes Video auf der Windows- und Mac-Plattform mit der Wondershare Repairit Video Repair Software reparieren.
Häufig gesuchte verwandte Fragen
-
Warum puffern meine Videos auf meinem Handy ständig?
Ihr Mobiltelefon kann zwar eine Verbindung über WLAN oder mobile Daten herstellen, aber es kann nicht beide Verbindungen gleichzeitig nutzen. Wenn also die Verbindung abbricht, wird Ihr Telefon automatisch getrennt. -
Warum puffert mein Laptop beim Abspielen von Videos?
Es bedeutet, dass es ein Problem mit Ihrer Internetverbindung gibt. Wahrscheinlich ist Ihre Internetgeschwindigkeit zu langsam und kann dieses spezielle Video nicht unterstützen. -
Wie kann man die Pufferung beim Streaming beenden?
- Begrenzen Sie die Anzahl der mit Ihrem Netzwerk verbundenen Geräte.
- Schließen Sie alle anderen Hintergrundprogramme.
- Sie können Ihren Router neu starten.
- Reduzieren Sie die Qualität des Videos in den Einstellungen.
- Halten Sie die Bandbreite unter 1 Mbps
- Entscheiden Sie sich für eine kabelgebundene Verbindung und nicht für eine drahtlose.
-
Wie kann man die Pufferung unter Android beenden?
- Halten Sie das Video an und lassen Sie eine ausreichende Datenmenge zum Herunterladen zu.
- Schließen Sie unnötige Registerkarten.
- Sie können auch den Virenschutz auf Ihrem Android-Gerät aktualisieren.
Tipps zur Dateireparatur
- Video-Reparatur
- Kostenloses Videoreparatur-Tool
- Speicherkartenfehler
- Kein Ton auf YouTube
- Gopro-Video reparieren
- Dateiübertragungsfehler
- Video auf dem Mac reparieren
- PowerPoint kann keine Medien abspielen
- Digitale Videoreparatur
- MP4-Videoreparatur-Software
- Videowiedergabefehler 224003
- Foto-Reparatur
- Unlesbare Bilder reparieren
- Beste JPG-Fotoreparatur-Software
- JPEG-Fotos auf Mac reparieren
- Gray Box in Fotos beheben
- PNG-Dateien reparieren
- Photoshop ungültiger JPEG-Marker
- Datei-Reparatur




Classen Becker
chief Editor