Stellen Sie sich vor, Sie haben viele Videos auf OneDrive hochgeladen, aber wenn Sie versuchen, sie abzuspielen, wollen sie einfach nicht funktionieren. Machen Sie sich keine Sorgen, Sie sind nicht allein! Viele Benutzer haben dieses Problem.
Aber geben Sie die Hoffnung noch nicht auf. Wir sind hier, um Ihnen bei diesem Problem zu helfen. In dieser Anleitung stellen wir Ihnen acht einfache Lösungen vor, mit denen Sie Probleme bei der OneDrive-Videowiedergabe beheben können. Kein technisches Fachjargon, nur einfache Schritt-für-Schritt-Anleitungen für eine reibungslose Wiedergabe Ihrer Videos.
Machen Sie sich also auf den Weg, um Ihre Videos wiederzubeleben und Ihr OneDrive-Erlebnis zu verbessern! Sind Sie bereit?
In diesem Artikel
-
- Methode 1: Verwenden Sie ein professionelles Video-Reparatur-Tool

- Methode 2: Überprüfen Sie die Netzwerkverbindung
- Methode 3: Abspielen von Videos von einem anderen Cloud-Speicherdienst
- Methode 4: Verwenden Sie einen alternativen Media Player
- Methode 5: Stellen Sie sicher, dass die OneDrive App und der Browser auf dem neuesten Stand sind
- Methode 6: Videos im privaten oder inkognitiven Fenster abspielen oder den Cache löschen
- Methode 7: Verringern Sie die Qualität des Videos
- Methode 8: DRM-Sicherheit deaktivieren
- Methode 1: Verwenden Sie ein professionelles Video-Reparatur-Tool
Gründe, warum Ihr OneDrive Video nicht abgespielt wird
Bevor Sie eine Lösung vorschlagen, sollten Sie die Ursache für das Problem, dass OneDrive keine Videos abspielt, verstehen.
Nun, dieses Problem hat mehrere Ursachen und wenn Sie diese kennen, können Sie es schnell beheben. Hier sind einige mögliche Ursachen dafür, dass OneDrive-Videos nicht abgespielt werden.
1. Ungültige Videodateien
Dieses Problem tritt auf, wenn Ihre Videodatei beschädigt oder unvollständig ist oder in einem Format vorliegt, das Ihr Gerät oder Player nicht erkennen kann. Es ist so, als würden Sie ein zerrissenes Buch mit fehlenden Seiten lesen; Ihr Gerät kann es nicht verstehen. Um dieses Problem zu beheben, müssen Sie sich eine kompatible Videoversion besorgen oder die Datei reparieren, falls möglich.
2. Inkompatible Videoformate
Videoformate stellen die Art und Weise dar, wie Videos kodiert werden. Wenn Ihr Gerät oder Player nicht das gleiche Format wie das Video unterstützt, das Sie ansehen möchten, treten Kompatibilitätsprobleme auf. Um dies zu beheben, können Sie entweder das Video in ein Format konvertieren, das Ihr Gerät versteht oder einen Media Player verwenden, der das Videoformat von Haus aus unterstützt. Dadurch wird sichergestellt, dass Ihre Videos ohne Probleme abgespielt werden.
3. Probleme von Drittanbietern
Bestimmte Videos können zusätzliche Softwarekomponenten, so genannte Codecs oder Browser-Plugins, wie Adobe Flash Player oder Microsoft Silverlight erfordern. Diese Komponenten sind wichtig, um eine reibungslose Wiedergabe und Kompatibilität mit Ihrem Webbrowser zu gewährleisten. Wenn diese Komponenten jedoch fehlen oder veraltet sind, kann dies Ihre Fähigkeit, das Video richtig anzusehen, beeinträchtigen. Um dieses Problem zu beheben, müssen Sie die erforderlichen Codecs oder Plugins installieren, damit das Video korrekt funktioniert.
4. Webbrowser-Unterstützung
Webbrowser haben Präferenzen für Videoformate. Wenn Ihr Browser das Format des Videos nicht unterstützt, müssen Sie möglicherweise einen anderen Browser verwenden oder Ihren aktuellen Browser aktualisieren, um das Video korrekt abspielen zu können.
5. Schwache Internetverbindung
Eine schwache Internetverbindung kann zu Pufferung oder Pausen bei der Videowiedergabe führen. Um dieses Problem zu beheben, sollten Sie sich für eine schnellere Internetverbindung entscheiden, das Video kurz anhalten, damit es vorgeladen wird oder die Videoqualität an die Geschwindigkeit Ihrer Internetverbindung anpassen. Diese praktischen Schritte können zu einem reibungsloseren Video-Streaming beitragen.
6. Veraltete Software
Wenn Ihr Videoplayer oder Webbrowser veraltet ist, kann es sein, dass er die Anforderungen oder Funktionen des Videos nicht richtig unterstützt, was zu Wiedergabeproblemen führt. Um dieses Problem zu lösen, müssen Sie nur Ihre Software aktualisieren, um Kompatibilität und ein reibungsloses Videoerlebnis zu gewährleisten.
8 Methoden zur Behebung von nicht abgespielten OneDrive-Videos
Dies sind die 8 Methoden, die Sie ausprobieren können, um Ihr OneDrive Video nicht abspielen zu lassen. Lassen Sie uns auf jede Methode im Detail eingehen, damit sie leicht zu lesen und zu verstehen ist.
Methode 1: Verwenden Sie ein professionelles Video-Reparatur-Tool [Beliebt]
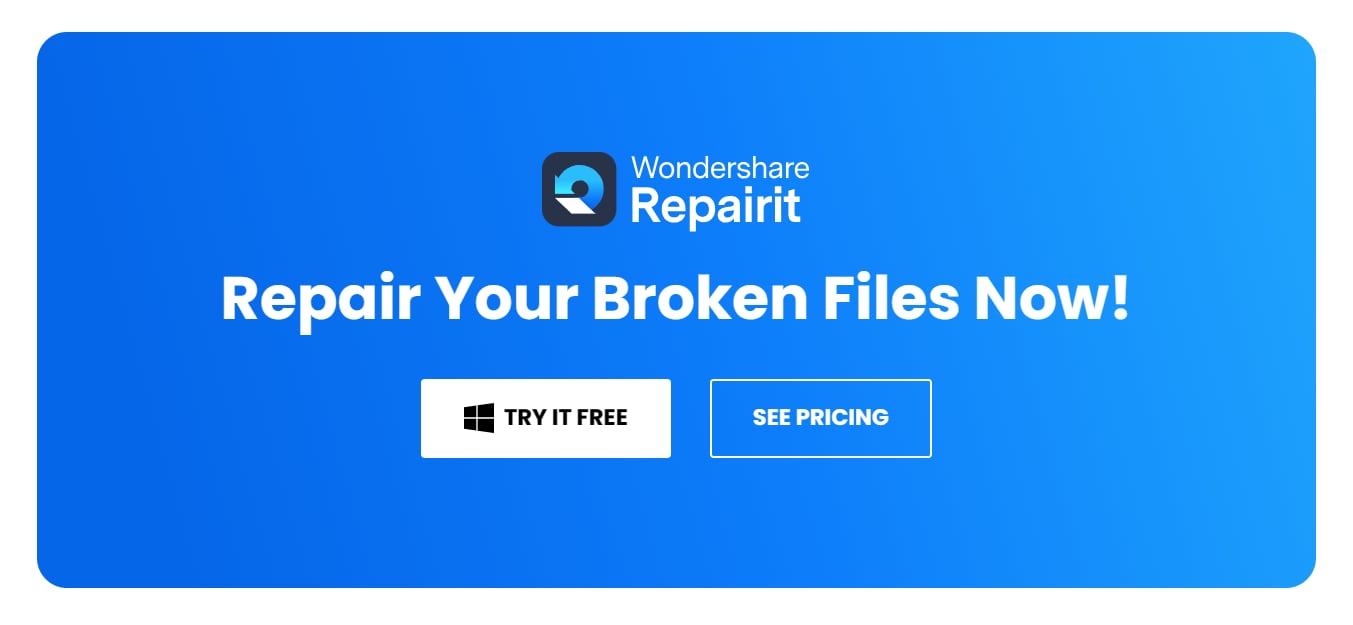
Stellen Sie sich eine Situation vor, in der Sie dringend auf ein wertvolles Video zugreifen müssen, das auf OneDrive gespeichert ist, aber es lässt sich aufgrund eines unbekannten Problems einfach nicht abspielen. Dieses frustrierende Szenario ist vielen von uns schon begegnet. Zum Glück gibt es ein spezielles Tool namens Repairit, das Ihnen dabei helfen kann.
Funktionen und Funktionsweise von Repairit
Wondershare Repairit-Video wurde entwickelt, um den Prozess der Videoreparatur so einfach wie möglich zu gestalten. Zu den wichtigsten Funktionen gehören:
- Benutzerfreundliche Oberfläche: Bei der Entwicklung von Repairit stand die Einfachheit im Vordergrund. Sie müssen kein Technikexperte sein, um es effektiv zu nutzen. Die Oberfläche ist intuitiv und führt Sie Schritt für Schritt durch den Reparaturprozess.
- Umfassende Formatunterstützung: Repairit kann mit einer Vielzahl von Videoformaten umgehen, so dass es mit den meisten OneDrive-Videos kompatibel ist, unabhängig vom Format.
- Vorschau-Funktionalität: Bevor Sie sich für die Reparatur entscheiden, können Sie eine Vorschau des Videos ansehen, um sicherzustellen, dass sich der Aufwand lohnt. Das spart Zeit und stellt sicher, dass Sie nur Videos reparieren, die Sie wirklich benötigen.
- Stapel-Reparatur: Repairit kann mehrere Videos gleichzeitig reparieren, eine praktische Funktion für den Umgang mit einer Sammlung von nicht abspielbaren Videos auf OneDrive.
- Erweiterte Reparaturalgorithmen: Das Programm verwendet hochentwickelte Algorithmen, um häufige Videoprobleme zu beheben, wie z.B. beschädigte Videos, unvollständige Downloads oder andere Wiedergabeprobleme.
Wie verwendet man es?
Schritt 1: Starten Sie den Download der App und installieren Sie sie auf Ihrem Gerät.
Schritt 2: Nach der Installation öffnen Sie die App. Klicken Sie in diesem Hauptmenü auf +Hinzufügen und fügen Sie Ihr beschädigtes Video hinzu.

Schritt 3: Nachdem Sie Ihr beschädigtes Video hinzugefügt haben, geben Sie die Details an, wie z.B. den Bildnamen, die Größe und das Datum.

Schritt 4: Nachdem Sie Ihre Angaben gemacht haben, klicken Sie im nächsten Schritt auf Reparieren, um den Repariervorgang zu starten. Klicken Sie auf Reparieren, um den Vorgang zu starten. Sobald der Reparaturvorgang abgeschlossen ist, wählen Sie aus, wo das reparierte Video auf Ihrem Gerät gespeichert werden soll. Klicken Sie zum Speichern auf OK.

Methode 2: Überprüfen Sie die Netzwerkverbindung
Probleme bei der Videowiedergabe lassen sich oft auf eine schwache oder unzuverlässige Internetverbindung zurückführen. Um dieses Problem zu beheben, stellen Sie sicher, dass Sie eine stabile und schnelle Internetverbindung haben. Ist dies nicht der Fall, überprüfen Sie das Netzwerkkabel Ihres Computers oder verwenden Sie eine Fehlerbehebung für das Netzwerk.
Auf Windows PC:
Gehen Sie in Ihrem Fenster darauf und wählen Sie Netzwerk - Einstellungen. Prüfen Sie den Netzwerkstatus und wenn er nicht stabil ist, klicken Sie auf Fehlerbehebung für das Netzwerk, um die Netzwerkprobleme zu beheben.
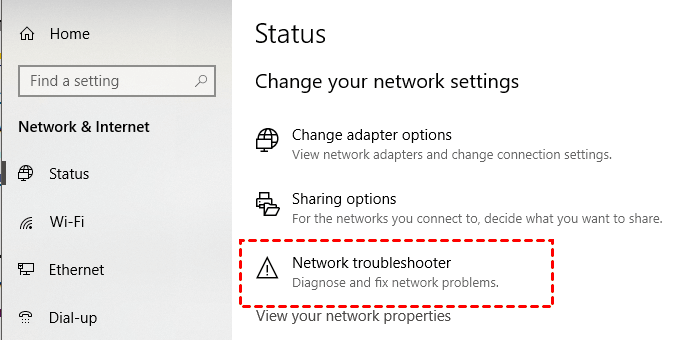
Unter Mac OS:
Klicken Sie auf Ihrem Mac OS darauf und wählen Sie dann Netzwerk. Wählen Sie den Netzwerkadapter, um den Status der Netzwerkverbindung zu ermitteln.
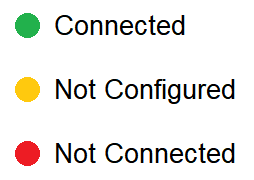
Sie können Ihren Router neu starten, ein Ethernet-Kabel für eine kabelgebundene Verbindung verwenden oder näher an Ihre WLAN-Quelle heranrücken. Eine starke Verbindung verbessert die Qualität des Video-Streamings erheblich.
Methode 3: Abspielen von Videos von einem anderen Cloud-Speicherdienst
Manchmal hat der von Ihnen verwendete Cloud-Speicherdienst Probleme bei der Videowiedergabe. Versuchen Sie, wenn möglich, Videos von einem anderen Cloud-Dienst abzuspielen, um dieses Problem zu lösen. Es könnte Ihnen die Mühe ersparen, andere Probleme zu beheben.
Methode 4: Verwenden Sie einen alternativen Media Player
Wenn Ihr Videoplayer nicht die erwartete Leistung erbringt, ist es vielleicht an der Zeit, einen Wechsel in Betracht zu ziehen. Sie können mit einem anderen Videoplayer experimentieren, um Ihr Seherlebnis zu verbessern.
Die Verwendung eines alternativen Mediaplayers bedeutet, dass Sie zu einer anderen Software für die Wiedergabe von Audio- und Videodateien wechseln, wenn bei Ihrem Standardplayer Probleme wie Formatinkompatibilität oder Wiedergabefehler auftreten. Gängige alternative Player wie der VLC Media Player oder der Windows Media Player bieten eine breitere Codec-Unterstützung und Funktionen, die eine reibungslosere Medienwiedergabe und eine Anpassung an Ihre Vorlieben ermöglichen.
Methode 5: Stellen Sie sicher, dass die OneDrive App und der Browser auf dem neuesten Stand sind
Veraltete Software kann zu Problemen bei der Videowiedergabe führen. Stellen Sie sicher, dass Ihre OneDrive-App und Ihr Webbrowser auf die neuesten Versionen aktualisiert sind. Neuere Software enthält oft Fehlerkorrekturen und verbesserte Kompatibilität, so dass die Videos reibungsloser abgespielt werden.
Schritt 1: Öffnen Sie Chrome und suchen Sie Hilfe - Über Google Chrome, indem Sie auf die Menüschaltfläche in der oberen rechten Ecke klicken.
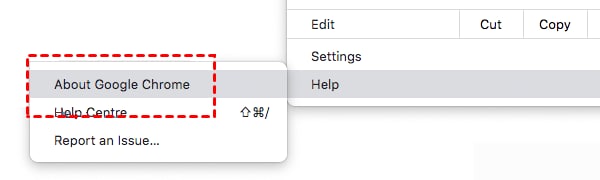
Schritt 2: Ihr Chrome sucht automatisch nach Updates und zeigt die neueste Version an.
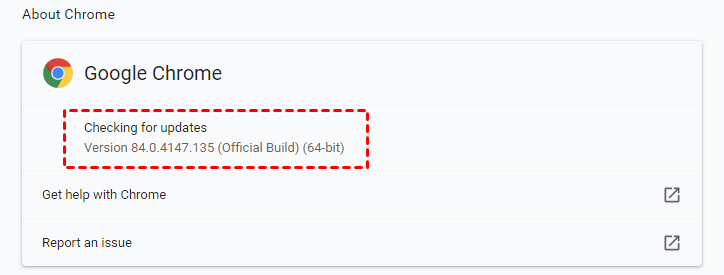
Schritt 3: Sie müssen Ihren Browser nach der Installation der neuesten Version neu starten.
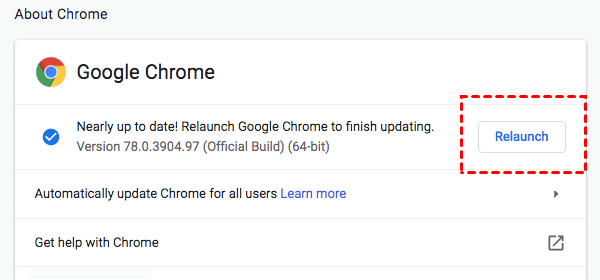
Methode 6: Videos im privaten oder inkognitiven Fenster abspielen oder den Cache löschen
Manchmal können die gespeicherten Daten Ihres Browsers (Cache) die Videowiedergabe beeinträchtigen.
Versuchen Sie daher, Videos in einem privaten oder Inkognito-Fenster abzuspielen, in dem der Cache nicht ins Spiel kommt. Alternativ können Sie auch den Cache Ihres Browsers löschen, um neu zu beginnen und möglicherweise Probleme bei der Wiedergabe zu beheben.
Nehmen wir Chrome als Beispiel, um die Schritte zu demonstrieren:
Schritt 1: Suchen Sie in Chrome das Symbol Menü - Weitere Tools - Browsing-Daten löschen.
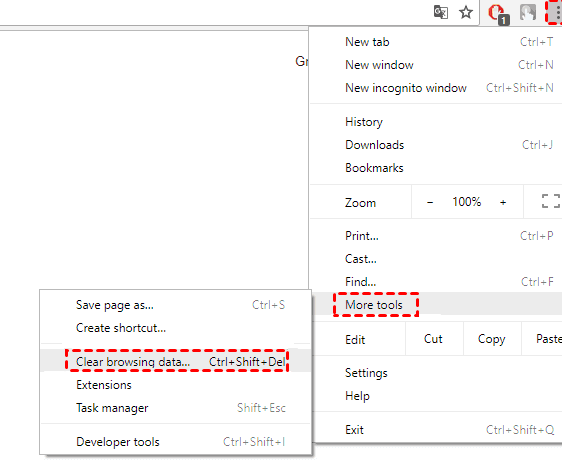
Schritt 2: Folgen Sie den nachstehenden Schritten:
- Wählen Sie "Alle Zeiten" im Zeitbereich.
- Wählen Sie Cookies, dann andere Daten der Webseite und Bilder und Dateien im Cache.
- Klicken Sie auf "DATEN LÖSCHEN".
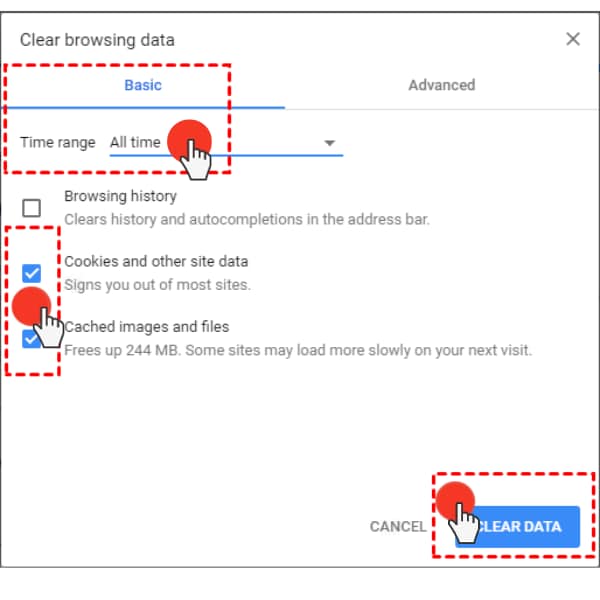
Methode 7: Verringern Sie die Qualität des Videos
Wenn Sie mit anhaltenden Puffer- oder Einfrierproblemen zu kämpfen haben, kann eine Anpassung der Videoqualität die Belastung Ihrer Internetverbindung mindern. Viele Streaming-Plattformen bieten Einstellungen zur Änderung der Videoqualität. Wenn Sie sich für eine niedrigere Auflösung entscheiden, kann die Videowiedergabe bei langsameren Verbindungen verbessert werden, was zu einem flüssigeren Seherlebnis führt. Diese Anpassung ist eine praktische Lösung zur Bekämpfung von Unterbrechungen beim Video-Streaming auf Verbindungen mit begrenzter Bandbreite.
Methode 8: DRM-Sicherheit deaktivieren
Manchmal kann die Sicherheit von Digital Rights Management (DRM) die Videowiedergabe stören und einen ähnlichen Effekt haben wie eine Fülle von Schlössern an Ihrer Haustür, die alles umständlich machen. Wenn möglich, können Sie versuchen, DRM in den Einstellungen Ihres Browsers oder Videoplayers zu deaktivieren. Seien Sie jedoch vorsichtig, da einige Inhaltsanbieter diese Aktion möglicherweise verbieten.
Sie können den DRM-Schutz des Videos überprüfen, indem Sie die folgenden Schritte ausführen:
Schritt 1: Suchen Sie den Speicherort des Videos im Windows Explorer.
Schritt 2: Klicken Sie mit der rechten Maustaste auf das Video und wählen Sie dann Eigenschaften.
Schritt 3: Wählen Sie im Fenster der Eigenschaften die Registerkarte Details.
Schritt 4: Navigieren Sie dann zum Abschnitt Geschützt. Prüfen Sie, ob der Status "Ja" lautet. Wenn dies der Fall ist, ist das Video durch den DRM-Schlüssel gesichert.
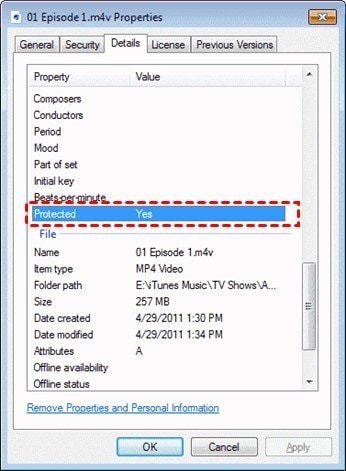
Schritt 5: Der DRM-Schutz kann mit professioneller Software entfernt werden oder das Video kann ohne DRM-Schlüssel von der Quelle heruntergeladen werden.
Fazit
Damit ist die Diskussion über die Behebung des Problems "OneDrive-Video wird nicht abgespielt" abgeschlossen. Wenn Sie das gleiche Problem haben, können Sie die oben genannten Lösungen ausprobieren. Und wenn Sie glauben, dass die Lösungen zu komplex sind, können Sie Repairit verwenden, um Videos für Sie zu reparieren.
Insgesamt vereinfacht Repairit den Videoreparaturprozess und ermöglicht es Ihnen, Aufnahmen zu retten, von denen Sie glaubten, sie seien für immer verloren. Es ist mehr als nur eine App; es ist ein digitaler Retter, der Ihre OneDrive-Videos zugänglich und angenehm hält. Mit Repairit können Sie ein stabileres und konsistentes Videoerlebnis auf OneDrive erwarten.
FAQ
-
Warum werden meine OneDrive-Videos nicht abgespielt?
Es könnte daran liegen, dass das Videoformat nicht unterstützt wird, Ihre Internetverbindung langsam ist, die Videodatei zu groß ist, Ihnen der Speicherplatz auf OneDrive ausgeht oder es Probleme mit dem von Ihnen verwendeten Gerät oder Browser gibt. Es ist auch möglich, dass die Videodatei selbst beschädigt ist oder die Software Ihres Geräts ein Update benötigt. -
Kann eine langsame oder instabile Internetverbindung behoben werden, um die Videowiedergabe auf OneDrive zu reparieren?
In der Tat kann die Behebung einer langsamen oder instabilen Internetverbindung dazu beitragen, Probleme bei der Videowiedergabe auf OneDrive zu beheben. Eine langsame oder unzuverlässige Verbindung kann zu Pufferungsproblemen und Unterbrechungen beim Streaming von Videos führen. -
Ist es möglich, eine Videodatei zu reparieren, die auf OneDrive aufgrund von Beschädigungen nicht korrekt wiedergegeben wird?
Ja, es ist möglich, zu versuchen, eine Videodatei zu reparieren, die aufgrund einer Beschädigung oder eines Schadens auf OneDrive nicht korrekt wiedergegeben wird. Es gibt Software-Tools zur Videoreparatur, die in solchen Fällen helfen können. Diese Tools analysieren die beschädigte Videodatei und versuchen, die fehlenden oder beschädigten Daten zu rekonstruieren.

