Wenn Sie ein MP4-Video online herunterladen, aber feststellen, dass das heruntergeladene MP4-Video keinen Sound hat, wenn Sie es abspielen. So entmutigend dies auch sein mag, es bedeutet nicht, dass es nicht repariert werden kann. Hier erfahren Sie, warum MP4-Videos diesen Fehler entwickeln, auf welche Symptome Sie achten müssen und wie Sie das Problem reparieren können. Es ist wichtig zu beachten, dass die Lösungen, die Ihnen angeboten werden, recht einfach sind, so dass Sie kein Experte sein müssen, um die entsprechenden Schritte zu befolgen.
In diesem Artikel
Teil 1: Überblick über MP4 ohne Sound Probleme
1. Was ist MP4 ohne Sound?
Was bedeutet "MP4 ohne Sound"? Wie die Aussage schon sagt, hat eine MP4-Datei, die sich weigert, Audio abzuspielen, wenn Sie die Videodatei abspielen, "keinen Sound". Das bedeutet, dass die MP4-Datei nicht in der Lage war, Video und Audio so zu synchronisieren, dass beide gleichzeitig abgespielt werden. Ein MP4-Video ohne Sound ist ein Video, das stumm geschaltet wird, wenn Sie es öffnen, auch wenn das Video möglicherweise abgespielt wird.
2. Ursachen für MP4-Probleme ohne Sound
Sie sollten die Hauptgründe kennen, warum MP4-Dateien in der Regel dieses Problem haben, um herauszufinden, welche der Faktoren auf Ihren Fall zutreffen. Diese Faktoren werden im Folgenden erläutert:
Ein fehlender oder fehlerhafter Audio Codec
Wenn Ihre MP4-Mediendatei nicht mit dem richtigen Codec verknüpft ist, kann dies die Funktion der Mediendatei beeinträchtigen. Dies bedeutet, dass Funktionen wie Sound beeinträchtigt werden können. Wenn Sie das Video mit Media Player-Anwendungen abspielen, die keinen unterstützten Audio-Codec haben, kann es zu dem Problem "MP4 kein Sound" kommen. Beachten Sie, dass MP4 in der Regel mit verschiedenen Audio-Codecs wie WMA, LPCM, DTS-HD, MP3, AAC, AC-3, Opus, etc. kodiert ist. Wenn die Media Player-Anwendungen den verwendeten Audio-Codec jedoch nicht unterstützen, hören Sie möglicherweise keinen Sound, wenn Sie Ihr Video abspielen.
Eine beschädigte MP4-Datei
Die MP4-Datei wird möglicherweise ohne Sound abgespielt, insbesondere hat das heruntergeladene Video aufgrund der beschädigten Videodatei kein Audio. Die MP4-Videodatei kann durch verschiedene Faktoren wie Virenbefall, falsche Konvertierung, Komprimierung und Wiederherstellung beschädigt werden.
Ein beschädigter Media Player
Wenn der Mediaplayer, den Sie zum Abspielen Ihres MP4-Videos verwenden, beschädigt ist, kann er die Videodatei beeinträchtigen und "keinen Sound" verursachen. Media Player werden in der Regel zum Abspielen von Multimedia-Dateien wie MP4 installiert. Wenn diese Media Player-Installation jedoch beschädigt ist, kann dies dazu führen, dass das MP4-Video keinen Sound hat.
Teil 2: 3 gängige Lösungen, um MP4 ohne Sound zu reparieren (für normale Videos)
Es gibt einfache Lösungen, die Sie ausprobieren können, um das Problem "MP4 ohne Sound" zu reparieren. Jede Lösung behebt eine bestimmte Ursache für den Fehler, dass das MP4-Video keinen Sound abspielt. Die Lösungen sind unten aufgelistet:
1. Identifizieren und installieren Sie die benötigten Audio Codecs:
Diese Lösung gilt für Situationen, in denen die ursprünglichen Audio-Codecs, die vom Media Player unterstützt werden, in Ihrem System fehlen. Daher müssen Sie die richtigen Codecs für die Wiedergabe Ihres MP4-Videos installieren, z.B. den Microsoft MP4-Codec für den Windows Media Player. Verwenden Sie diese Schritte im Windows Media Player, um Codec-Informationen abzurufen und den Codec herauszufinden, der für Ihre MP4-Datei benötigt wird:
Gehen Sie auf "Start" und geben Sie in das Suchfeld ein: "Windows Media Player" und drücken Sie dann die "Enter"-Taste.

Rufen Sie den WMP-Hilfebereich auf, indem Sie die Tasten "Alt" + "H" auf Ihrer Tastatur drücken. Wählen Sie nun "Über Windows Media Player".

Tippen Sie in dem neu erscheinenden Fenster auf "Informationen zum technischen Support".

Wenn ein Popup-Fenster erscheint, werden Sie gefragt, wo Sie die Datei öffnen möchten. Wählen Sie einfach "Wählen Sie Ihren Webbrowser". Hier werden alle Informationen über die Audio- und Video-Codecs Ihres Systems angezeigt.
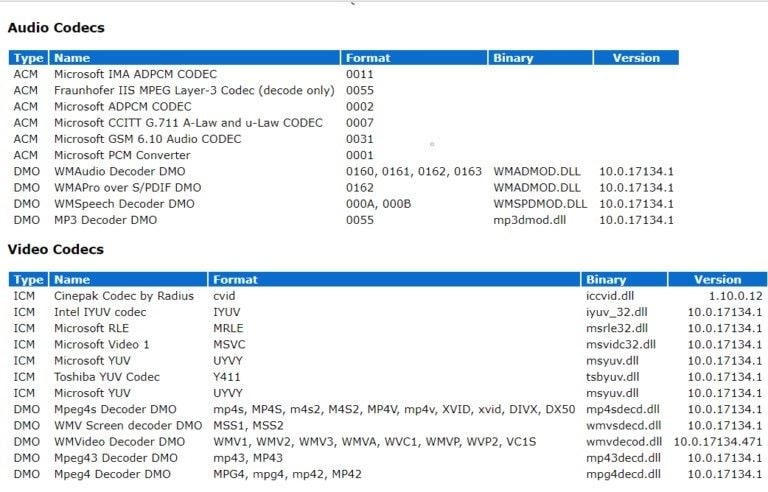
2. Konvertieren Sie die MP4-Datei in ein anderes Videoformat:
Sie können Ihre MP4-Datei in ein anderes Videoformat wie WMV oder AVI konvertieren, das mit Ihrem Media Player kompatibel ist. Es gibt verschiedene Converter für Videoformate, die Sie online verwenden können.
Die folgenden Schritte sollen Ihnen zeigen, wie Sie Videodateiformate wie MP4 konvertieren können, indem Sie den VLC Media Player als Beispiel dafür verwenden, dass es sich in diesem Fall nicht nur um einen Video-Player, sondern um einen Converter handelt:
Starten Sie den VLC Media Player und gehen Sie zu "Medien". Wählen Sie dann "Konvertieren/Speichern...".
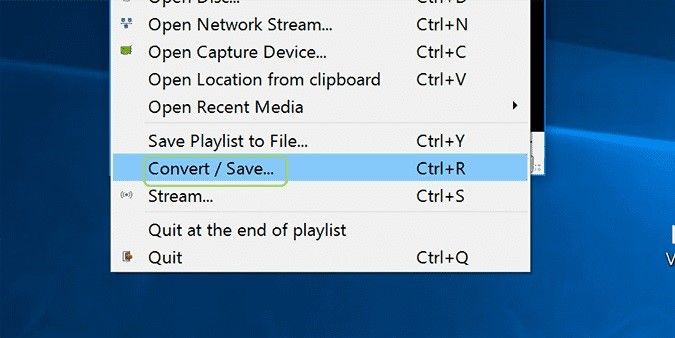
Fügen Sie die MP4-Videodatei hinzu, die Sie konvertieren möchten.

Scrollen Sie nach unten und klicken Sie auf "Öffnen".

Klicken Sie auf "Konvertieren", das ist die letzte Option in der Dropdown-Liste "Konvertieren/Speichern".

Wählen Sie das Ausgabeformat.

Wählen Sie die Registerkarte "Durchsuchen". Als nächstes wählen Sie den Zielordner für Ihre Videodatei, wenn diese konvertiert wird.
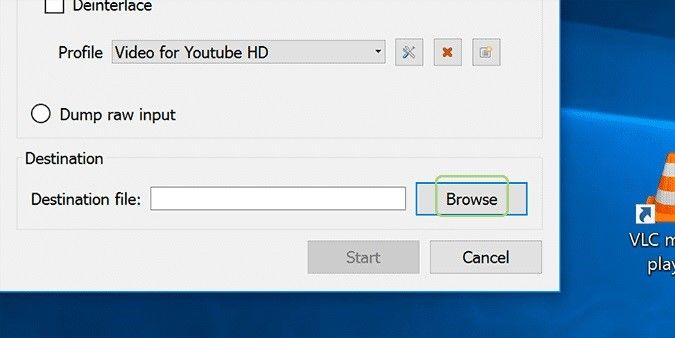
Geben Sie der Datei einen neuen Namen.

Tippen Sie nun auf "Start", um die Konvertierung in Gang zu setzen.

3. MP4 auf einem anderen Media Player abspielen:
Wenn sich das MP4-Video mit dem Standard-Medienplayer Ihres Systems wie WMP nicht abspielen lässt, sollten Sie versuchen, es mit einem anderen Medienplayer wie VLC, QuickTime, KMPlayer, 5KPlayer, RealPlayer und anderen abzuspielen. Für einen Mediaplayer wie QuickTime müssen Sie möglicherweise einen Online Converter verwenden, um die MP4-Datei in ein vom Mediaplayer unterstütztes Format zu konvertieren. Führen Sie die Schritte zum Konvertieren des MP4-Videos wie oben beschrieben aus (oder mit dem Online Converter, je nachdem) und Ihre MP4-Datei ist bereit, in einem neuen Format auf einem anderen Media Player angesehen zu werden.
Und wenn Ihr MP4-Video mittendrin aufhört abzuspielen? Versuchen Sie, MP4 auf einem anderen Mediaplayer abzuspielen, das ist eine gute Wahl.
Lesen Sie mehr: Die besten Lösungen zum Reparieren von MP4-Wiedergabeabbrüchen
Teil 3: Ultimative Lösung für MP4-Video ohne Sound und beschädigtes MP4 (für beschädigte Videos)
Wenn Ihr MP4-Video nach dem Ausprobieren der oben genannten einfachen Lösungen immer noch nicht abgespielt wird, bedeutet dies, dass die MP4-Datei selbst defekt oder beschädigt ist. Daher müssen Sie die MP4-Datei mit einem effektiven Reparatur-Tool wie Wondershare Repairit Video Repair reparieren.
Wondershare Repairit Video Repair unterstützt die Reparatur von Videos, die durch Faktoren wie Virenbefall, Änderung des Videoformats, unsachgemäßen Download, Speicherkartenfehler, beschädigte wiederhergestellte Videos, etc. beschädigt wurden. Beschädigte MP4-Videodateien ohne Sound können ebenfalls mit Wondershare Repairit repariert werden.

Wondershare Repairit - Video Repair
751.557 Personen haben das Tool bereits heruntergeladen.
-
Reparieren Sie beschädigte Videos auf allen Ebenen der Beschädigung, z.B. Videos, die nicht abgespielt werden, Videos ohne Sound, nicht synchronisierte Videos oder Audios, Wiedergabefehler, beschädigte Header, flackernde Videos, fehlende Videocodecs, etc.
-
Reparieren Sie Videos verschiedener Formate, darunter MOV, MP4, M2TS, MKV, MTS, 3GP, AVI, FLV, MXF, KLV, INSV, M4V, WMV, MPEG, ASF, etc.
-
Reparieren Sie beschädigte oder fehlerhafte Videos, die durch Videokomprimierung, Systemabsturz, Änderung des Videoformats, etc. verursacht wurden.
-
Reparieren Sie schwer beschädigte oder fehlerhafte Videos auf SD-Karten, Handys, Kameras, USB Flash Drives, etc.
-
Repairit verfügt über einen schnellen und einen erweiterten Scan-Modus. Je nachdem, wie stark die Videodatei beschädigt ist, können Sie eine der beiden Optionen verwenden.
-
Unterstützt Windows 11/10/8/7/Vista, Windows Server 2003/2008/2012/2016/2019/2022 und macOS 10.10~macOS 13.
Außerdem führt Repairit diesen Reparaturprozess mit zwei Reparaturmodi durch, dem Schnellreparatur- und dem erweiterten Reparaturmodus. Der Schnellreparaturmodus wird für leicht beschädigte Videos verwendet. Hier werden die Videodateien gescannt und die Fehler werden entfernt. Der erweiterte Reparaturmodus wird für stark beschädigte Videodateien verwendet, die einen Tiefenscan und ein Beispielvideo erfordern, um sie zu reparieren. Die Beispiel-Videodatei ist eine Arbeitsdatei, die auf dem Gerät aufgenommen wurde, auf dem sich Ihre beschädigte MP4-Videodatei befindet. Außerdem hat die Beispieldatei das gleiche Format wie die MP4-Videodatei. Dank dieser Ähnlichkeiten ist Wondershare Repairit in der Lage, die Informationen oder Daten aus dem Beispielvideo zu nutzen, um jede stark beschädigte MP4-Datei vollständig zu reparieren, die Sie haben.
Mit den unten beschriebenen Schritten können Sie mit Wondershare Repairit Ihr MP4-Video ohne Sound und jede andere MP4-Videodatei reparieren, die beschädigt ist:
Schritt 1 Beschädigtes Video hinzufügen
Sie können die beschädigten Videos hinzufügen, indem Sie einfach auf die "+Hinzufügen" Schaltfläche klicken, um den Speicherort Ihrer beschädigten Videodatei zu öffnen und sie auf die Oberfläche des Reparatur-Tools zu holen.

Schritt 2 Video reparieren
Gehen Sie zur unteren rechten Seite der Oberfläche und wählen Sie die Option "Reparieren". So können Sie Ihre beschädigte Videodatei schnell reparieren.

Schritt 3 Vorschau des reparierten Videos
Gehen Sie nun zum rechten Ende der Oberfläche und wählen Sie das "Abspielen" Symbol, um eine Vorschau der reparierten Videodatei anzuzeigen. Diese Option hat Wondershare Repairit für Sie bereitgestellt, um sicherzustellen, dass alle Ihre Videodateien repariert und intakt sind.

Obwohl nach der anfänglichen Reparatur alle Ihre Dateien einwandfrei funktionieren sollten, stellen Sie vielleicht nach der Vorschau fest, dass eine oder zwei Dateien stark beschädigt sind. Machen Sie sich keine Sorgen über den Modus "Erweiterte Reparatur" dieses Tools. Sie können das Problem reparieren. Klicken Sie unten rechts auf "Erweiterte Reparatur" und schon können Sie beginnen.
Schritt 4 Beispielvideo hinzufügen
Das nächste Fenster, das sich öffnet, enthält ein Ordnersymbol unter der Anweisung "Beispielvideo zur Reparatur hinzufügen"; klicken Sie darauf, um ein Beispielvideo hinzuzufügen. Ein Beispielvideo wird als eine funktionierende Videodatei beschrieben, die im gleichen Format und mit dem gleichen Gerät wie die beschädigte Videodatei aufgenommen wurde. Es ist nützlich, um die stark beschädigte Videodatei zu reparieren, da die darin enthaltene Technologie als Referenz verwendet wird, um Ihre Datei zu reparieren.
Das ist die Logik hier.

Wählen Sie "Reparieren" und warten Sie dann, bis Sie zum vorherigen Fenster zurückkehren, um fortzufahren. Hier müssen Sie im Dialogfeld auf "Ja" klicken, um das Video zu speichern, das Sie im Schnellreparaturmodus repariert haben, da es nicht automatisch gespeichert wird, sobald Sie den erweiterten Reparaturmodus einleiten. Sie können sich jedoch dafür entscheiden, mit Ihrer fortgeschrittenen Reparatur fortzufahren. Wählen Sie in diesem Fall "Nein".
Schritt 5 Video speichern
Dies ist der letzte Schritt. Hier speichern Sie die reparierte Videodatei, indem Sie auf "Video speichern" klicken, eine Option, die Sie im oberen rechten Bereich der Oberfläche finden. Beachten Sie die Informationen, die in dem Minifenster angezeigt werden.

Aufgrund der Popup-Informationen sollten Sie versuchen, einen neuen Speicherort für Ihre Videodatei zu wählen, der nicht mehr auf dem Laufwerk "C" liegt. Stellen Sie dies sicher, indem Sie zunächst "Neuer Ordner" wählen, bevor Sie die "Wiederherstellen" Option wählen. Geben Sie diesem Ordner, der Ihre reparierte Videodatei enthält, einen neuen Namen und warten Sie ein paar Sekunden, während Ihre Dateien gespeichert werden.
Wenn Sie keine Software auf Ihren Computer herunterladen möchten und Ihr beschädigtes Video nicht größer als 3 GB ist, können Sie die Online-Version von Repairit Video Repair ausprobieren, um Ihr Video ganz einfach online zu reparieren.
Weiteres Wissen über MP4-Dateien
1. Was ist das MP4-Dateiformat?
MP4 ist ein Multimedia-Dateiformat, das häufig zum Herunterladen und Streamen von Videos aus dem Internet verwendet wird. Die Dateierweiterung dieses Formats wird als .mp4 dargestellt. Das MP4-Dateiformat ist ein äußerst vielseitiges komprimiertes Videoformat, da es nicht nur Videos, sondern auch Untertitel, Audio und Standbilder speichern kann. Die MP4-Datei ist ein Standard der Motion Picture Experts Group (MPEG), der international für die audiovisuelle Kodierung verwendet wird.
2. Ist MP4 Audio oder Video?
Das MP4-Dateiformat wird als digitaler Multimedia-Container bezeichnet, was bedeutet, dass es sich sowohl um Audio als auch um Video handelt, obwohl es eher als Videoformat verwendet wird. MP4 ist also ein webfreundliches und tragbares Videoformat, das auch Audio oder Sound abspielen kann.
3. Wiedergabe einer MP4-Datei
MP4 ist ein Dateiformat, das von einer Vielzahl von Media-Playern abgespielt werden kann, da es standardisiert ist. Um eine MP4-Datei abzuspielen oder zu öffnen, brauchen Sie nur auf das gewünschte Video zu doppelklicken und es wird mit dem Standard-Media-Player Ihres Betriebssystems geöffnet. Unter Windows ist dies in der Regel der Windows Media Player (WMP) und unter Mac OS ist der QuickTime Player der Standard-Medienplayer. Sie können jedoch auch einen anderen Media Player wie VLC als Standard-Medienplayer für Ihr System festlegen oder ihn nur gelegentlich zur Wiedergabe Ihrer MP4-Videos verwenden.
4. Tipps zum Reparieren beschädigter MP4-Dateien
Die Verwendung von Tipps und Maßnahmen ist wichtig bei der Verwendung von Apps und Dateien. Diese Argumentation gilt auch in diesem Fall mit den folgenden Tipps:
a. Achten Sie darauf, dass eine starke Internetverbindung besteht, während das Video geladen wird, um eine Unterbrechung des Prozesses zu vermeiden
b. Vergewissern Sie sich, dass Sie über eine stabile Stromversorgung sowie ein gutes Strom-Backup verfügen, falls die Stromversorgung während des Prozesses unterbrochen wird.
c. Das Reparieren beschädigter MP4-Dateien kann eine vollständige Löschung der Daten aus Ihren Dateien erfordern. Stellen Sie daher sicher, dass Sie alle wichtigen Dateien in Ihrem System gesichert haben, bevor Sie sie einem Reparaturprozess aussetzen.
d. Verwenden Sie zuverlässige Media Player, Video Converter und Kompressoren von Drittanbietern, um MP4-Dateien zu bearbeiten, abzuspielen oder zu reparieren. Dies dient dazu, die Sicherheit Ihrer MP4-Dateien zu gewährleisten.
Abschließende Worte
Ihre MP4-Videodateien können jetzt repariert werden, da die Lösungen für Sie bereitgestellt wurden. Letztendlich kümmert sich Wondershare Repairit um jeden Fehler oder Schaden, den die normale Fehlerbehebung nicht beheben kann. Außerdem stellt es alle Ihre Dateien wieder her, so dass Sie nicht Gefahr laufen, sie zu verlieren. Damit können Sie Ihr Video wieder mit Sound genießen und müssen nicht mehr einen Stummfilm ansehen.


