• Abgelegt bei: Foto/Video/Audio Lösung • Bewährte Lösungen
Wenn Sie versucht haben, ein Video auf Windows abzuspielen, besteht die Möglichkeit, dass Sie auch auf den Fehler 0xc1010103 stoßen. Im Idealfall tritt der Fehler 0xc1010103 aufgrund einer beschädigten oder nicht unterstützten Videodatei auf. Es könnten jedoch mehrere andere Probleme im Zusammenhang mit dem Fehler 0xc1010103 auf Windows auftreten. In diesem Beitrag werden all diese häufigen Probleme behandelt und einige intelligente Methoden zur Behebung des Fehlers 0xc1010103 erörtert.
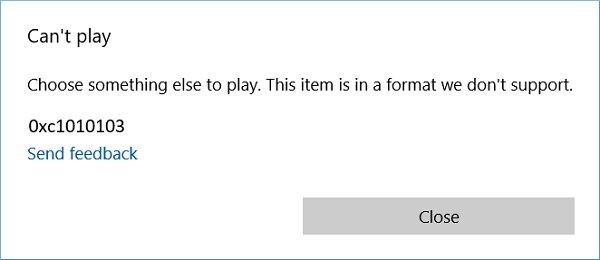
Teil 1: Was bedeutet der Fehler 0xc1010103?
Dies ist ein häufiger Fehler bei der Videowiedergabe, der hauptsächlich mit Windows Media Player zusammenhängt. Wenn wir versuchen, ein Video zu laden, erhalten wir eine Meldung, dass der Player die Mediendatei nicht unterstützt. Es könnten jedoch auch einige andere Probleme hinter dem Fehler 0xc1010103 stecken.
- Treiberbezogenes Problem
Es besteht die Möglichkeit, dass die GPU oder die Anzeigetreiber auf Ihrem System veraltet oder beschädigt sind und den Fehler 0xc1010103 verursachen.
- Wiedergabeproblem
Manchmal kann es ein Problem mit dem Video statt mit dem Mediaplayer geben. In diesem Fall können Sie zunächst versuchen, diese Wiedergabefehler zu beheben.
- Beschädigte Dateien
Wenn das Video schwer beschädigt wurde, kann dies ebenfalls zu diesem häufigen Fehler führen.
- Andere Probleme
Außerdem könnte es ein Problem mit der Firmware oder Ihren Systemdateien geben. Beispielsweise kann die Akkumulation temporärer Daten einer der Gründe für den Fehler 0xc1010103 sein.
Wichtiger Hinweis:
Um das Problem zu diagnostizieren, können Sie versuchen, irgendwelche andere Videodatei auf Ihrem Media Player abzuspielen. So können Sie feststellen, ob das Problem bei Ihrer Videodatei oder beim Mediaplayer liegt.
Teil 2: Wie beheben Sie den 0xc1010103 auf Windows?
Wie Sie sehen, kann es verschiedene Gründe und Auslöser für den Fehler 0xc1010103 in Windows geben. Um diesen Videofehler zu beheben, können Sie diesen Vorschlägen folgen, je nachdem, was ihn verursacht hat.
Lösung 1: Versuchen Sie, das Video auf einem anderen Mediaplayer abzuspielen
Wir erhalten die meiste Zeit den Fehler 0xc1010103, wenn wir ein nicht unterstütztes Video auf Windows Media Player abspielen. Um dieses Kompatibilitätsproblem zu umgehen, können Sie das Format des wiedergegebenen Videos überprüfen. Daher können Sie stattdessen irgendwelchen anderen Mediaplayer für Windows in Betracht ziehen, um das Video abzuspielen. Sie können einige beliebte Mediaplayer verwenden, darunter VLC, Kodi, Plex, KMPlayer, MPlayer und Real Player.
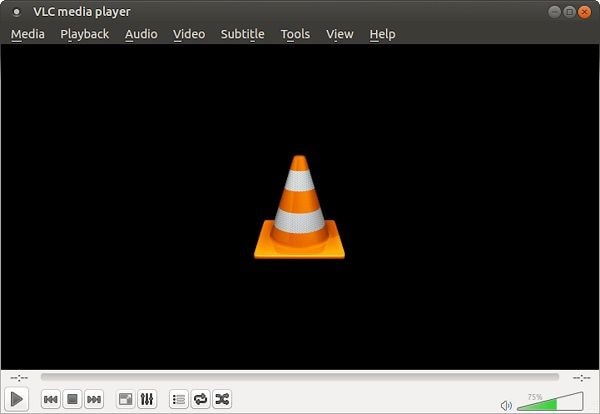
Lösung 2: Beheben Sie 0xc1010103 mit der Problembehebung für die Videowiedergabe
Microsoft versteht, dass seine Benutzer auf verschiedene Videowiedergabefehler stoßen können, die aus verschiedenen Gründen verursacht werden. Windows hat eine integrierte Video-Fehlerbehebung entwickelt, die Sie verwenden können, um sie bei der Lösung zu unterstützen. Hier können Sie die Windows-Problembehebung verwenden, um den Fehler 0xc1010103 selbst zu beheben.
1. Um die Problembehebung zu starten, können Sie zunächst über das Startmenü zu den Windows-Einstellungen gehen.
2. Wenn die Windows-Einstellungen geöffnet werden, gehen Sie in der Seitenleiste zur Funktion „Fehlerbehebung“.
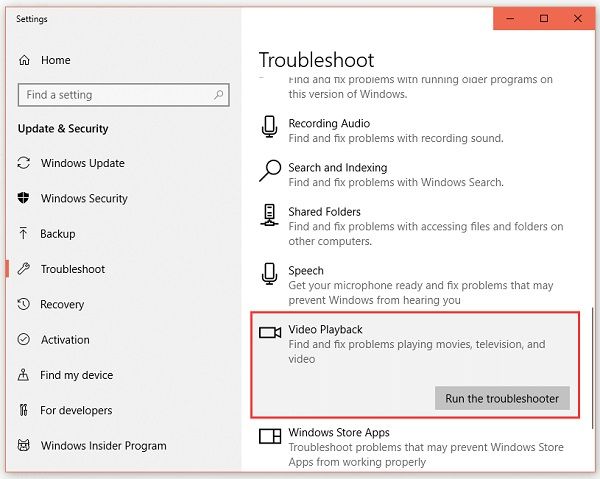
3. Klicken Sie in den angezeigten Optionen auf der rechten Seite unter dem Feld „Videowiedergabe“ auf die Schaltfläche „Fehlerbehebung ausführen“.
4. Dadurch wird ein spezieller Assistent geöffnet, dem Sie folgen können, um Fehler bei der Videowiedergabe zu beheben. Sie müssen spezifische Details zu dem Problem eingeben, mit dem Sie konfrontiert sind, und es von Windows scannen lassen.
5. Am Ende werden nur die voraussichtlichen Korrekturen für den Fehler 0xc1010103 angezeigt, die Sie mühelos auf Ihrem System implementieren können.
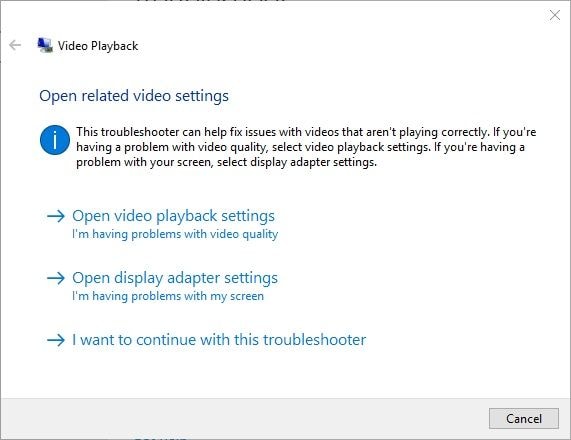
Bitte beachten Sie, dass die Anleitung für Windows 10 gilt, aber Benutzer von Windows 8 und 7 können die Fehlerbehebung auch unter Systemsteuerung oder Windows-Einstellungen finden.
Lösung 3: Reparieren Sie beschädigte Videodateien
Wenn Ihr Video beschädigt wurde oder es irgendwelches andere Wiedergabeproblem gibt, können Sie auch auf den Fehler 0xc1010103 stoßen. Der einfachste Weg, dies zu beheben, ist die Verwendung einer speziellen Anwendung wie Wondershare Repairit Video Repair. Ein hochprofessionelles und dennoch benutzerfreundliches Tool kann alle Arten von Problemen im Zusammenhang mit Ihren Videos ohne großen technischen Aufwand beheben.
- Wondershare Video Repair hat zwei verschiedene Algorithmen – schnelle und erweiterte Reparatur. Während die Schnellreparatur kleinere Probleme beheben kann, können Sie die erweiterte Reparatur verwenden, um kritischere Probleme zu lösen.
- Es unterstützt die Reparatur von Videos, die mit Camcordern, Digitalkameras, Smartphones, Drohnen und anderen Geräten aufgenommen wurden.
- Abgesehen von häufigen Wiedergabefehlern kann es auch kritischere Probleme wie Bild-Audio-Synchronisierung, fehlende Fragmente, beschädigte Header usw. beheben.
- Sie können Videos in allen Formaten wie MP4, FLV, AVI, MOV und zahlreichen anderen Formaten reparieren.
- Mit der Anwendung können Sie eine Vorschau Ihrer Videos anzeigen, um die Ergebnisse zu überprüfen, bevor Sie sie an irgendwelchem beliebigen Ort speichern.
Wenn Sie also den Fehler 0xc1010103 aufgrund eines beschädigten Videos erhalten, sollte Wondershare Video Repair die ideale Wahl sein. Hier sind einige einfache Schritte, die Sie unternehmen können, um Ihre Videos mit dieser fortschrittlichen Anwendung zu reparieren.
Schritt 1: Laden Sie die zu reparierenden Videos
Starten Sie zunächst Wondershare Repairit und laden Sie das beschädigte Video, das Sie nicht abspielen können. Sie können Videos per Drag and Drop verschieben oder auf das Zeichen des Hinzufügens klicken, um sie zu durchsuchen. Es gibt eine Option zum Laden mehrerer Videos in Wondershare Repairit (falls erforderlich).

Schritt 2: Starten Sie den Vorgang der Videoreparatur.
Nachdem Sie die Videos Ihrer Wahl hinzugefügt haben, können Sie deren Einzelheiten auf der Benutzeroberfläche sehen. Bei Bedarf können Sie Videos zur Warteschlange hinzufügen oder daraus entfernen und auf die Schaltfläche "Reparieren" klicken, um den Vorgang zu starten.

Schritt 3: Vorschau und Speichern Ihrer Videos
Standardmäßig führt die App Standardkorrekturen an Ihren Videos durch und benachrichtigt Sie über deren Fortschritt. Wenn der Reparaturvorgang abgeschlossen ist, können Sie eine Vorschau Ihrer Videos in der nativen Benutzeroberfläche von Wondershare Video Repair anzeigen. Sie können hier irgendwelches Video auswählen und auf die Schaltfläche „Speichern“ klicken, um es zu exportieren.

Schritt 4: Führen Sie eine erweiterte Videoreparatur durch (optional)
Wenn das Video schwer beschädigt wurde oder der Standardprozess es nicht reparieren kann, können Sie eine erweiterte Reparatur durchführen. Für die erweiterte Reparatur müssen Sie zunächst ein Beispielvideo laden. Bitte beachten Sie, dass die Beispielvideos das gleiche Format haben mussten wie die beschädigte Datei und mit dem gleichen Gerät aufgenommen wurden.

Ebenso können Sie nach dem Laden des Beispielvideos den Reparaturvorgang starten und warten, bis er abgeschlossen ist. Während der erweiterte Reparaturalgorithmus mehr Zeit in Anspruch nehmen würde, sind seine Ergebnisse auch besser. Am Ende können Sie eine Vorschau Ihrer Ergebnisse anzeigen und die reparierten Videos an irgendwelchem sicheren Ort Ihrer Wahl speichern.

Lösung 4: Aktualisieren Sie den GPU-Treiber, um den Fehler 0xc1010103 zu beheben
GPU, was für Graphics Processing Unit steht, ist für die Gesamtanzeige und die visuelle Qualität des Systems verantwortlich. Es ist jedoch für seine Funktion auf Windows auf Anzeigetreiber angewiesen. Wenn der GPU-Treiber beschädigt oder veraltet ist, kann dies zu Fehler 0xc1010103 führen. Zum Glück können Sie es leicht beheben, indem Sie Ihre Anzeigetreiber auf die neuesten verfügbaren Versionen aktualisieren.
1. Um Ihre GPU-Treiber zu aktualisieren, klicken Sie zuerst auf das Startmenü und öffnen Sie die Eingabeaufforderung. Sie können auch gleichzeitig die Tasten Windows + R drücken, um die Eingabeaufforderung Ausführen auf Ihrem System zu erhalten.
2. Sobald die Eingabeaufforderung „Ausführen“ angezeigt wird, geben Sie den Befehl „devmgmt. msc“ ein, um den Geräte-Manager zu starten. Sie können auch alternativ über die Suchleiste in der Taskleiste nach dem Geräte-Manager finden.
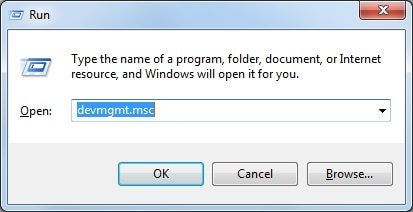
3. Der Windows-Geräte-Manager wird gestartet, wählen Sie Ihre Anzeigetreiber aus und erweitern Sie sie. Wählen Sie nun das installierte GPU-Laufwerk aus und aktualisieren Sie es.
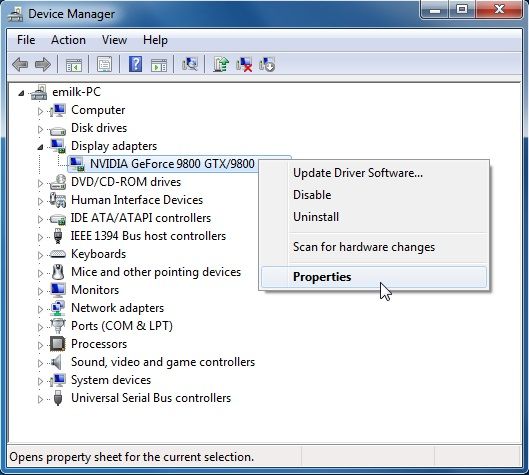
Darüber hinaus können Sie mit der rechten Maustaste klicken und zu seinen Eigenschaften gehen, um den Treiber zurückzusetzen (deaktivieren und später aktivieren). Von hier aus können Sie auch die Option zum Aktualisieren des Treibers auswählen.
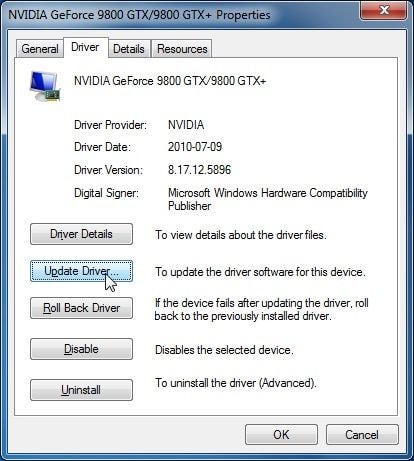
4. Das ist es! Dadurch wird ein spezieller Assistent gestartet, dem Sie folgen können Ihren Treiber zu aktualisieren. Suchen Sie nach verfügbare Aktualisierung und installieren Sie diese anschließend auf Ihrem Windows-System.
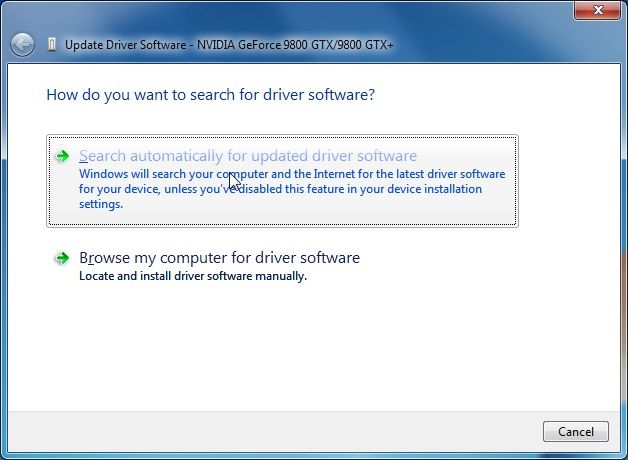
Lösung 5: Installieren Sie den Anzeigetreiber neu
Manchmal reicht es nicht aus, den Anzeigetreiber zu aktualisieren, da es zu kritischen Problemen kommen kann. Wenn Sie beispielsweise die falschen Treiber installiert haben oder das Update zwischendurch angehalten wurde, kann dies ebenfalls den Fehler 0xc1010103 verursachen. Um dies zu beheben, können Sie zuerst den Treiber deinstallieren und ihn später neu installieren, indem Sie seine Website besuchen. Hier ist eine einfache Anleitung zur Neuinstallation des Anzeigetreibers auf Ihrem Windows-System.
1. Bevor Sie Ihre Anzeigetreiber deinstallieren, ist es wichtig, ihre Spezifikationen zu kennen. Gehen Sie dazu zur Suchleiste auf Windows und suchen Sie nach Systeminformationen oder greifen Sie über die Einstellungen darauf zu.
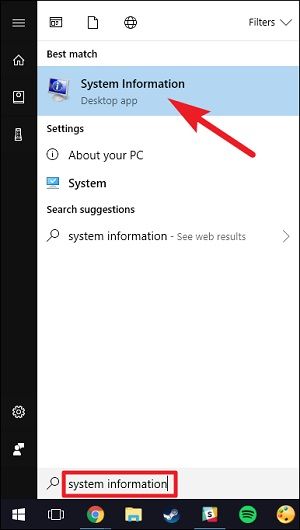
2. Wenn das Systeminformationsfenster geöffnet wird, gehen Sie zu seiner Seitenleiste und navigieren Sie zu Komponenten > Anzeige. Auf der rechten Seite können Sie den Typ des Adapters, die Beschreibung und andere Einzelheiten anzeigen.
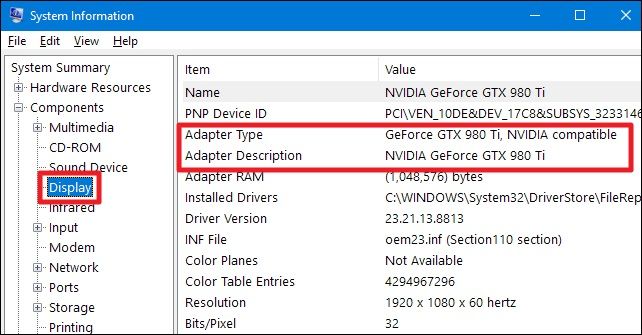
3. Nachdem Sie diese Details notiert haben, können Sie zu dem Geräte-Manager auf Ihrem System erneut von der Einstellungen oder durch die Eingabeaufforderung gehen.
4. Nachdem Sie den Geräte-Manager gestartet haben, wählen Sie Ihre Anzeigetreiber aus, klicken Sie mit der rechten Maustaste und wählen Sie, um sie von Ihrem System zu deinstallieren.
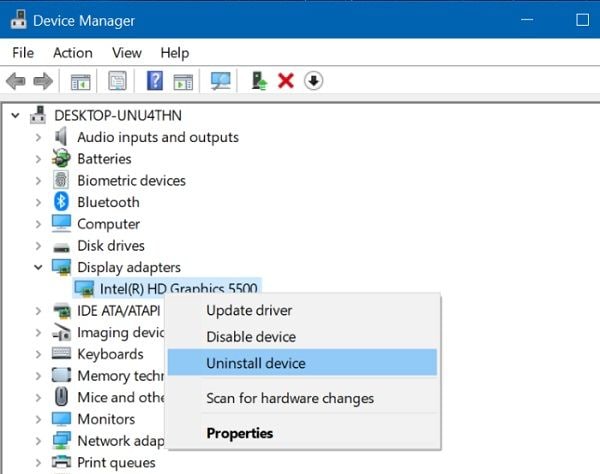
5. Später können Sie die offizielle Website der Marke Ihres Treibers (wie Intel, AMD oder NVIDIA) betrieben, um die kompatiblen Treiber herunterzuladen. Hier müssen Sie die notierten Einzelheiten zu Ihrem System eingeben, bevor Sie einen geeigneten Treiber installieren.
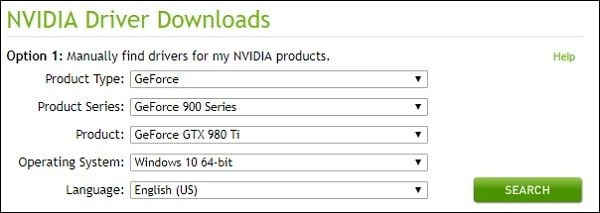
6. Am Ende können Sie das Installationsprogramm starten und einem einfachen Click-Through-Prozess folgen, um die neu heruntergeladenen Treiber auf Ihrem System zu installieren.
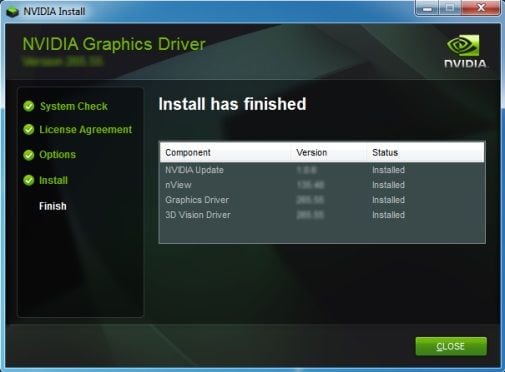
Lösung 6: Bereinigen Sie alle unnötigen Dateien und temporären Daten
Schließlich können viele angesammelte Daten auf unserem System auch unerwünschte Probleme wie den Fehler 0xc1010103 verursachen. Der einfachste Weg, dies zu beheben, besteht darin, unerwünschte Inhalte zu entfernen, insbesondere vom Windows-Laufwerk. Es wäre hilfreich, wenn Sie versuchen würden, generell minimale Daten auf dem Windows-Laufwerk zu speichern. Außerdem können Sie auch temporäre Daten in Windows entfernen, indem Sie diesen Schritten folgen:
1. Öffnen Sie die Eingabeaufforderung Ausführen, indem Sie die Tasten Windows + R drücken oder aus dem Startmenü. Geben Sie nun den Befehl „%temp%“ ein, um den Temp-Ordner zu starten.

2. Sie können auch alternativ zu Ihrem Windows-Benutzerordner > AppData > Local > Temp gehen, um die temporären Dateien anzuzeigen.
3. Wählen Sie nun die temporären Dateien von hier aus und löschen Sie sie dauerhaft von Ihrem System.
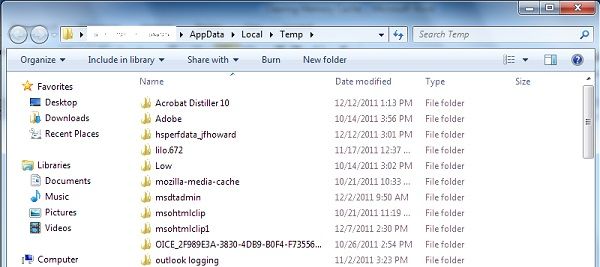
Es wird empfohlen, Ihr System nach dem Löschen der temporären Daten neu zu starten, um zu prüfen, ob der Fehler 0xc1010103 behoben ist oder nicht.
Teil 3: Einige intelligente Tipps zur Vermeidung den Videofehler 0xc1010103
Ich hoffe, dass Sie nach dem Lesen dieser Anleitung den Fehler 0xc1010103 ohne Probleme beheben können. Wenn Sie nicht möchten, dass das Problem erneut auftritt, würde ich die folgenden Vorschläge empfehlen:
- Stellen Sie beim Herunterladen oder Übertragen Ihrer Videos sicher, dass Sie den Vorgang zwischendurch nicht unterbrechen.
- Speichern Sie Ihre Videos an einem sicheren Ort und lassen Sie eine Anti-Malware installiert, um sicherzustellen, dass sie geschützt sind.
- Vermeiden Sie es, Ihre Videos zu stark zu bearbeiten oder ihre Überschriften/Erweiterungen zu ändern, die sie beschädigen können.
- Erwägen Sie, Ihre Mediaplayer und Treiber zu aktualisieren, um sicherzustellen, dass sie nicht unter Kompatibilitätsproblemen leiden.
- Denken Sie an das Videoformat und versuchen Sie, es nicht mit einem Mediaplayer abzuspielen, der es nicht unterstützt.
- Versuchen Sie nicht, mehrere Anwendungen gleichzeitig zu öffnen, während Sie das Video abspielen, da dies Ihr System überlasten kann.
Das ist ein Wickel, jedermann! Wenn Sie nun verschiedene Methode kennen, den Fehler 0xc1010103 zu beheben, würden Sie dieses Problem sicherlich beheben. Wenn Sie jedoch nicht erneut auf Probleme im Zusammenhang mit einem beschädigten Video stoßen möchten, bringen Sie ein Videoreparaturtool mit. Mit Hilfe von Wondershare Video Repair können Sie beispielsweise alle Arten von Fehlern im Zusammenhang mit Ihren Videos sofort beheben.
Tipps zur Dateireparatur
- Video-Reparatur
- Kostenloses Videoreparatur-Tool
- Speicherkartenfehler
- Kein Ton auf YouTube
- Gopro-Video reparieren
- Dateiübertragungsfehler
- Video auf dem Mac reparieren
- PowerPoint kann keine Medien abspielen
- Digitale Videoreparatur
- MP4-Videoreparatur-Software
- Videowiedergabefehler 224003
- Foto-Reparatur
- Unlesbare Bilder reparieren
- Beste JPG-Fotoreparatur-Software
- JPEG-Fotos auf Mac reparieren
- Gray Box in Fotos beheben
- PNG-Dateien reparieren
- Photoshop ungültiger JPEG-Marker
- Datei-Reparatur




Classen Becker
chief Editor