• Abgelegt bei: Foto/Video/Audio Lösung • Bewährte Lösungen
0xc00d3e8c ist eines der Codec-Probleme, die verhindern, dass Sie das Video in Dateien im MKV- (oder MKA-) Format abspielen können, insbesondere unter Windows 10. Es gibt zwar zahlreiche Gründe, die zu einem solchen Fehler führen können, aber er kann behoben werden, wenn Sie die richtige Methode kennen. Der Artikel bietet einen Einblick in einige der effektiven Lösungen für diesen Fehler. Außerdem erfahren Sie, wie Sie das Auftreten solcher Fehler verhindern können und wie Sie beschädigte Videodateien zuverlässig reparieren.
Teil 1: Was ist der Fehlercode 0xc00d3e8c?
Der 0xc00d3e8c-Fehler in Windows 10 ist ein typisches Codec-Problem, das Sie an der Wiedergabe von Videodateien im MKV-Format hindert. Dieses Problem tritt auf, da das Dateiformat nicht mit dem Media Player synchronisiert wird. Die MKV-Datei (auch bekannt als Matroska Multimedia Container) kann eine Vielzahl von Spuren in einer Datei enthalten, u.a. Video, Audio und Untertitel.
Manchmal führen ein paar Änderungen im Windows-Betriebssystem zu Fehlern, darunter 0xc00d3e8c, 0xc1010090 und andere.
Was ist der 0xc00d3e8c Fehler?
In früheren Versionen des Windows-Betriebssystems haben viele Benutzer verschiedene Codec-Packs installiert, darunter CCCP und Matroska Splitter. Diese wurden für die Wiedergabe von MKV-Dateien in Mediaplayern verwendet, die über einen DirectShow-Filter verfügen.
Windows 10 bietet integrierte Unterstützung für das MKV-Dateiformat, obwohl diese Codec-Packs in früheren Windows OS-Versionen nicht verfügbar waren. Das bedeutet, dass Sie kein Codec-Paket eines Drittanbieters mehr benötigen. Wenn Sie diese Filter in Windows 10 deinstallieren, erhalten Sie einen 0xc00d3e8c-Fehler, wenn Sie eine MKV- und MKA-Datei mit Filmen, TVs und Xbox-Video-Apps abspielen.
Warum tritt der Fehler 0xc00d3e8c auf?
Wie in den meisten Fällen berichtet, war 0xc00d3e8c in Windows das Ergebnis von System-Updates, die die notwendigen Codecs in den Systemdateien nicht finden konnten. Diese fehlenden Codecs führen zu einem schwarzen Bildschirm ohne Audio oder Video.
In solchen Fällen können Sie versuchen, den K-Lite und CCCP Codec zu installieren. Außerdem enthält ein Multimedia-Player eines Drittanbieters alle wichtigen Codecs. Er kann fast alle Arten von Multimedia-Dateien abspielen.
Teil 2: Wie behebt man den 0xc00d3e8c-Fehler in Windows?
Selbst wenn Sie alle Hoffnung verloren haben, können Sie den 0xc00d3e8c-Fehler in Windows noch beheben. Manchmal kann eine Aktualisierung des Grafiktreibers helfen, das Problem zu beheben, aber Sie können auch versuchen, das Video auf einem anderen Gerät abzuspielen. Es hängt von der zugrunde liegenden Ursache ab, die zu dem Fehler geführt hat.
Lösung 1: Grafiktreiber aktualisieren
Wenn Sie Ihr Windows 10 kürzlich aktualisiert oder neu installiert haben, sollten Sie die Grafiktreiber aktualisieren, um den 0xc00d3e8c-Fehler zu beheben. Sie können die fehlenden Codes installieren, die für die Wiedergabe von MKV-Dateien erforderlich sind. Wie bereits erwähnt, verfügt Windows 10 möglicherweise nicht über die notwendigen Video-Codecs, die für die Wiedergabe von MKV-Dateien erforderlich sind. Es ist also wahrscheinlich, dass Sie sie nicht mit Ihrem Standard-Mediaplayer abspielen können.
Außerdem wird das nicht nur helfen, das Problem zu beheben, sondern auch die Gesamtleistung Ihres Computers steigern. Folgen Sie den Anweisungen, um den Grafiktreiber auf Ihrem Windows 10 zu aktualisieren.
Schritt 1: Drücken Sie gleichzeitig die Tasten "Windows" + "R", um die Eingabeaufforderung "Ausführen" zu öffnen.
Schritt 2: Geben Sie "devmgmt.msc" ein und drücken Sie auf "Enter", um den Geräte-Manager zu öffnen.
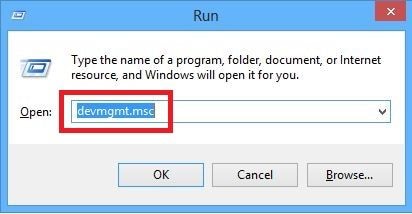
Schritt 3: Erweitern Sie die Option "Geräteadapter" in der Kategorie "Geräte-Manager". Klicken Sie mit der rechten Maustaste auf die Option "Grafikkarte" und wählen Sie in der Liste "Treiber aktualisieren".
Schritt 4: Es öffnet sich ein neues Fenster, in dem Sie zwei Optionen sehen. Tippen Sie in den beiden Optionen auf "Automatisch nach aktualisierter Treibersoftware suchen". Windows wird dann automatisch nach Treibern für Ihr Gerät suchen und diese installieren.

Wenn Sie mehr als eine Grafikkarte besitzen, können Sie die obigen Schritte wiederholen, um jeden Treiber auf Ihrem Computer zu aktualisieren.
Lösung 2: Videos auf anderen Geräten abspielen
Wie bereits erwähnt, führt das Fehlen der für die Wiedergabe der MKV-Datei erforderlichen Video-Codecs zu einem 0xc00d3e8c-Fehler. Windows 10 stellt Ihnen zwar keine Video-Codecs zur Verfügung, aber Sie müssen das Video nicht unbedingt im Windows Media Player abspielen. Sie können aus verschiedenen Tools von Drittanbietern oder Mediaplayern wählen, die MKV-Dateien problemlos abspielen können.
Wenn es um die zuverlässige Wiedergabe von MKV-Dateien geht, ist der VLC Media Player eine der besten Lösungen für diesen Fall. Eine der besten Eigenschaften des VLC-Mediaplayers ist, dass die Anwendung ihre Codecs mitbringt. Er kann jede Art von Multimediadatei aus fast jeder Quelle abspielen und ist mit verschiedenen Dateitypen kompatibel. Außerdem bietet er auch einige fortschrittliche Funktionen zur Steuerung des Videos.
Abgesehen von all den bisher genannten Vorteilen des VLC Media Players ist er völlig kostenlos und enthält keine Werbung.
Lösung 3: Filme und TV-Apps zurücksetzen
Oft führen kleine Fehler in der Funktion der Film- und TV-Apps zum 0xc00d3e8c-Fehler. Wenn sich das Video auch nach der Konvertierung in kompatible Formate nicht in Film- und TV-Apps abspielen lässt, können Sie das Problem dennoch beheben. Wenn Sie es schaffen, das Datum, die Uhrzeit, die Sprache, die Region und andere Einstellungen zurückzusetzen, kann es die Arbeit erledigen.
Wenn die temporären Dateien auf Ihrem Computer Probleme mit der normalen Funktion von Movies & TV Apps verursachen, können Sie diese löschen. Es gibt zwei Möglichkeiten, Filme und TV-Apps zurückzusetzen.
- Überprüfen Sie Ihre Computereinstellungen
Sie müssen sicherstellen, dass das Datum, die Uhrzeit, die Sprache und die Region korrekt sind.
Schritt 1: Öffnen Sie "Einstellungen" und gehen Sie zum Abschnitt "Zeit & Sprachen".

Schritt 2: Vergewissern Sie sich, dass alle wichtigen Angaben in dem Feld korrekt ausgefüllt sind.
- Temporären Ordner löschen
Wie bereits erwähnt, kann es zu einem 0xc00d3e8c-Fehler in Windows 10 kommen, wenn Sie die temporären Dateien auf dem Computer löschen.
Schritt 1: Drücken Sie auf die Windows und die R Taste, um das Ausführen Dialogfeld zu öffnen.
Schritt 2: Geben Sie "Temp" in das Feld ein und drücken Sie auf "Enter".

Schritt 3: Wählen Sie alle Dateien in der Liste aus, klicken Sie mit der rechten Maustaste auf die Dateien und klicken Sie auf "Löschen".
Die obige Lösung könnte einen 0xc00d3e8c-Fehler auf Ihrem Computer lösen. Wenn dies nicht der Fall ist, gehen Sie zum nächsten Schritt über, um zu sehen, ob das Problem dadurch gelöst wird.
Lösung 4: Dateien in WMA konvertieren
Wenn Sie immer noch den Fehler 0xc00d3e8c haben, gibt es nur eine Möglichkeit, das Problem zu beheben - ändern Sie die Videodatei in ein anderes Format. Apropos Änderung der Erweiterung: WMA (Windows Media Audio) wäre eine gute Alternative zur MKV-Datei. Es ist eine Dateierweiterung, die mit dem Windows Media Player verwendet wird und sowohl ein Audioformat als auch ein Audiocodec ist.
Sie können ein Dateikonvertierungsprogramm verwenden, um Videodateien im MKV-Format in das WMA-Format zu konvertieren. Die Dateikonvertierung ist ein langsamer Prozess und es kann einige Zeit dauern, bis der Vorgang abgeschlossen ist. Dies hängt jedoch von der Größe der Datei oder der Anzahl der Dateien ab, die Sie auf einmal konvertieren möchten!
Wenn Ihnen das zu langsam vorkommt, können Sie auch Desktop-Videoformatconverter wie den VLC Media Player verwenden.
Schritt 1: Öffnen Sie die MKV-Datei mit dem VLC Media Player.
Schritt 2: Navigieren Sie zu "Medien" und wählen Sie "Konvertieren/Speichern".

Schritt 3: Fügen Sie nun die zu konvertierenden Eingabedateien hinzu und klicken Sie auf "Konvertieren".
Schritt 4: Tippen Sie im Konvertierungsfenster auf die Option "Durchsuchen", um die Datei aus dem Quellverzeichnis auszuwählen.
Schritt 5: Klicken Sie auf die "Schraubenschlüssel" Option, um bestimmte Profileinstellungen hinzuzufügen.
Schritt 6: Klicken Sie auf "Start", um die Videodatei zu konvertieren und an einem anderen Ort zu speichern.
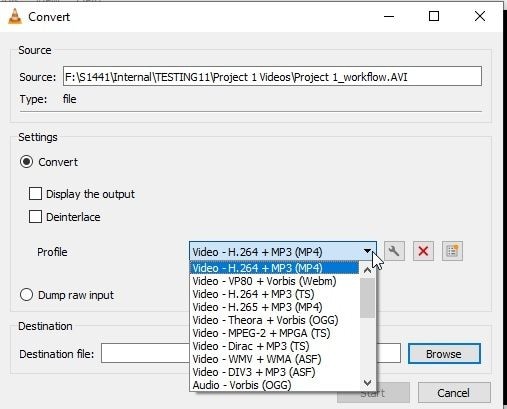
Teil 3: Wie kann man beschädigte Videos reparieren?
Eine der typischen Begleiterscheinungen des 0xc00d3e8c-Fehlers ist eine beschädigte MKV-Videodatei. Obwohl Sie das Problem mit allen im Artikel genannten Methoden lösen können, können Sie eine Videodatei oft auch nach der Konvertierung der Datei nicht abspielen. Nun, das liegt daran, dass Ihre MKV-Datei beschädigt ist. Das bedeutet jedoch nicht, dass alles verloren ist, denn Sie können die beschädigten Videodateien reparieren.
Lösung 1: Beschädigte Videos online reparieren
Wie wir wissen, tritt der Code-Fehler aufgrund einer beschädigten MKV-Datei auf, die die Wiedergabe des Videos nicht zulässt. Wenn Sie diesen Fehler mit den oben genannten Lösungen nicht beheben konnten, können Sie das Wondershare Repairit Online Tool verwenden, da es die beschädigten Videos problemlos repariert.
Im nächsten Teil dieses Abschnitts erfahren Sie, welche Vorteile Sie mit diesem Tool haben.
Wenn Sie die Vorteile dieses Tools kennen, können Sie die Software besser verstehen und nutzen.
- Die Nutzung ist kostenlos.
- Das Beste daran ist, dass Sie sich nicht anmelden müssen.
- Sie ist sicher in der Anwendung.
- Sie können 10 Videos pro Tag reparieren.
- Sie bietet Ihnen drei Formate für die Videoreparatur.
Wenn Sie wissen möchten, wie Sie dieses Tool verwenden können, sind Sie hier genau richtig. In den folgenden Schritten sehen Sie sich einige Hinweise an, um sich mit der Benutzeroberfläche der Software vertraut zu machen.
Schritt 1: Hinzufügen des beschädigten Videos
Als Erstes müssen Sie das beschädigte Video einfügen, um den Reparaturprozess zu starten. Sie können das Video durchsuchen, indem Sie auf die (+) Option klicken. Die Software braucht ein paar Sekunden, um das Hochladen abzuschließen.

Schritt 2: Automatische Reparaturinitialisierung
Nachdem Ihr Video hochgeladen wurde, beginnt der Reparaturprozess von selbst.
Schritt 3: Speichern des Vorgangs
Nach einem kurzen Intervall sehen Sie das reparierte Video auf der Benutzeroberfläche. Sie können eine Vorschau anzeigen und sie dann speichern.

Die Wondershare Repairit Online Webseite funktioniert am besten, wenn Sie ein Video von geringer Länge im Auge haben. Außerdem erlaubt sie seinen Nutzern drei Formate von Videodateien.
Wondershare Repairit für den Desktop hält Einzug und lässt die Anwender ausflippen. Mit dieser Version können Sie mit einer Vielzahl von Fehlern und verschiedenen Videoformaten arbeiten.
Lösung 3: Beschädigte Videos mit der Videoreparatursoftware reparieren
Sie können zwar aus verschiedenen Optionen wählen, um die beschädigte Videodatei zu reparieren, aber Sie können auch ein Videoreparaturprogramm verwenden. Apropos, Sie können die Wondershare Repairit Video Repair Anwendung verwenden. Es ist ein zuverlässiges Programm, mit dem Sie eine Reihe von Dateiformaten reparieren können. Es beinhaltet MP4, MP3, MKV, 3GP und AVI, neben vielen weiteren. Darüber hinaus repariert es verschiedene Aspekte einer Videodatei, einschließlich der Beschädigung des Tons, der Datei-Header und vieler anderer.
Neben der Reparatur von beschädigten Videodateien repariert es auch beschädigte MP4-Dateien. Dafür gibt es verschiedene Ursachen, z.B. einen Speicherkartenfehler, ein abruptes Herunterfahren des Systems, Virenbefall oder andere Gründe.
Laden Sie die Wondershare Video Repair Anwendung herunter und installieren Sie sie auf Ihrem Computer. Tippen Sie auf das Logo der Anwendung, um den Vorgang zu starten und folgen Sie den nachstehenden Schritten.
Schritt 1: Beschädigtes Video hinzufügen
Klicken Sie auf die "Hinzufügen" Option in der linken Ecke der Startseite der Anwendung und wählen Sie die beschädigten Videos vom Computer aus.

Schritt 2: Beschädigtes Video reparieren
Nachdem Sie eine oder mehrere beschädigte Videodateien ausgewählt haben, klicken Sie auf die "Reparieren" Registerkarte, um die Reparatur der Videodateien zu starten. In diesem Abschnitt werden verschiedene Videofehlermeldungen repariert.

Schritt 3: Videovorschau
Sobald die Videodateien repariert sind, können Sie eine Vorschau der reparierten Videodateien anzeigen. Damit können Sie die Qualität der Videodatei überprüfen, ob sie besser ist als vorher oder nicht.

Und wenn Sie von der Qualität der Videodatei nicht überzeugt sind, können Sie mit dem nächsten Schritt fortfahren.
Schritt 4: Beispielvideo für zahlreiche beschädigte MKV Dateien hinzufügen
Wenn die Videodatei stark beschädigt ist, können Sie den Erweiterte Reparatur Modus verwenden. In diesem Modus können Sie ein Beispielvideo auswählen, das als Referenz für die Reparatur der Videodateien verwendet wird.

Klicken Sie auf "OK", um die Videodatei an einem beliebigen Ort Ihrer Wahl zu speichern. Vergewissern Sie sich, dass der neue Speicherort nicht derselbe ist wie der vorherige Speicherort.

Die oben genannten Schritte werden Ihnen helfen, die beschädigten Videodateien zu reparieren.
Teil 4: Wie verhindert man den Fehler 0xc00d3e8c in Windows?
Auch wenn alle oben genannten Methoden am besten funktionieren, um den 0xc00d3e8c-Fehler zu beheben, müssen Sie sicherstellen, dass solche Probleme nicht Ihre Erfahrung ruinieren. Hier finden Sie einige Vorsichtsmaßnahmen, um solche lästigen Fehler zu vermeiden.
- Vermeiden Sie die Deinstallation von MKV Codecs oder Filter
Wie bereits erwähnt, ist Windows 10 den nativen Codecs und der Filterunterstützung bereits überlegen. Wenn Ihr Computer also einwandfrei funktioniert, sollten Sie den MKV-Codec-Filter nicht unnötigerweise deinstallieren.
- Behalten Sie mehrere Media Player
Sie müssen über einen zusätzlichen Satz zuverlässiger Mediaplayer wie den VLC Media Player und MX Player verfügen. Für den Fall, dass Ihr Standard-Mediaplayer nicht mehr funktioniert, haben Sie eine alternative Möglichkeit.
- Aktualisieren Sie den Grafiktreiber regelmäßig
Auch wenn wir vielleicht nie das Bedürfnis haben, den Grafiktreiber zu aktualisieren, so ist es doch eine wirksame Angewohnheit, um das reibungslose Funktionieren Ihres PCs zu gewährleisten.
- Stellen Sie sicher, dass die Computereinstellungen korrekt sind
Aufgrund einer defekten CMOS-Uhr stellt Ihr Computer bei jedem Start automatisch die Uhrzeit auf Mitternacht ein. Wie in dem Artikel erläutert, kann dies zu einem 0xc00d3e8c-Fehler auf Ihrem Computer führen.
- Halten Sie Ihren Temp-Ordner sauber
Viele Betriebssysteme löschen den Inhalt des Temp-Ordners automatisch beim Hochfahren. Dennoch müssen Sie sicherstellen, dass Sie den Temp-Ordner regelmäßig bereinigen, damit sich dort nicht Unmengen von temporären Dateien ansammeln.
Abschließende Worte
Der 0xc00d3e8c-Fehler ist eines der typischen Probleme, die bei der Wiedergabe von Videodateien im MKV-Format unter Windows 10 auftreten können. Es gibt zwar zahlreiche Faktoren, die zu einem solchen Fehler führen, aber er kann mit allen in diesem Artikel genannten Methoden gelöst werden. Wenn dieser Fehler die Videodatei beschädigt, können Sie die Wondershare Video Recovery Software verwenden, um die Videodateien zu reparieren.
Einfache Antworten, die Menschen wollen
-
1. Was bedeutet der Fehler 0xc00d3e8c?
0xc00d3e8c ist ein häufiger Codec-Fehler, der verhindert, dass Sie Videodateien im MKV-Format unter Windows 10 abspielen können. Diese Meldung erscheint in der Regel nach einer Neuinstallation von Windows oder wenn Sie ein Update installiert haben. -
2. Warum lassen sich manche MKV-Dateien nicht abspielen?
Unter Windows 10 konnten einige MKV-Dateien nicht abgespielt werden, weil Codec-Filter fehlten, die u.a. das Parsen von Dateien und Video- und Audio-Multiplexing unterstützen. Dieser Fehler tritt häufig bei Updates des Windows-Betriebssystems auf. -
3. Wie kann man den 0xc00d3e8c-Fehler beheben?
Sie können den 0xc00d3e8c-Fehler mit allen im Artikel genannten Methoden beheben, die wie folgt lauten:
- Grafiktreiber aktualisieren
- Videos auf anderen Geräten abspielen
- Film und TV-Apps zurücksetzen
- Dateien in WMA konvertieren
-
4. Kann man beschädigte Videodateien reparieren?
Ja, Sie können beschädigte Videodateien mit dem Wondershare Video Recovery Programm reparieren. Es kann alle Arten von Videodateien reparieren, egal ob es sich um MP4, 3GP, MP3, MKV oder andere handelt.
Tipps zur Dateireparatur
- Video-Reparatur
- Kostenloses Videoreparatur-Tool
- Speicherkartenfehler
- Kein Ton auf YouTube
- Gopro-Video reparieren
- Dateiübertragungsfehler
- Video auf dem Mac reparieren
- PowerPoint kann keine Medien abspielen
- Digitale Videoreparatur
- MP4-Videoreparatur-Software
- Videowiedergabefehler 224003
- Foto-Reparatur
- Unlesbare Bilder reparieren
- Beste JPG-Fotoreparatur-Software
- JPEG-Fotos auf Mac reparieren
- Gray Box in Fotos beheben
- PNG-Dateien reparieren
- Photoshop ungültiger JPEG-Marker
- Datei-Reparatur




Classen Becker
chief Editor