• Abgelegt bei: Foto/Video/Audio Lösung • Bewährte Lösungen
"Ich bin bereit, Audio aus Video mit dem VLC media player zu extrahieren. Ich habe nicht die geringste Ahnung, wie ich diese Aufgabe bewältigen kann. Der Ton, den ich aus meinem Video extrahieren möchte, hat eine große Bedeutung für mich. Eine Verzögerung dieser Aufgabe würde zu schlechten Leistungen in meinem akademischen Leben führen. Ich möchte die schnellsten Schritte zur Extraktion des Audios aus dem Video mit dem VLC-Medienplayer".
Millionen von VLC-Benutzern wollen Audio aus Video extrahieren. Die Mehrheit der Leute kennt keine Methoden, um mit VLC Audio aus Video zu extrahieren. Das Extrahieren von Audio aus Video mit VLC ist keine starre Aufgabe. In diesem Leitfaden werden Sie mehrere Methoden zum Extrahieren Ihres Audios kennen. Es werden Ihnen Methoden zur Extraktion von Video mit VLC und anderen Alternativen vorgestellt. Sie müssen sie nur richtig befolgen. Strengen Sie sich nicht an, Sie werden Ihren Ton in wirklich kurzer Zeit extrahieren.
Teil 1: Wie extrahiert man Audio aus Video mit dem VLC-Player?
Zuerst lernen wir die grundlegende Methode zur Extraktion von Audio aus Video kennen. Diese Methode ist eine der am häufigsten verwendeten Methoden, um die Aufgabe zu erledigen. Diese Schritte mögen zwar umfangreich sein, sind aber effektiv. Sie müssen nur Ihr Gerät einschalten und dann können wir mit dem Prozess beginnen. Folgen Sie diesen wenigen Schritten:
Schritt 1: Beginnen Sie mit der Extraktion, indem Sie zuerst die VLC öffnen. Wählen oder drücken Sie im Dropdown-Menü die Option zum Konvertieren/Speichern wie im Bild unten.

Schritt 2: Nach dem Klicken haben Sie ein offenes Medienfenster auf Ihrem Bildschirm. Klicken Sie auf die Option "Hinzufügen" und navigieren Sie dann zu dem Video, aus dem Sie den Ton extrahieren möchten.

Schritt 3: Klicken Sie nun auf die rechts unten angegebene Option "Konvertieren/Speichern".
Schritt 4: Nach dem Anklicken der vorherigen Option wird das Konvertierungsfenster aktiviert. Klicken Sie auf die Option "Durchsuchen". Als nächstes navigieren Sie dorthin, wo Sie Ihre extrahierte Audiodatei speichern möchten.

Schritt 5: Benennen Sie die Datei entsprechend mit einer .mp3-Dateierweiterung. Sie können den Zielpfad miterleben.
Schritt 6: Im vorderen Teil des Profils haben Sie die Möglichkeit, das Profil nach unten zu ziehen. Wählen Sie Audio-mp3.

Schritt 7: Jetzt müssen Sie noch einige kleine Änderungen vornehmen. Klicken Sie auf das Schraubenschlüssel- und Schraubendrehersymbol rechts neben dem Dropdown-Listenfeld. Das Verkapselungsfenster wird geöffnet. Wählen Sie die Option "Raw" und klicken Sie dann auf die Registerkarte "Audio-Codec".

Schritt 8: Sie haben eine weitere Dropdown-Liste vor sich und wählen MPEG-Audio aus. Außerdem müssen Sie die Bitrate für eine bessere Qualität ändern, die Standardeinstellung ist 128 kb/s.

Schritt 9: Klicken Sie schließlich auf Speichern. Der Prozess wird einige Zeit dauern.
Teil 2: Wie extrahiert man Audio mit bestimmten Parametern aus Video mit der VLC-Befehlszeile?
Okay, wenn Sie also die obige Methode ausprobiert haben und bei dieser Methode Probleme auftreten. Sie können mit der VLC-Befehlszeile Audio mit bestimmten Parametern aus dem Video extrahieren. Folgen Sie diesen einfachen Schritten:
Schritt 1: Erstellen Sie einen neuen Ordner, fügen Sie das Video hinzu, aus dem Sie den Ton extrahieren möchten.
Schritt 2: Öffnen Sie jetzt die Eingabeaufforderung aus dem Startmenü.

Schritt 3: Richten Sie die Eingabeaufforderung an den Ort, an dem Sie den Ordner mit dem Video gespeichert haben.
Schritt 4: Drücken Sie die Eingabetaste
Schritt 5: Geben Sie Umbenennen ein (Speicherort Ihres Videos).mp3
Schritt 6: Überprüfen Sie, ob das Video in mp3 konvertiert wurde.
Teil 3: Wie extrahiert man Audio aus Video mit VLC-Alternativen?
Wenn Sie es leid sind, VLC für die Extraktion von Audio aus Video zu verwenden. Hier sind gute Neuigkeiten. Sie können Audio aus Video mit VLC-Alternativen extrahieren. Es gibt zwei Alternativen für Sie. Die eine ist, dass Sie jedes beliebige Online-Tool verwenden können, um Ihren Ton zu extrahieren. Wenn das nicht der Fall ist, können Sie jede beliebige Software zum Extrahieren von Audio verwenden. Es gibt mehrere Softwareprogramme, die Ihnen dabei helfen können. Sie können Ihren Ton mit diesen beiden unten genannten alternativen Methoden extrahieren:
1. Online-Werkzeug
Dies ist die einfachste VLC-Alternative zum Extrahieren von Audio aus Video. Sie benötigen nur eine Internetverbindung, um auf ein beliebiges Online-Tool zuzugreifen. Online-Tools sind sehr nützlich, wenn Sie in einer Situation wie dieser feststecken. Diese Alternative besteht aus wenigen kurzen Schritten. Befolgen Sie sie sorgfältig:Schritt 1: Öffnen Sie Ihren Browser.
Schritt 2: Suche nach einem Online-Tool zum Extrahieren von Audio aus Video. Zum Beispiel (Audio-Extraktor. Net)

Schritt 3: Wählen Sie das Video von Ihrem Computer aus.
Schritt 4: Laden Sie das Video hoch und wählen Sie das Audioformat mp3.
Schritt 5: Starten Sie die Extraktion, warten Sie eine Weile.
Schritt 6: Laden Sie den extrahierten Ton herunter.
2. Extrahieren von Software
Schließlich können Sie mit Hilfe einer Extraktionssoftware den Ton auch ohne VLC aus dem Video extrahieren. Die Verwendung von Audio-Extraktionssoftware kann auch Ihre wertvolle Zeit sparen. Sie können die easefab Audio-Extrahierungssoftware herunterladen. Sobald Sie die Software heruntergeladen haben, können Sie die Audio-Extraktionssoftware herunterladen. Folgen Sie diesen Schritten:
Schritt 1: Laden Sie die easefab-Software herunter und führen Sie sie aus. Klicken Sie auf die Option "Hinzufügen", um Ihr Video auszuwählen, aus dem Sie den Ton extrahieren möchten. Sie können das Video einfach in das Fenster ziehen.

Schritt 2: Jetzt müssen Sie zur Profilbibliothek navigieren. Wählen Sie das Audioformat aus dem Katalog "common audio" aus. Wählen Sie mp3 als Beispiel aus.

Schritt 3: Nachdem Sie den vorherigen Schritt ausgeführt haben, kommen Sie zum Hauptbildschirm. Öffnen Sie das Einstellungsfenster. Hier können Sie die Bitrate, Abtastrate und Kanäle ändern. Nach der Anpassung klicken Sie auf "Ok".

Schritt 4: Wählen Sie am Ende den Ort, an dem Sie die Audiodatei speichern möchten. Klicken Sie danach auf die Schaltfläche "Konvertieren" und warten Sie eine Weile.
Bonus-Tipp: Kann ich mit Video nicht synchronisiertes Audio extrahieren?
Ja, Sie können nicht mit Video synchronisiertes Audio extrahieren. Leute, die glauben, dass sie nicht mit Video synchronisiertes Audio extrahieren können, können VLC ausprobieren. VLC kann verwendet werden, um mit Video nicht synchronisiertes Audio zu extrahieren. Es gibt keine Zeit, Schritte zu unternehmen. Sie können dies in kurzer Zeit tun. VLC ist vielseitig genug, um dies zu tun.
Es gibt eine andere Möglichkeit, Ihr Problem zu lösen. Sie können Wondershare Repairit verwenden, um nicht mit dem Video synchronisiertes Audio zu reparieren. Wondershare Repairit ist effektiv genug, um das Problem der nicht mit dem Video synchronisierten Audio- und Videodaten zu beheben.
Wondershare Repairit ist in der Lage, korrupte, defekte oder beschädigte Videos in den Dateiformaten MOV, MP4, M4V, M2TS, MKV, MTS, 3GP, AVI, FLV und weiteren zu reparieren. Und welche Kameramarke Sie auch immer besitzen, sie funktioniert auf allen - Canon, Sony, Go Pro, Olympus, Nikon, Fuji, Samsung, Panasonic, DJI, Parrot, Skydio und vielen anderen. Das Programm unterstützt verschiedene Videokorruptionsszenarien wie nicht abgespielte Videos, Probleme bei der Synchronisierung von Audio-Video, unterbrochene Videowiedergabe, eingefrorene Videos, verschwommene Videos usw.
Sie können Ihre nicht mit dem Video synchronisierten Audiodaten mit Hilfe von recoverit in wenigen Minuten reparieren, da es mehrere Videoformate unterstützt und Ihnen die Möglichkeit bietet, mehr als eine Datei gleichzeitig zu reparieren. Recoverit hat mehrere Reparaturmodi für seine Benutzer. Viele der Benutzer von recoverit sind sich seiner besonderen Eigenschaften nicht bewusst. Das Reparieren von Audio nicht synchronisiert mit Video-Datei ist seine außergewöhnliche Funktion. Dies sind die folgenden Schritte, die Sie befolgen müssen, um Ihr Problem zu lösen:
Schritt 1: Fügen Sie Ihr beschädigtes Video hinzu.
Führen Sie die Software auf Ihrem PC aus, klicken Sie nach dem Öffnen der Anwendung auf die Option "Hinzufügen" und wählen Sie Ihr nicht mit der Videodatei synchronisiertes Audio aus.

Schritt 2: Reparieren Sie Ihre Videos
Nachdem Sie den nicht mit der Videodatei synchronisierten Ton hinzugefügt haben, klicken Sie auf die Option der Reparatur. Warten Sie eine Weile, lassen Sie die Anwendung das Video reparieren.

Schritt 3: Vorschau der reparierten Videos
Der Reparaturprozess könnte eine Weile dauern. Sobald er abgeschlossen ist, sehen Sie Informationen über das reparierte Video. Schauen Sie sich eine Vorschau Ihres wiederhergestellten Videos an und drücken Sie "OK", um den Vorgang zu starten.

Schritt 4: Vorlaufmodus für stark beschädigte Videos (optional)
Wenn die Videos stark beschädigt sind und nicht erfolgreich repariert werden können, gehen Sie bitte in den Vorab-Reparaturmodus. Klicken Sie einfach auf die Schaltfläche "Erweiterte Reparatur".
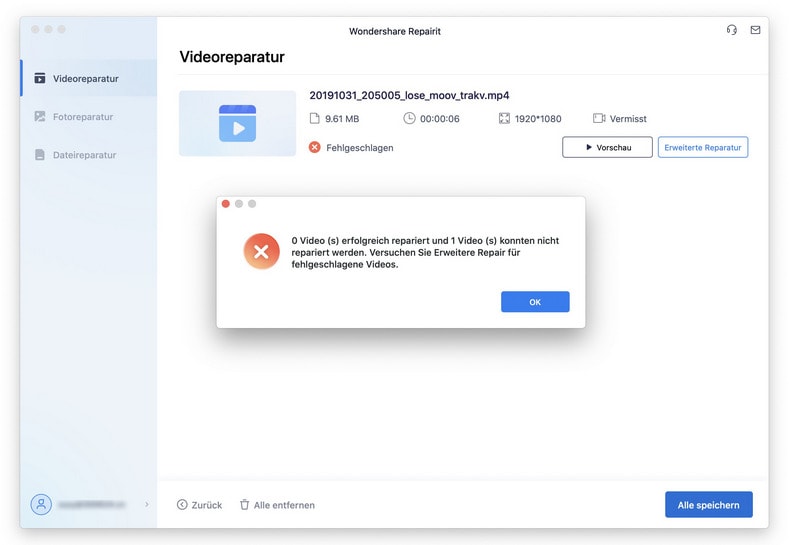
Dann fügen Sie ein Beispielvideo hinzu und reparieren Sie es jetzt.

Schritt 5: Repariertes Video speichern
Wenn alle beschädigten Videos repariert sind, können Sie auf die Schaltfläche "Speichern" klicken, um die Videos an einem beliebigen Ort auf Ihrem Computer zu speichern.

Tipps zur Dateireparatur
- Video-Reparatur
- Kostenloses Videoreparatur-Tool
- Speicherkartenfehler
- Kein Ton auf YouTube
- Gopro-Video reparieren
- Dateiübertragungsfehler
- Video auf dem Mac reparieren
- PowerPoint kann keine Medien abspielen
- Digitale Videoreparatur
- MP4-Videoreparatur-Software
- Videowiedergabefehler 224003
- Foto-Reparatur
- Unlesbare Bilder reparieren
- Beste JPG-Fotoreparatur-Software
- JPEG-Fotos auf Mac reparieren
- Gray Box in Fotos beheben
- PNG-Dateien reparieren
- Photoshop ungültiger JPEG-Marker
- Datei-Reparatur




Classen Becker
chief Editor