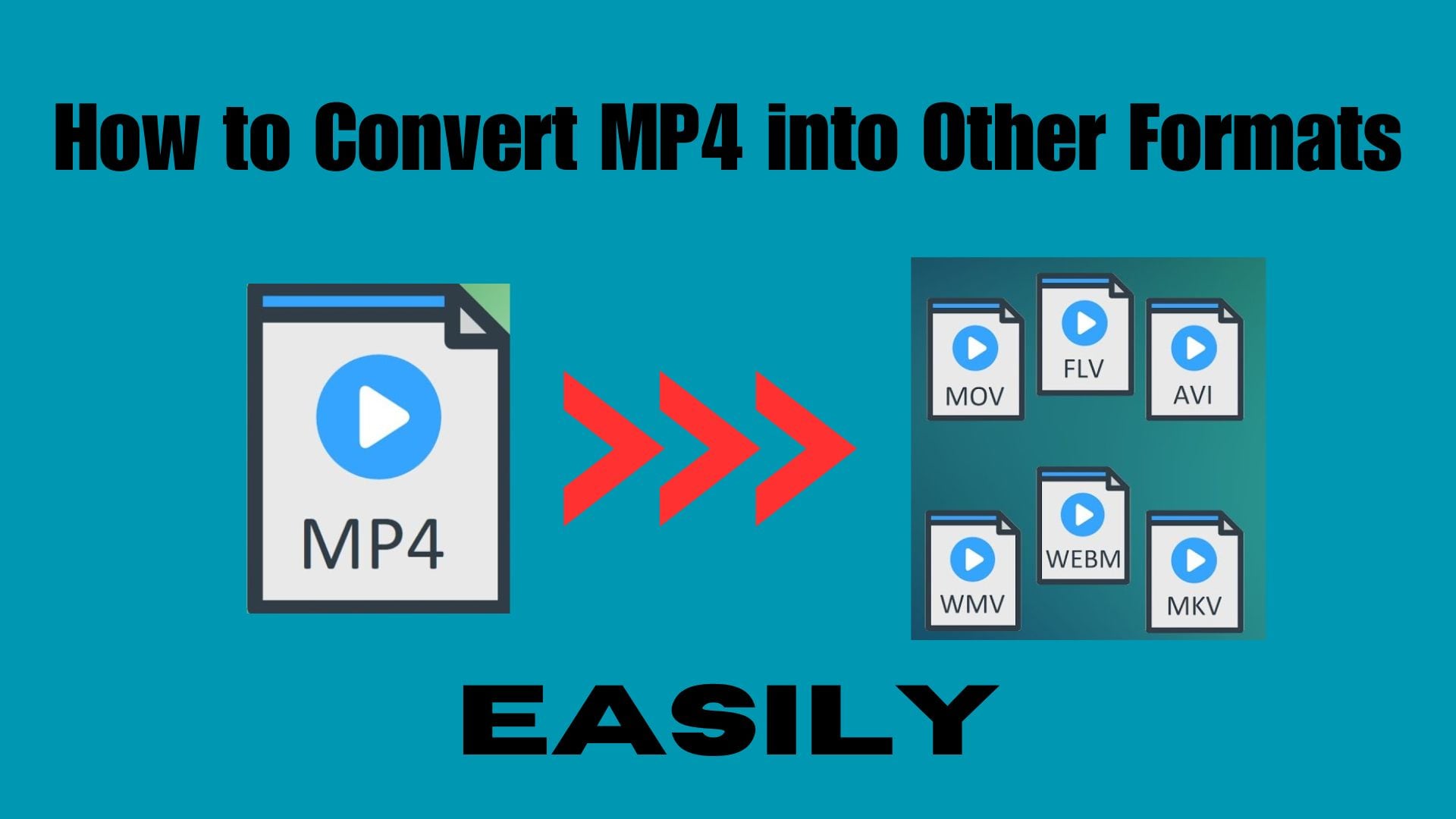In der heutigen digitalen Welt ist es wichtig zu lernen, wie man MP4-Videos in andere Formate umwandelt. So können Sie sicherstellen, dass Ihre Videos auf vielen Geräten und Plattformen funktionieren. Dank dieser Flexibilität können Sie Ihre Videos ganz einfach weitergeben, abspielen und bearbeiten und so den unterschiedlichen Anforderungen moderner Medien gerecht werden. Ganz gleich, ob Sie Ihre Videos auf bestimmten Geräten verwenden, sie auf verschiedenen Media-Playern abspielen möchten oder etwas anderes. Aber was unterscheidet das eine vom anderen und was ist der eigentliche Grund für das Konvertieren in andere Formate?
In diesem Artikel
Was ist das MP4 Dateiformat und warum sollte man es in ein anderes Dateiformat konvertieren?
MP4, MPEG-4 Part 14, ist ein weit verbreitetes digitales Multimedia-Containerformat. Es ist bekannt für seine Kompatibilität und seine Fähigkeit, Audio, Video und Untertitel in einer einzigen Datei zu speichern. Trotz seiner Beliebtheit gibt es Fälle, in denen das Konvertieren von MP4-Dateien in andere Formate gefragt ist.
MP4-Dateien müssen möglicherweise in verschiedene Formate konvertiert werden, je nach den spezifischen Anforderungen von Benutzern und Geräten. Hier finden Sie eine Aufschlüsselung, warum MP4 in diese Formate konvertiert werden kann:
- MP4 in MOV konvertieren: MOV-Dateien sind eng mit Apple-Geräten verbunden, so dass das Konvertieren in MOV eine optimale Wiedergabe auf iPhones, iPads und anderen Apple-Produkten gewährleistet.
- MP4 in AVI konvertieren: AVI ist ein weit verbreitetes Format, das von verschiedenen Plattformen und Betriebssystemen unterstützt wird. Die Verwendung dieses Dateiformats macht es zu einer vielseitigen Wahl für die Kompatibilität.
- MP4 in WMV konvertieren: WMV ist ein von Microsoft entwickeltes Format, das ideal für Windows-basierte Systeme und Anwendungen ist.
- MP4 in MKV konvertieren: MKV ist dafür bekannt, dass es hochwertige Videoinhalte bewahrt. MKV ist die richtige Wahl, wenn die Wahrung der Videointegrität entscheidend ist.
- MP4 in OGG konvertieren: OGG wird aufgrund seiner effizienten Komprimierungs- und Streaming-Fähigkeiten für das Streaming bevorzugt. OGG macht es für die Bereitstellung von Online-Inhalten geeignet.
- MP4 in MPEG4 konvertieren: MPEG4 ist ein weithin anerkanntes Multimediaformat. Es gewährleistet die Kompatibilität mit verschiedenen Geräten und Multimedia-Anwendungen.
- MP4 in 3GP konvertieren: 3GP ist speziell für mobile Geräte konzipiert. Es bietet ein komprimiertes Format, das für Smartphones und andere mobile Plattformen geeignet ist.
- MP4 in FLV konvertieren: FLV wird häufig für Webinhalte verwendet, insbesondere für Streaming-Videos wie Youtube.
- MP4 in VOB konvertieren: VOB ist ein Format, das häufig in DVDs vorkommt und das Konvertieren in dieses Format gewährleistet die Kompatibilität mit DVD-Playern und ähnlichen Systemen.
Darüber hinaus gibt es noch zahlreiche andere Dateiformate, die auf spezielle Bedürfnisse zugeschnitten sind. Wenn Sie sich jemals gefragt haben, ob einige Tools und Converter Ihre MP4-Videodatei in mehrere Formate konvertieren können, lautet die Antwort: Ja!
Wie man MP4 in beliebige Formate unter Windows konvertiert
Es ist erstaunlich, wie ein Dateiformat in mehrere Formate konvertiert werden kann, oder? Außerdem können Sie die MP4-Videos, die Sie dort haben, mit Ihren Windows-Geräten kostenlos konvertieren. Wie? Lassen Sie es uns herausfinden!
1. VLC verwenden
Der VLC Media Player, der vom VideoLAN-Projekt entwickelt wurde, ist ein praktischer und kostenloser Multimedia-Player, der mit vielen Dateitypen funktioniert. Er ist einfach zu bedienen, hat tolle Funktionen und ist für jeden kostenlos. Die Leute mögen ihn sehr, weil er auf verschiedenen Geräten wie Computern funktioniert. Das Besondere an VLC ist, dass er Dateien verschiedener Typen problemlos abspielen und zwischen ihnen wechseln kann. Dazu gehören MP4 in MOV, AVI, WMB, MKV, OGG, MPEG4, 3GP, FLV und VOB. Außerdem kann VLC mit Streaming-Protokollen, Discs und verschiedenen Netzwerk-Streaming-Formaten umgehen. Wenn Sie wissen möchten, wie Sie MP4 in mehrere Formate konvertieren können, erfahren Sie hier, wie:
Schritt 1. Wenn Sie VLC nicht installiert haben, laden Sie die neueste Version von der offiziellen Webseite von VLC herunter und installieren Sie sie.
Schritt 2. Starten Sie VLC auf Ihrem Desktop.
Schritt 3. Klicken Sie in der Menüleiste auf die Registerkarte "Medien".
Schritt 4. Wählen Sie aus dem Dropdown-Menü "Konvertieren/Speichern".
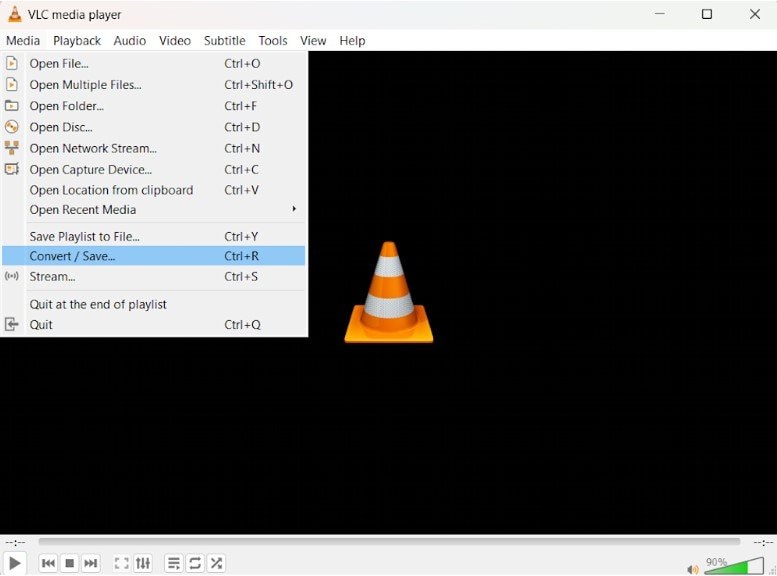
Schritt 5. Klicken Sie im Fenster "Medien öffnen" auf die Schaltfläche "+ Hinzufügen", um die MP4-Datei auszuwählen, die Sie konvertieren möchten.
Schritt 6. Nachdem Sie die Datei hinzugefügt haben, klicken Sie auf die Schaltfläche "Konvertieren/Speichern".
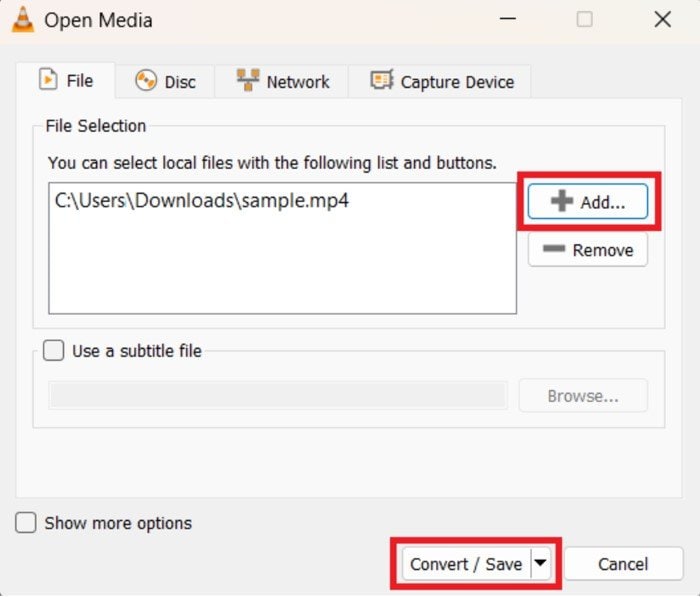
Schritt 7. Klicken Sie im nächsten Fenster auf das Symbol der Einstellungen, um den Profil-Editor aufzurufen.
Schritt 8. Fügen Sie einen ProImage-Namen hinzu, benennen Sie das Video um und wählen Sie das gewünschte Format wie "MP4/MOV".
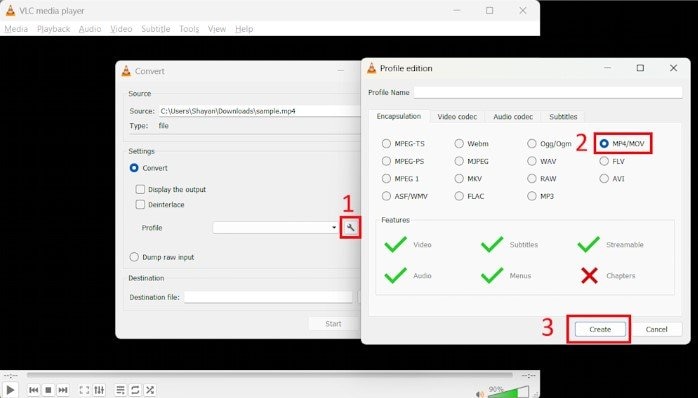
Schritt 9. Klicken Sie auf "Durchsuchen", um das Ziel zum Speichern der konvertierten Datei auszuwählen.
Schritt 10. Klicken Sie abschließend auf die "Start" Schaltfläche, um die Konvertierung zu starten.
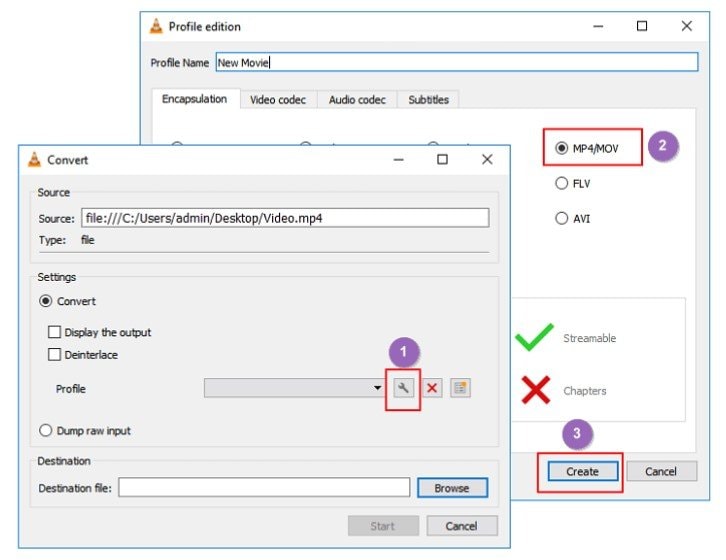
2. Windows Datei-Explorer verwenden
Hier ist eine weitere einfache und kostenlose Möglichkeit, ein MP4-Video in verschiedene Formate umzuwandeln. Hier ist die Video-Konvertierung mit dem Windows Datei-Explorer! Er kann zwar nicht alle Formate verarbeiten, aber er unterstützt Sie bei AVI (.avi), WMV (.wmv), MKV (.mkv) und MOV. Wenn Sie Ihre Videodatei in ein unterstütztes Dateiformat konvertieren möchten, erfahren Sie hier, wie das geht:
Schritt 1. Starten Sie den Windows Datei-Explorer und klicken Sie auf "Optionen" unter der Registerkarte "Ansicht".
Schritt 2. Deaktivieren Sie im Fenster der Ordneroptionen die Option "Erweiterungen für bekannte Dateitypen ausblenden".
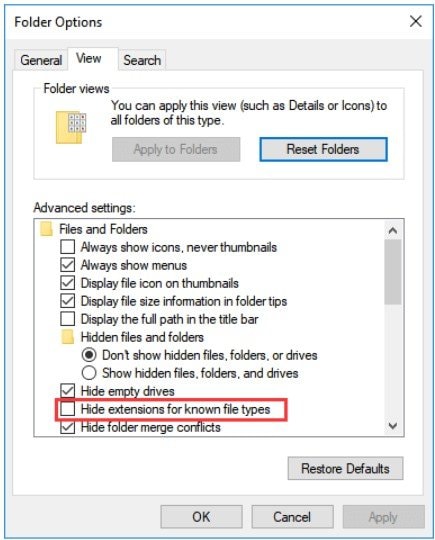
Schritt 3. Duplizieren Sie das Ziel-MP4-Video, klicken Sie mit der rechten Maustaste auf die kopierte Datei und wählen Sie "Umbenennen".
Schritt 4. Ändern Sie die Dateierweiterung von MP4 in Ihr gewünschtes Dateiformat (wählen Sie zwischen AVI, WMV, MKV und MOV). Wie auf dem Bild haben wir .mp4 zu .mov gewählt. Bestätigen Sie die Änderung, indem Sie auf "Ja" klicken.
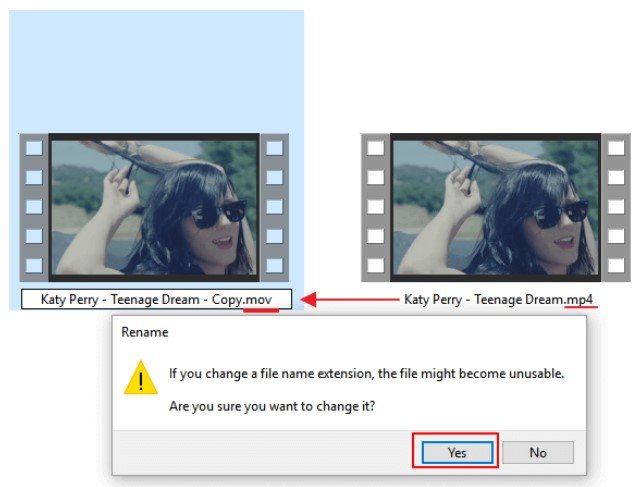
Wie man auf dem Mac MP4 in beliebige Formate konvertiert
Die Konvertierung mit der Windows-Plattform ist einfach, aber wir geben Ihnen hier auch einige Tipps, wenn Sie Mac-Benutzer sind und MP4 in ein beliebiges Format konvertieren möchten. Keine Sorge, es gibt Möglichkeiten, MP4 in verschiedene Dateiformate zu konvertieren; der Mac bleibt dabei nicht auf der Strecke. Wenn Sie es nicht abwarten können, sollten wir sie jetzt enthüllen!
1. QuickTime Player verwenden
Der QuickTime Player, der Standard-Medienplayer auf dem Mac, unterstützt vor allem MPEG-4 (.mp4, .m4v), MOV, M4V, 3GPP, AVI, DV Stream und mehr. Da MP4 jedoch ein komplexer Videocontainer mit verschiedenen Codecs ist, können Sie diese Schritte verwenden, um MP4 in ein anderes Format zu konvertieren:
Schritt 1. Öffnen Sie den QuickTime Player auf Ihrem Mac, gehen Sie in das Finder-Menü, wählen Sie "Datei" und gehen Sie zu "Datei öffnen".
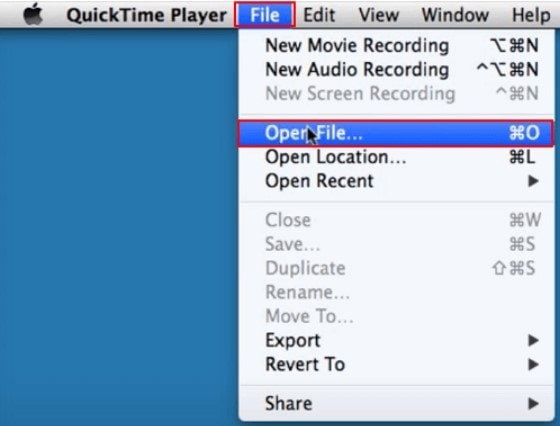
Schritt 2. Suchen und wählen Sie das MP4-Video, das Sie konvertieren möchten und klicken Sie dann auf "Öffnen", um es in den QuickTime Player zu laden.
Schritt 3. Nachdem Sie das MP4-Video geöffnet haben, kehren Sie zum Finder zurück, wählen "Datei" und dann "Exportieren". Wählen Sie die gewünschte Videoauflösung.
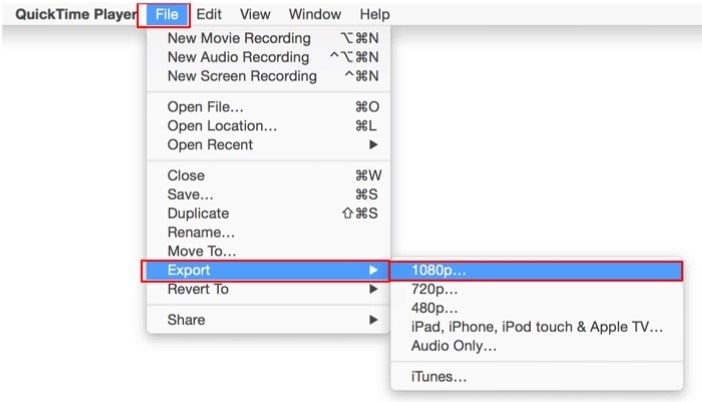
Schritt 4. Klicken Sie auf "Speichern", um den Vorgang abzuschließen.
2. iMovie verwenden
iMovie, ein auf dem Mac vorinstalliertes Programm, dient nicht nur der Videobearbeitung, sondern auch dem Ändern von Videoformaten. iMovie hat, wie der Windows Datei-Explorer, Einschränkungen bei den Dateitypen, mit denen es arbeiten kann. Wenn Sie jedoch Apple-Geräte verwenden oder bereits über iMovie verfügen, können Sie Ihre Dateien in die Formate MOV, M4V, AVI, DV, MPEG und M2TS konvertieren. Wenn Sie wissen möchten, wie Sie Ihr MP4 konvertieren können, finden Sie hier die entsprechenden Schritte:
Schritt 1. Öffnen Sie iMovie auf Ihrem Mac und importieren Sie das MP4-Video.
Schritt 2. Gehen Sie auf "Datei" und suchen Sie nach "Freigeben", dann klicken Sie auf "Datei".
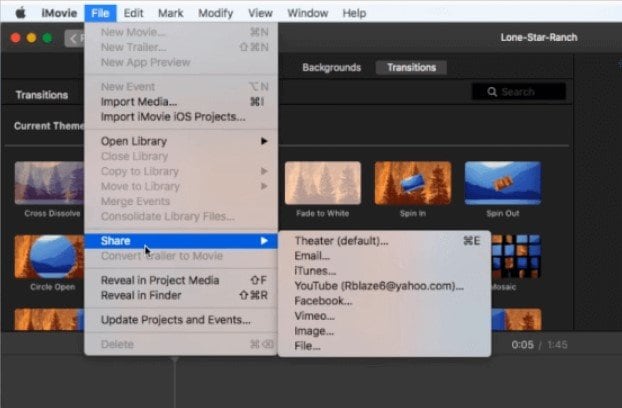
Schritt 3. Stellen Sie die Videoauflösung ein und wählen Sie "Am besten (ProRes)" für die Qualität.
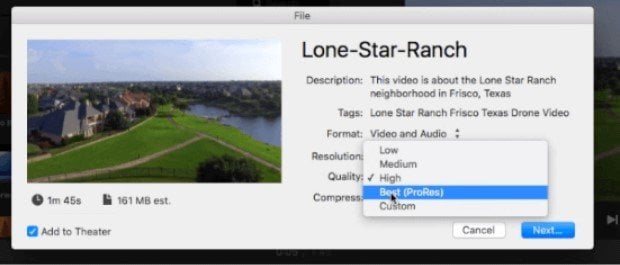
Schritt 4. Klicken Sie auf "Weiter" und wählen Sie einen Ort zum Speichern der Datei.
Schritt 5. Klicken Sie auf "Speichern" und iMovie konvertiert und speichert das Video automatisch in das von Ihnen gewünschte Format (z.B. .mov). Warten Sie, bis der Vorgang abgeschlossen ist.
Wie man MP4 in beliebige Formate programmatisch konvertiert
Wenn Sie einen programmatischen Ansatz für die Konvertierung von Dateien bevorzugen, können Sie die API von Cloudinary nutzen, um Ihre Assets umzuwandeln. Sie ist mit vielen Programmiersprachen kompatibel und in diesem Beispiel werden wir sie leicht demonstrieren.
1. Cloudinary verwenden
Cloudinary ist wie ein freundlicher Helfer für Ihre Videos. Damit können Sie Ihre Videos hochladen, speichern und deren Aussehen verändern. Sie können Ihre Videos an verschiedene Geräte anpassen, indem Sie das Format konvertieren, die Größe anpassen und coole Effekte hinzufügen. So können Sie ganz einfach sicherstellen, dass Ihre Videos überall, wo Sie sie verwenden möchten, funktionieren und gut aussehen.
Lassen Sie uns die Schritte für die Verwendung der API von Cloudinary zum programmgesteuerten Konvertieren einer MP4-Datei in ein anderes Format aufschlüsseln:
Schritt 1. Öffnen Sie Ihr Terminal oder Ihre Eingabeaufforderung und geben Sie ein: "pip install cloudinary".
Schritt 2. Melden Sie sich bei Ihrem Cloudinary-Konto an. Navigieren Sie zur Registerkarte Dashboard, um Ihre Produktumgebungs-Credentials zu finden. Kopieren Sie diese Anmeldedaten, da Sie sie später benötigen werden.
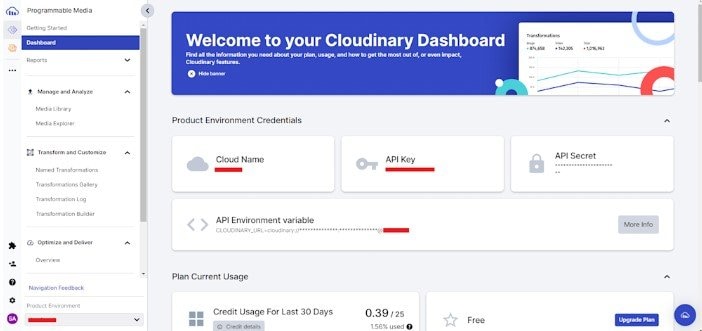
Schritt 3. Öffnen Sie ein neues Projektverzeichnis. Erstellen Sie dann eine neue Python-Datei, nennen wir sie "convert_mp4.py".
Schritt 4. Öffnen Sie convert_mp4.py und beginnen Sie mit der Definition der Cloudinary-API mit Ihren Kontoanmeldeinformationen.
Schritt 5. Verwenden Sie in convert_mp4.py dennoch die Upload-Funktion, um Ihre MP4-Datei hochzuladen.
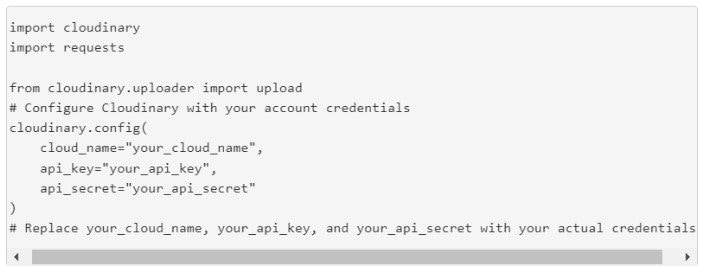
Schritt 6. Extrahieren Sie die public_id aus dem upload_result.
Schritt 7. Das von Ihnen gewählte Dateiformat konvertiert das hochgeladene Video mit der CloudinaryVideo Funktion in das von Ihnen gewünschte Format.
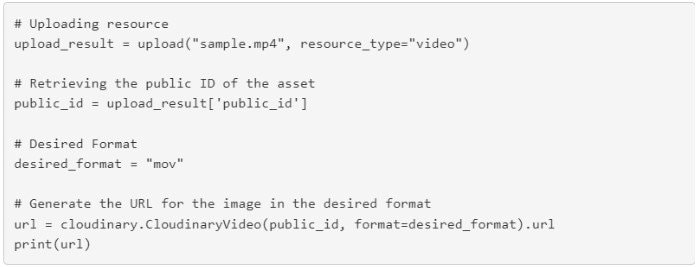
Schritt 8. Verwenden Sie eine GET-Anfrage, um die neue Datei abzurufen und in einem lokalen Verzeichnis zu speichern.
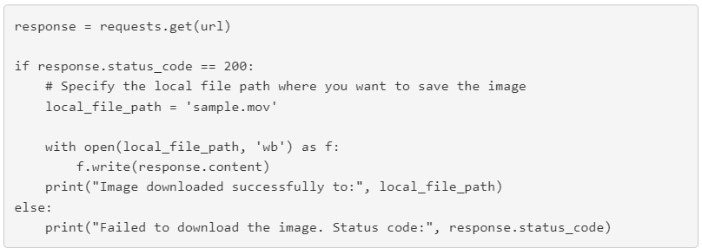
Schritt 9. Führen Sie Ihr Python-Skript aus: "python convert_mp4.py".
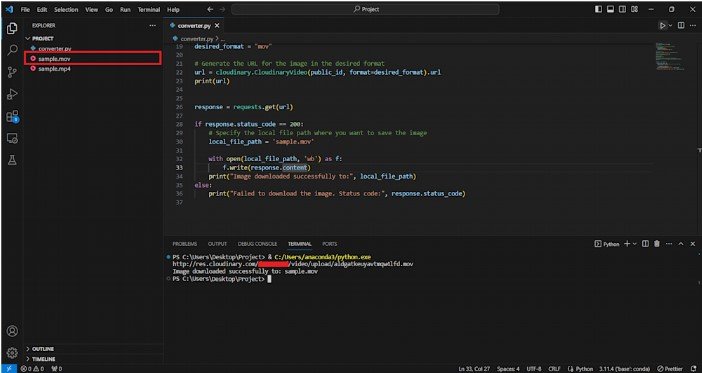
Wie man MP4 mit Online Convertern in beliebige Formate konvertiert
Das Konvertieren von MP4 in ein beliebiges Format ist mit Windows und Mac ganz einfach. Wenn Sie jedoch nicht manuell konvertieren möchten, können Sie einen Online Converter verwenden. Erkunden Sie diese zuverlässige Option, um die für Sie passende Methode zum Konvertieren von MP4 in jedes gewünschte Format zu finden. Keine Sorge, Online Converter bieten eine effektive Lösung, um Ihre MP4 Videodatei in Ihr gewünschtes Format zu konvertieren. Hier ist ein vertrauenswürdiger und sicherer Online Converter, den Sie verwenden können:
1. CloudConvert
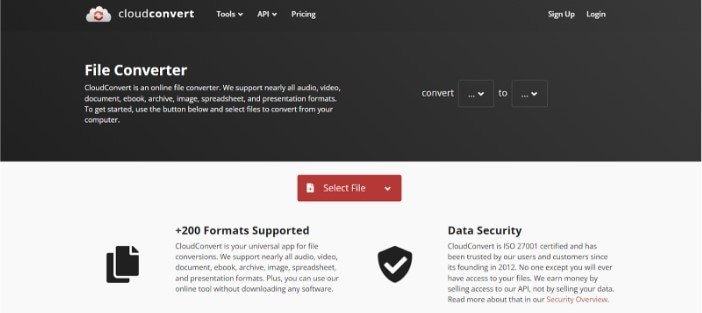
CloudConvert ist ein Online-Dateiconverter, der über 200 Dateiformate unterstützt. Er überzeugt durch seine Benutzerfreundlichkeit, seine Zugänglichkeit, seine Fähigkeit zur Stapelkonvertierung und seine Integrationsmöglichkeiten. Hier erfahren Sie, wie Sie .mp4 in .flv konvertieren können:
Schritt 1. "Datei auswählen", wenn Sie Ihre MP4-Datei einbinden möchten.
Schritt 2. Wählen Sie "FLV" als Zielformat aus dem Dropdown-Menü.
Schritt 3. Klicken Sie auf "Konvertieren", um zu beginnen (z.B. MP4 in FLV).
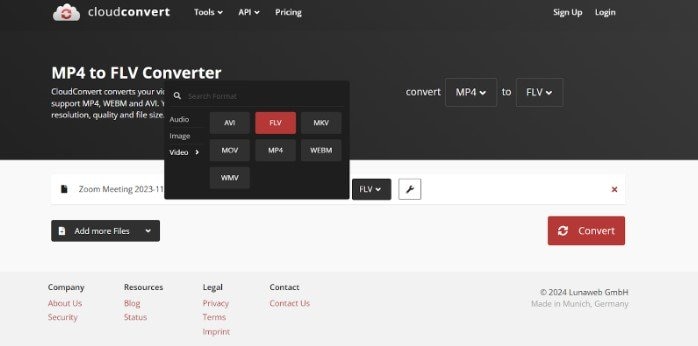
Schritt 4. Laden Sie Ihr konvertiertes FLV herunter, wenn es fertig ist.
Was können Sie tun, wenn konvertierte Videodateien beschädigt werden?
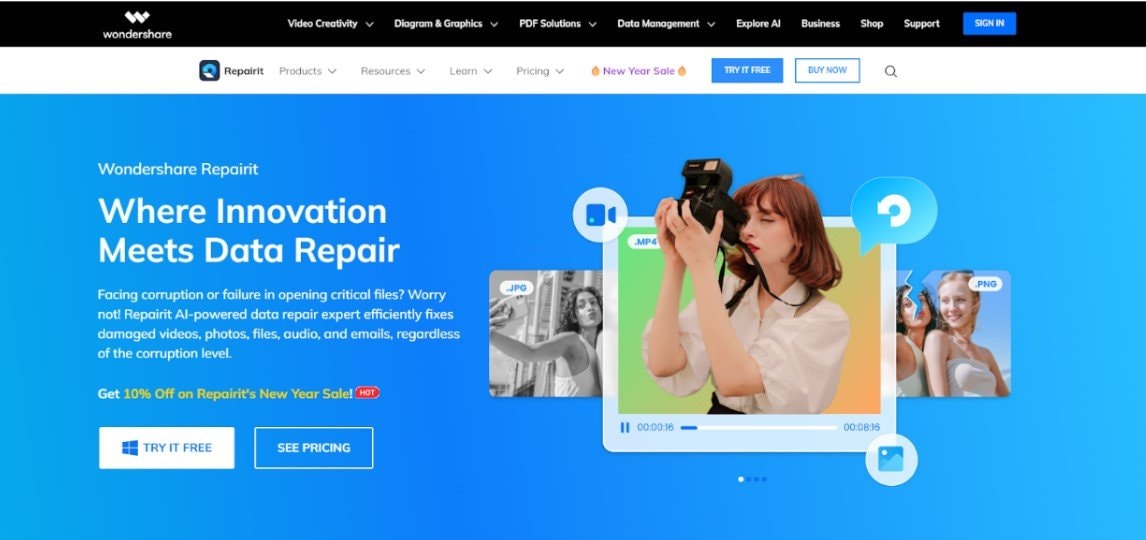
Leider können die Videodateien auch nach der Konvertierung beschädigt werden. Dieses Problem kann durch verschiedene Faktoren verursacht werden, z.B. durch Unterbrechungen während der Konvertierung, inkompatible Codecs, etc. Trotz erfolgreicher Konvertierung ist es wichtig, die Integrität der Dateien sicherzustellen und bei Bedarf ein zuverlässiges Reparatur-Tool zu verwenden.

Wondershare Repairit - Video Repair
849.105 Personen haben das Tool bereits heruntergeladen.
-
Reparieren Sie beschädigte Videos auf allen Ebenen der Beschädigung, z.B. Videos, die nicht abgespielt werden, Videos ohne Sound, nicht synchronisierte Videos oder Audios, Wiedergabefehler, beschädigte Header, flackernde Videos, fehlende Videocodecs, etc.
-
Reparieren Sie Videos verschiedener Formate, darunter RSV, MOV, MP4, M2TS, MKV, MTS, 3GP, AVI, FLV, MXF, KLV, INSV, M4V, WMV, MPEG, ASF, etc.
-
Reparieren Sie beschädigte oder fehlerhafte Videos, die durch Videokomprimierung, Systemabsturz, Änderung des Videoformats, etc. verursacht wurden.
-
Reparieren Sie kritisch beschädigte oder fehlerhafte Videos auf SD-Karten, Handys, Kameras, USB Flash Drives, etc.
-
Repairit verfügt über einen schnellen und einen erweiterten Scan-Modus. Je nachdem, wie stark die Videodatei beschädigt ist, können Sie eine der beiden Optionen verwenden.
-
Keine Begrenzung der Anzahl und Größe der reparierbaren Videos.
-
Unterstützt Windows 11/10/8/7/Vista, Windows Server 2003/2008/2012/2016/2019/2022 und macOS 10.10~macOS 14.
Wenn Ihre konvertierten Videodateien beschädigt sind, bleiben Sie ganz ruhig! Da ist Wondershare Repairit, Ihr Retter in Sachen Videodatei-Wiederherstellung. Dieses vielseitige Tool bietet sowohl Online- als auch Desktop-Videoreparaturdienste. Online Video Repair zeichnet sich dadurch aus, dass es Ihnen hilft, beschädigte konvertierte Videodateien bis zu 3 GB pro Datei und 150 Mal pro Monat zu reparieren. Gleichzeitig ist Video Repair Desktop in der Lage, konvertierte Dateien ohne Einschränkungen zu reparieren. Wenn Sie dieses Tool ausprobieren möchten, können Sie Ihre Windows- und Mac-Geräte verwenden; wir versichern Ihnen, dass es einfach zu bedienen ist. Zum Beispiel so:
Schritt 1. Holen Sie sich Wondershare Repairit für Windows oder Mac. Klicken Sie dann im Bereich der Videoreparatur auf die Schaltfläche +Hinzufügen, um die konvertierte Videodatei in der Reparaturliste zu reparieren.

Schritt 2. Nachdem Sie die beschädigte konvertierte Videodatei hochgeladen haben, wählen Sie bitte die Reparieren Schaltfläche, um den Videoreparaturprozess zu starten.

Wenn die Reparatur abgeschlossen ist, erscheint ein Fenster, in dem Sie aufgefordert werden, die konvertierte Videodatei zu speichern und anzusehen. Klicken Sie einfach auf OK, um sie zu speichern.

Schritt 3. Klicken Sie auf die Vorschau Schaltfläche, um die reparierte konvertierte Videodatei anzusehen. Wenn Ihnen die reparierte konvertierte Videodatei gut erscheint, wählen Sie Speichern und wählen Sie einen Ort zum Speichern. Aber stellen Sie sie nicht an dem Ort wieder her, an dem sie beschädigt wurden.

Fazit
Wenn Sie wissen, wie Sie Ihre MP4-Videos in verschiedene Formate umwandeln können, ist das in der heutigen digitalen Welt von Vorteil. Das ist wichtig, denn nicht alle Formate sind mit einem Gerät kompatibel. Das Konvertieren Ihrer MP4-Videos hilft Ihnen, diese zu verstehen und auf jedem Gerät abzuspielen, was Ihnen das Leben leichter macht.
FAQ
Warum muss ich meine MP4-Videos in andere Formate umwandeln?
Es ist wichtig, MP4-Videos zu konvertieren, damit sie auf verschiedenen Geräten funktionieren. Verschiedene Geräte und Mediaplayer unterstützen unterschiedliche Formate. Durch das Konvertieren wird sichergestellt, dass Ihre Videos auf einer Vielzahl von Geräten abgespielt werden können.Kann ich dafür sorgen, dass MP4-Videos auf bestimmten Geräten funktionieren?
Auf jeden Fall! Das Konvertieren von MP4 in Formate wie MOV für Apple-Geräte oder WMV für Windows stellt sicher, dass sie auf bestimmten Plattformen perfekt abgespielt werden. Dank dieser Flexibilität können Sie Ihre Videos für verschiedene Geräte anpassen.Besteht die Gefahr, dass beim Konvertieren von MP4 in andere Formate Daten verloren gehen?
Auch wenn bei der Konvertierung kein Datenverlust zu befürchten ist, ist es ratsam, Sicherungskopien von wichtigen Dateien anzulegen. Unerwartete Probleme wie Stromausfälle können zu einem Verlust führen. Backups sorgen dafür, dass Ihre Original-MP4-Dateien sicher bleiben.