• Abgelegt bei: Dateiwiederherstellungslösung • Bewährte Lösungen
Beim Kompilieren eines Films in Adobe Premiere Pro können Probleme wie "Fehler beim Kompilieren des Films unbekannter Fehler" auftreten. Diese Probleme sind sehr frustrierend, da all die Bearbeitung und die Mühe, die Sie in das Video gesteckt haben, auf einen Schlag umsonst sind. Keine Sorge, es gibt einige Möglichkeiten, dieses Problem zu beheben und sogar zu verhindern.
- Teil 1. Wie man einen Fehler beim Kompilieren eines Films in Premiere Pro identifiziert
- Teil 2. Wie man einen unbekannten Fehler beim Kompilieren behebt
- Teil 3. Wie man den Fehler beim Kompilieren eines Films aufgrund bestimmter Ursachen behebt
- Teil 4. Wie man nicht gefundene Dateien auf dem Computer wiederherstellt
- Teil 5. Wie kann man sicherstellen, dass Premiere Pro Videos reibungslos abspielt?
Teil 1. Wie man einen Fehler beim Kompilieren eines Films in Premiere Pro identifiziert
Um die Probleme zu beheben, die einen Kompilierungsfehler verursachen, ist es wichtig zu verstehen, was die Ursachen für dieses Problem sind und was es bedeutet. Deshalb finden Sie im Folgenden einige Informationen, die für ein besseres Verständnis des Fehlers wichtig sein könnten.
Was bedeutet der Fehler beim Kompilieren des Films?
Dieser Fehler bedeutet, dass die Software Ihre Anfrage zum Kompilieren und Bearbeiten des Films nicht bearbeiten konnte. Dies kann auf einen Fehler beim Rendern oder Bearbeiten des Videos zurückzuführen sein. Aufgrund dieses Fehlers werden Ihre Videos nicht vollständig kompiliert und all Ihre harte Arbeit und Bemühungen gehen ins Leere. Da es eine Vielzahl von Gründen geben kann, ist es für die Betroffenen schwer, eine Ursache zu erkennen und zu benennen. Es gibt also einige notwendige Maßnahmen zur Vorbeugung.
Kann man die Fehlerursachen für das Kompilieren von Filmen bestimmen?
Es gibt eine Vielzahl von Ursachen, die hinter "Fehler beim Kompilieren des Films unbekannter Fehler" stecken können. Einige der wichtigsten sind im Folgenden aufgeführt.
- Datenträger voll
Dieser Fehler tritt auf, wenn der Datenträger, auf dem Sie Ihre Datei wiedergeben, voll ist.
- Duplizierte Datei
Wenn am selben Ort eine andere Datei mit demselben Titel und Format vorhanden ist, wird möglicherweise dieser Fehler angezeigt.
- Datei nicht gefunden
Sie erhalten diese Fehlermeldung, wenn die Quelldateien der Projekte nicht richtig verknüpft sind.
- Ungültiges Ausgabelaufwerk
Wenn der Zieldatenträger, auf dem Sie Ihr Video rendern möchten, nicht verfügbar oder schreibgeschützt ist, wird dieser Fehler auf Ihrem Bildschirm angezeigt.
- Unbekannter Fehler
Wenn die Ursache des Fehlers dem Algorithmus von Adobe Premiere Pro nicht bekannt ist, zeigt er einen unbekannten Fehler an.
- Sie können keine Frames erzeugen.
Dies kann vorkommen, wenn die Bildraten, die Sie in einem bestimmten Zeitrahmen des Videos festgelegt haben, Probleme mit zusätzlichen VFX und Effekten haben, die Sie möglicherweise eingebaut haben und deshalb nicht in der Lage sind, die Bilder zu produzieren.
- Codec-Komprimierungsfehler
Diese Fehlermeldung informiert über eine nicht unterstützte Framegröße, die auf ein Problem mit dem Arbeitsspeicher des Systems oder auf Probleme mit einer anderen Hardware zurückzuführen sein kann.
- Fehler beim beschleunigten Renderer
Diese Fehlermeldung erscheint, wenn der aktuelle Renderer, den Sie verwenden, die Dateien nicht rendern kann. Der Renderer kann in den Einstellungen des Medien-Encoders geändert werden.
- E/A-Fehler
Vergewissern Sie sich, dass Ihre Festplatte über genügend Speicherplatz verfügt und dass Sie die Berechtigung haben, auf den Ausgabespeicher zu schreiben. Löschen Sie die Cache-Dateien aus den Ordnern Media-Cache und Media-Cache-Datenbank
Teil 2. Wie man einen unbekannten Fehler beim Kompilieren behebt
Um Fehler zu beheben, die auf unbekannte Ursachen zurückzuführen sind, müssen Sie zunächst sicherstellen, dass alle im Film verwendeten Dateien ordnungsgemäß unterstützt werden, oder versuchen, einige unerwünschte Clips oder Effekte zu entfernen. Wenn das nicht klappt, können Sie versuchen, die unten aufgeführten Methoden anzuwenden.
1. Stellen Sie sicher, dass der Dateiname keine Sonderzeichen enthält
Achten Sie darauf, dass der Dateiname keine Sonderzeichen enthält. Wenn der Name der Datei Sonderzeichen enthält, kann sie möglicherweise nicht kompiliert werden und es wird ein Fehler angezeigt, da das System sie nicht lesen kann. Stellen Sie deshalb sicher, dass Sie die betreffende Datei umbenennen und Sonderzeichen entfernen.
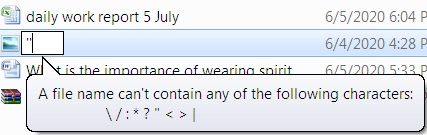
2. Versuchen Sie ein anderes Format
Wenn Sie mit einem Format nicht zurechtkommen, versuchen Sie es mit einem anderen Format für den Export des Videos. Manchmal kann ein Teil Ihres Kompilationsvideos einen Clip enthalten, der ein nicht unterstütztes Format für die Bearbeitung und das Rendering hat. Wenn dies der Fall ist, konvertieren Sie die Datei in ein anderes Format, das weitgehend unterstützt wird.

3. Entfernen Sie Effekte und deaktivieren Sie Sonderfunktionen
Manchmal können übermäßige Effekte und Funktionen wie Smart Rendering oder GPU-Rendering Probleme beim Rendern Ihres Videos verursachen. Um dieses Problem zu beheben, können Sie überflüssige Effekte entfernen und diese speziellen Funktionen wie Smart Rendering und Force GPU Rendering abschalten. Manchmal haben die Clips zwischen den Videos auch Formate, die nicht unterstützt werden oder einen Codec, der nicht abgespielt werden kann. Sie müssen auch entfernt werden, bevor Sie Ihr Video rendern können.
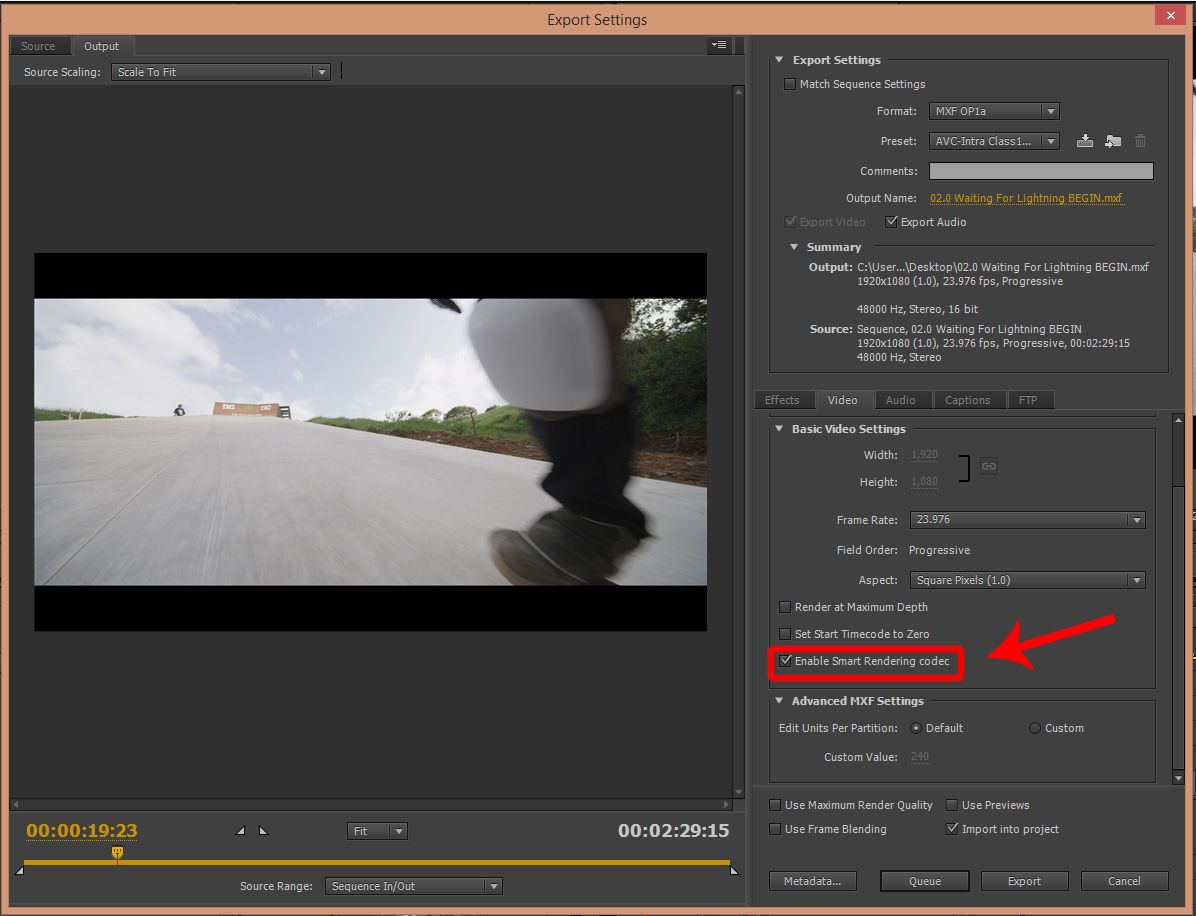
4. Starten Sie Ihren Computer neu
Da die Ursachen des Problems nicht bekannt sind, könnte ein Neustart Ihres Computers helfen. Speichern Sie zunächst Ihre Bearbeitung und schließen Sie die Adobe Premiere Pro Software und auch alle anderen Hintergrundprozesse. Starten Sie danach Ihren Computer neu. Starten Sie nach dem Neustart Ihren Computer neu, starten Sie die Software erneut, öffnen Sie dieselbe Videobearbeitungssitzung und rendern Sie das Video erneut.

5. Starten Sie Adobe Premiere Pro neu
Manchmal kann ein einfacher Neustart von Adobe Premiere Pro Abhilfe schaffen, da die Software während des letzten Rendering-Versuchs möglicherweise eine Störung oder einen Fehler verursacht hat. Vergewissern Sie sich, dass Sie den Bearbeitungsfortschritt gespeichert haben, bevor Sie Adobe Premiere Pro beenden, sonst gehen alle bisherigen Fortschritte verloren. Schließen Sie die Software, aktualisieren Sie Ihr System einige Male und starten Sie die Software dann erneut.

Teil 3. Wie man den Fehler beim Kompilieren eines Films aufgrund bestimmter Ursachen behebt
Fehler, für die es eine bekannte Erklärung gibt, können leicht behoben werden. Das Dialogfeld, das den Fehler anzeigt, gibt in der Regel das Problem an, mit dem die Anwendung konfrontiert ist, so dass Sie Gegenmaßnahmen ergreifen können, um es zu vermeiden oder zu beheben. Im Folgenden finden Sie einige Lösungen für häufig auftretende Fehler in Adobe Premiere Pro.
Fehler bei voller Festplatte
Der Fehler "Festplatte voll" tritt auf, wenn an dem Ort, an dem Sie versuchen, die Datei zu rendern, nicht genügend Speicherplatz vorhanden ist. Sie können Speicherplatz auf Ihrer Festplatte freigeben, indem Sie unerwünschte Dateien und den Cache auf Ihrem Computer löschen. Adobe Premiere Pro legt auch eine Menge Cache für Ihre Dateien an, wenn Sie Clips zur Bearbeitung importieren. Stellen Sie sicher, dass Sie alles löschen, denn so können Sie eine Menge Speicherplatz auf Ihrer Festplatte sparen.

Duplizierte Datei
Wenn eine Datei mit demselben Namen in Ihrem System und am selben Ort wie die Datei, die Sie rendern, existiert, zeigt Adobe diesen Fehler an. Das liegt daran, dass kein System es zulässt, dass Sie 2 verschiedene Dateien mit demselben Namen und Format haben. Um dies zu beheben, ändern Sie einfach den Namen der Datei, die Sie rendern, indem Sie einen Buchstaben oder ein Wort am Ende hinzufügen oder Sie können die Datei einfach rendern und an einem anderen Ort speichern, an dem Sie freien Speicherplatz finden.

Datei nicht gefunden
Vergewissern Sie sich, dass alle Eingabe- oder Quelldateien, die Sie eingefügt haben, richtig verknüpft sind. Verwenden Sie die Option "Medien verknüpfen" oder das Dialogfeld "Datei suchen", um die Offline-Mediendateien zu finden und wieder zu verknüpfen. Dadurch werden sie in der Software wieder online gestellt, so dass Sie sie problemlos in Ihrem Projekt verwenden können.
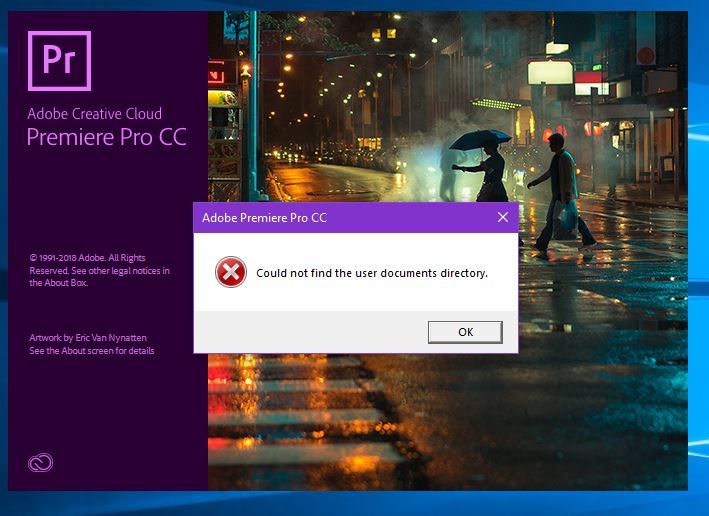
Sie können den Frame nicht erstellen
Wenn dieser Fehler auftritt, können Sie den Zeitraum sehen, in dem der Fehler aufgetreten ist. Er wird in dem Fehlerdialogfeld angezeigt, das Sie erhalten. Um das Problem zu beheben, gehen Sie zu dem in der Fehlermeldung erwähnten Frame und suchen Sie nach Dingen wie beschleunigten Effekten in dem Zeitrahmen, in dem das Problem auftrat. Sie können versuchen, die Effekte für einen Testlauf zu deaktivieren. Es ist ratsam, die Auswirkungen so gering wie möglich zu halten. Suchen Sie auch nach extrem hochauflösenden Standbildern oder Formebenen mit Effekten und versuchen Sie, diese eine Stufe niedriger zu halten.
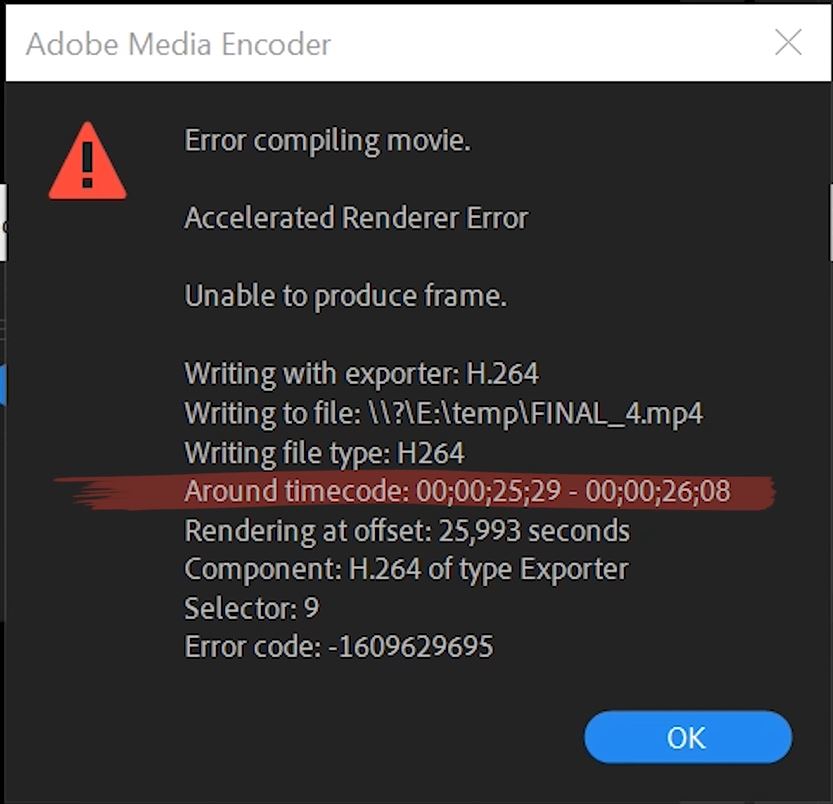
Out of memory. Um den verfügbaren Arbeitsspeicher zu maximieren, setzen Sie die Einstellung für die Rendering-Optimierung auf Speicher
Mit Adobe Premiere Pro können Sie den verfügbaren Speicherplatz auf Ihrem Computer maximieren. Dazu müssen Sie die Einstellung für die Rendering-Optimierung ändern. Diese Option ist normalerweise auf Leistung eingestellt, aber Sie müssen sie auf die Speicher Option umstellen. Sie können diese Option ganz einfach wieder auf die ursprüngliche Einstellung zurücksetzen, wenn Sie Ihre Arbeit beendet haben. Die folgenden Schritte werden Sie dazu anleiten.
Schritt 1: Gehen Sie zu Bearbeiten > Voreinstellungen > Rendering optimieren für und wählen Sie die "Speicher"-Option.
Schritt 2: Wählen Sie im Dropdown-Menü neben "Rendering optimieren für" die Speicher Option. Klicken Sie nun auf OK, schließen Sie Premiere Pro, starten Sie es neu und öffnen Sie dasselbe Projekt erneut, um es zu rendern.

Codec-Komprimierungsfehler. Dieser Codec ist möglicherweise nicht in der Lage, die angeforderte Bildgröße zu unterstützen, oder es liegt ein Hardware- oder Speicherproblem vor
Dies ist vielleicht das häufigste spezifische Problem, und um es zu lösen, können Sie einen uneingeschränkten Codec wie die Option "Keine" in AVI-Dateien verwenden. In QuickTime-Dateien können Sie es auf Animation einstellen, so dass Sie sicher sein können, dass die Framegröße das Problem verursacht. Das Fehlerdialogfeld enthält auch einen Link zu den unterstützten Formaten in Adobe Premiere Pro. Sie können sich auch darauf beziehen, um eine bessere Lösung zu finden

Ungültiges Ausgabelaufwerk
Wenn Sie keine Schreibberechtigung für den von Ihnen gewählten Speicherort haben oder das System den Speicherort nicht lesen kann, erhalten Sie diese Fehlermeldung. Die Lösung für dieses Problem ist ganz einfach. Sie können entweder administrative Berechtigungen einholen, um Zugriff zu erhalten oder Sie können ein anderes Laufwerk wählen, auf dem das Video wiedergegeben wird.

Teil 4. Wie man nicht gefundene Dateien auf dem Computer wiederherstellt
Wenn Ihre Dateien plötzlich von Ihrem Computer verschwinden, werden Sie sich Sorgen machen. Stellen Sie sich vor, dass dies mit einer wichtigen Datei von der Arbeit passiert ist, und denken Sie an die Probleme, die Sie haben könnten. Aus diesem Grund müssen Sie die Software kennen, die für die Wiederherstellung von Dateien zuständig ist, wie z.B. Recoverit. Diese Software wird von verschiedenen Formaten wie Mac und Windows unterstützt.
Sie können diese Software kostenlos herunterladen und damit jede Art von Dateien wiederherstellen, einschließlich Filme, Bilder, Videos, Musik, Textdokumente, etc. Diese Software unterstützt fast alle wichtigen Dateiformate zur Wiederherstellung von Dateien und ist sehr einfach zu bedienen. Sie rühmt sich einer sehr sauberen und übersichtlichen Benutzeroberfläche, die es neuen Benutzern ermöglicht, die Funktionen der Software leicht zu verstehen und ohne Probleme zu navigieren. Diese Software verfügt auch über einen erweiterten Wiederherstellungsmodus für Videos, bei dem Sie eine Beispieldatei hochladen müssen, die von demselben Gerät stammt und das gleiche Format hat.
Nachfolgend finden Sie die Schritte zur Verwendung von Recoverit, um die fehlenden Dateien von Ihrem Computer wiederherzustellen.
Schritt 1. Auswählen und starten
Installieren Sie nun das Setup, starten Sie das Tool und wählen Sie den Speicherort aus, an dem die Datei Ihrer Meinung nach ursprünglich gespeichert war und klicken Sie auf Start, um die Überprüfung zu starten.

Schritt 2. Scannen des Speicherorts
Die Software durchsucht nun den Speicherort nach wiederherstellbaren Dateien und listet sie auf Ihrem Bildschirm auf. Sie können Filter anwenden, um Ihre Suche einzugrenzen. Das Scannen wird einige Zeit dauern.

Schritt 3. Vorschau und Speichern des Videos
Sobald der Scanvorgang abgeschlossen ist, erhalten Sie die Möglichkeit, eine Vorschau der Dateien anzuzeigen und zu prüfen, ob sie funktionieren oder nicht. Wenn sie einwandfrei funktionieren, klicken Sie auf die Speichern Option und die Dateien werden auf Ihrem Gerät gespeichert.

Teil 5. Wie kann man sicherstellen, dass Premiere Pro Videos reibungslos abspielt?
Wenn Sie sich mit den Dateitypen, den Einschränkungen der Software und Ihrem Computer auskennen, werden Sie in der Lage sein, das Video reibungslos abzuspielen. Um sicherzustellen, dass Adobe Premiere Pro die Videos reibungslos abspielen kann, können Sie die unten aufgeführten Tipps befolgen.
- Halten Sie Ihr System auf dem neuesten Stand
Überprüfen Sie Ihr Betriebssystem, Adobe Premiere Pro und die Video-/Audio-Treiber regelmäßig auf Aktualisierungen. Wenn Sie diese Dinge auf dem neuesten Stand halten, stellen Sie sicher, dass alle aktuellen Codecs und Treiber auf Ihrem Computer vorhanden sind, was wiederum dafür sorgt, dass Ihre Videos in Adobe Premiere Pro einwandfrei abgespielt werden.
- Stellen Sie sicher, dass das Video im richtigen Format vorliegt
Prüfen Sie vor dem Abspielen des Videos, ob das Format richtig ist oder nicht. Falsche oder nicht unterstützte Formate führen immer zu Problemen bei der Wiedergabe der Datei.
- Systemanforderungen prüfen
Adobe Premiere Pro ist eine fortschrittliche Software und um alle Dateien abzuspielen, benötigt sie Unterstützung durch ebenso leistungsfähige Hardware. Vergewissern Sie sich, dass Ihr Computer die Systemanforderungen von Adobe Premiere Pro erfüllt, da es sonst zu Wiedergabeproblemen oder ständigen Abstürzen kommen kann.
- Medien-Cache prüfen
Bereinigen Sie von Zeit zu Zeit den Medien-Cache. Außerdem verfügt Premiere Pro über eine komplexe Dateiverwaltung, d.h. die Dateien werden von ihrem Speicherort aus verwiesen und wenn Sie das Programm öffnen, wird in der Zeit, in der es geladen wird, ein Medien-Cache angelegt. Auch wenn sie einzeln sehr klein sind, wird der Medien-Cache mit der Zeit Ihren Speicher füllen. Versuchen Sie deshalb, ihn von Zeit zu Zeit zu säubern und legen Sie einen Ort fest, der eine große Menge an Cache aufnehmen kann.
- Speicherplatz freigeben
Jeder Prozess verbraucht RAM, insbesondere die Videobearbeitung und -wiedergabe. Deshalb können viele im Hintergrund geöffnete Programme einen großen Teil des verfügbaren Arbeitsspeichers beanspruchen, so dass intensive Aufgaben wie die Videowiedergabe und -bearbeitung mit Ruckeln und Stottern verbunden sein können.
Fazit
Adobe Premiere Pro ist ein wichtiges Tool zur Videobearbeitung sowohl für Mac- als auch für Windows-basierte Computer. Es ist ein professioneller Editor, der für die Bearbeitung von Videos auf hohem Niveau verwendet wird. Oftmals treten während des Kompilierungsprozesses Fehler auf, die Videos unbrauchbar machen oder ihre Qualität oder Nutzbarkeit beeinträchtigen können.
Sie sollten die Ursachen und Auswirkungen dieses Problems verstehen, um es besser lösen zu können. Wenn Sie eine fehlende Datei haben, die dieses Problem verursacht, kann eine Wiederherstellungssoftware eines Drittanbieters wie Recoverit ebenfalls eine große Hilfe sein, um diese Dateien wiederherzustellen.
Tipps für Datenrettung
- Computer-Datenrettung
- Kostenlose Datenrettungssoftware
- Top 5 kostenlose Datenrettungssoftware
- Editor-Dateien wiederherstellen
- Top 5 Open Source Datenrettungsprogramme
- Die beste Video-Wiederherstellung
- Die beste Foto-Wiederherstellung
- Telefon-Datenrettung
- Datenwiederherstellung nach einem Factory Reset auf Android
- Dateien von Android Speicherkarte wiederherstellen
- Dateien auf Nokia-Handys wiederherstellen
- Dateien auf einem LG Mobiltelefon wiederherstellen
- Dateien von einem Smartphone wiederherstellen
- Top 8 der kostenlosen Android Wiederherstellungssoftwares
- Mehr
- Recover My Files mit Lizenzschlüssel cracken
- iMovie-Dateien mit iMovie Recovery wiederherstellen
- Bewertung von Disk Drill
- Alles über Stellar Data Recovery Aktivierungsschlüssel
- Easy Recovery Essentials Free für Windows
- Hetman Partition Recovery
- Testbericht für DiskDigger Pro
- Bewertung von Recuva Free Data Recovery




Classen Becker
chief Editor