• Abgelegt bei: Partitionslösungen • Bewährte Lösungen
"Hallo, ich habe kürzlich eine neue SD-Karte für meinen Laptop gekauft. Als ich heute versucht habe, sie anzuschließen, konnte mein Gerät sie nicht erkennen. Ich wurde mit einer Meldung gewarnt, dass meine Karte nicht korrekt eingebunden ist und ich sie zuerst einbauen sollte."
Benötigen Sie mehr Speicherplatz auf Ihrem Computer und haben Sie eine SD-Karte übrig? Wussten Sie, dass sie denselben Zweck erfüllen kann wie eine Festplatte in Ihrem Computer? Der einzige Unterschied besteht darin, dass das lokale Laufwerk fest in Ihrem Laptop eingebaut ist, während eine SD-Karte ein tragbarer Festplattenspeicher ist, auf dem Sie Daten speichern und mit sich führen können.
Damit Sie die SD-Karten-Festplatte verwenden können, müssen Sie sie in Ihren Computer oder Laptop einbinden. Damit sie korrekt installiert werden kann, müssen Sie die Karte formatieren, damit das Betriebssystem sie erkennt. Die gute Nachricht dabei ist jedoch, dass Sie dafür keine speziellen Tools benötigen. Wie Sie hier lesen werden, sind die Betriebssysteme von PCs und Laptops systematisch darauf vorbereitet, jede SD-Karte zu formatieren.
Teil 1: Warum eine SD-Karte als permanenten Speicher in Windows 10 einbinden?
Warum sollten Sie lernen, wie man die SD-Karte zum Standardspeicher macht? Nun, dafür gibt es viele Gründe. Vielleicht haben Sie Dateien und Anwendungen, die Sie nicht verwenden und möchten diese an einem besonderen Ort aufbewahren oder Sie möchten zusätzlichen Platz für Ihre Dateien auf Ihrem Computer.

Was auch immer Ihre Gründe sind, Windows versteht Ihre Sorge. Alles, was Sie tun müssen, ist, die einfachen Schritte zum Formatieren und Einbinden zu befolgen. Danach können Sie das Laufwerk ganz normal auf Ihrem PC oder Laptop verwenden. Außerdem haben Sie viele weitere Vorteile, wenn Sie zwei Arten von Speicher in Ihrem Gerät haben.
Der Primärspeicher der Festplatte ist nicht groß genug, um alle Ihre Dateien zu speichern und er ist flüchtig. Außerdem können Sie Ihre Informationen schnell verlieren. Das Einbinden einer SD-Karte bietet Ihnen den Vorteil, dass Sie über einen großen, dauerhaften Speicherplatz für alle Ihre Dateien und anderen Daten verfügen. Hier sind die Vorteile einer SD-Karte als Laptop-Speicher.
1Kleiner Speicherplatz
Das ist bedauerlich! Aber das ist es, was Sie mit einem normalen, erschwinglichen Laptop bekommen. Sie verfügen über einen kleinen lokalen Festplattenspeicher, so dass Sie nach einer Weile nach mehr Platz suchen müssen. Warum so wenig Platz? Erstens sind Laptops mit "eMMC" oder SSD als Speicherplatz ausgestattet, was nicht dasselbe ist wie 32GB oder 64GB Speicherplatz im PC. Zweitens wissen die Leute nicht, dass Laptops mit 2-4 GB weniger Speicherplatz ausgestattet sind, als Sie vielleicht brauchen.
2Windows Installationsgröße
Stellen Sie sich diesen Fall vor: Sie erhalten 32 bis 64 GB Speicherplatz. Der Speicherplatz wird in zwei Teile aufgeteilt: Die Betriebssystemdateien, die je nach verwendeter Betriebssystemversion 2-6 GB des Gesamtspeichers beanspruchen und andere Benutzerdateien. Außerdem beanspruchen die Windows-Update-Dateien 6-12 GB Ihres festen Speicherplatzes. Sie haben zwar die Möglichkeit, die Option der automatischen Aktualisierung zu deaktivieren, um 1-2 GB zu sparen, aber dieser Speicherplatz reicht trotzdem nicht aus.
3Windows Wiederherstellungspartition
Wenn Sie sich für diese Option entscheiden, verlieren Sie weitere 4-6 GB. Es ist unglaublich, was Ihnen nach all dem bleibt. Wenn Sie einen 32-GB-Laptop oder eine Festplatte mit Windows 10-Betriebssystem haben, müssen Sie wissen, wie Sie die SD-Karte zum Standardspeicher machen können, da kein Platz mehr für Ihre Dateien vorhanden ist.
4Apps installieren
Sie können jetzt Spiele und Apps nutzen, die auf einem normalen Laptop viel Speicherplatz benötigen. Dank der Innovation der SD-Karte für Laptops können Sie jetzt einen erschwinglichen Laptop mit 32 GB kaufen, Windows 10 installieren, die Apps und Spiele auf dem separaten Speicherplatz installieren und Ihren Computer genießen.
Mit den neuen Funktionen von Microsoft in Windows 10 können Sie das SD-Laufwerk als externen Speicher für Ihre Dateien und Daten verwenden. Neu dabei ist, dass Sie sie direkt speichern können. Im Folgenden erfahren Sie, wie Sie die SD-Karte als Standardspeicher auf Ihrem PC oder Laptop einrichten können.
Teil 2: Wie bindet man eine SD-Karte als permanenten Speicher in Windows 10 ein?
Wenn Sie einen Computer kaufen, ist er mit einem Micro-SD-Kartensteckplatz ausgestattet, über den Sie mehr Speicherplatz hinzufügen können. Das Problem ist, dass Sie die Karte nicht direkt einsetzen können, da der Computer nur die lokale Festplatte erkennt, die in ihm vorhanden ist. Sie müssen die SD-Karte erkennen, indem Sie die folgenden Schritte ausführen.
Schritt 1: Stellen Sie sicher, dass Ihre SD-Karte mit NTFS formatiert ist.
Formatieren Sie zunächst die SD-Karte so, dass sie mit dem primären Dateisystem Ihres Computers übereinstimmt. In Windows 10 ist das Dateisystem NTFS. Bei SD-Karten ist das Format FAT32. Wenn Sie sich nicht sicher sind, führen Sie die folgenden Schritte aus.
- Nehmen Sie die SD-Karte, die Sie einbinden möchten und stecken Sie sie in Ihren Computer
- Öffnen Sie den "Datei-Explorer" und gehen Sie zu diesem PC
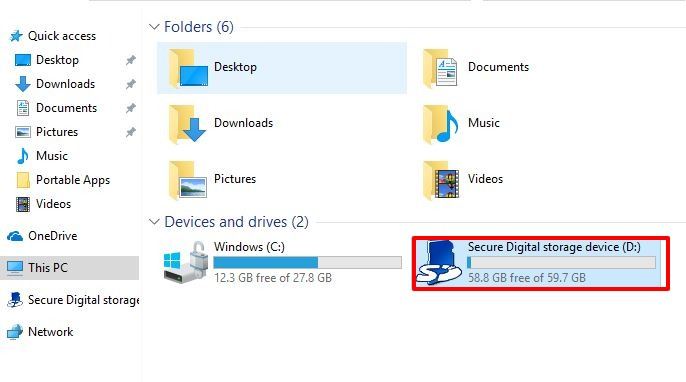
- Suchen Sie das SD-Kartenlaufwerk und öffnen Sie die Eigenschaften
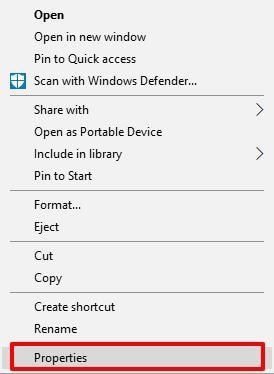
- Überprüfen Sie das Dateisystem, um das Format zu erfahren

Nun, es gibt zwei Möglichkeiten. Das Dateisystem der SD-Karte kann NTFS sein, was dasselbe ist wie das Ihres Geräts und bedeutet, dass Sie Schritt 2 nicht benötigen und zu Schritt 3 übergehen können. Es kann aber auch das ursprüngliche FAT32-Format sein, das Sie in Schritt 2 ändern müssen.
Schritt 2: Formatieren Sie die SD-Karte auf NTFS
In diesem Schritt ändern Sie das Format Ihrer SD-Karte, damit sie zu Ihren Geräten passt. Beachten Sie bitte, dass bei der folgenden Aktion alle Daten verloren gehen. Sichern Sie daher Ihre Dateien und folgen Sie dann den nächsten Schritten zur Formatierung.
- Gehen Sie auf das SD-Laufwerk und klicken Sie mit der rechten Maustaste. Klicken Sie anschließend auf das Format

- Wählen Sie als nächstes das Dateisystem NTFS aus FAT32
- Sie brauchen nichts zu ändern. Sie können wie unten beschrieben vorgehen, indem Sie das Volumen-Label leer lassen und das Schnellformat aktivieren, bevor Sie fortfahren.
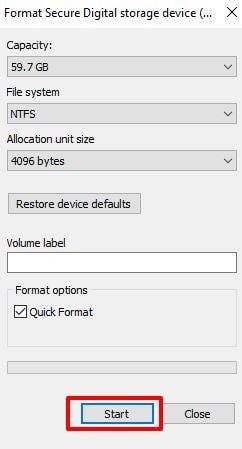
- Sie erhalten eine Warnung, dass Ihre Daten verloren gehen. Wenn Sie damit einverstanden sind, klicken Sie auf OK, um fortzufahren.
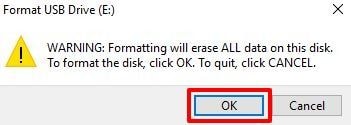
- Es sollte den Formatierungsprozess starten und wenn er beendet ist, erhalten Sie eine Meldung.

Schritt 3: Erstellen Sie einen Ordner in Ihrem Hauptlaufwerk
Dies ist der Schritt, bei dem Sie sehen können, ob Ihre SD-Karte das gleiche Format wie Ihr Laufwerk hat. Hier müssen Sie den Datei-Explorer öffnen und zu Laufwerk C gehen, um einen Ordner zu erstellen und ihn SD-Karte zu nennen.

Schritt 4: Binden Sie die SD-Karte in den Ordner ein, den Sie in C erstellt haben
Der nächste wichtige Schritt, den Sie tun müssen, ist das Einbinden der SD-Karte, damit das Betriebssystem das Laufwerk erkennt. Gehen Sie dazu die folgenden Schritte durch.
- Klicken Sie auf die Windows Schaltfläche, um nach der Datenträgerverwaltung zu suchen

- Klicken Sie anschließend auf Festplattenpartition erstellen und formatieren.

- Dies öffnet das Fenster der Datenträgerverwaltung
- Gehen Sie zu Ihrer SD-Karte, die in der Liste auftaucht
- Klicken Sie mit der rechten Maustaste auf die SD-Karte und wählen Sie Laufwerksbuchstaben und Pfade ändern

- Wählen Sie hinzufügen
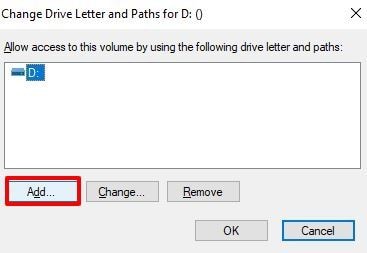
- Klicken Sie anschließend auf Durchsuchen
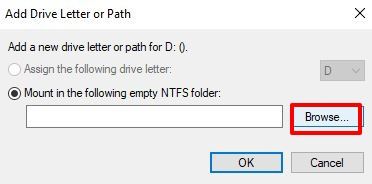
- Suchen Sie den Ordner, den Sie zuvor auf C:\SD-Karte erstellt haben und klicken Sie auf ok

- Sie sehen, dass sich der von Ihnen erstellte Ordner im Mount-Pfad befindet. Klicken Sie nun auf Ok.
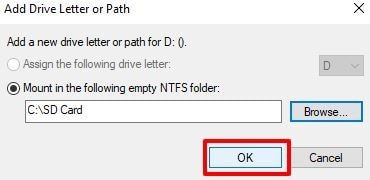
- Jetzt ist die SD-Karte einsatzbereit.
Schritt 5: Prüfen, ob die SD-Karte ordnungsgemäß eingebunden ist
Wie sicher sind Sie, dass die SD-Karte korrekt eingebunden und einsatzbereit ist? Bevor Sie Ihre wertvollen Daten speichern, sollten Sie dies noch einmal überprüfen. Folgen Sie dazu diesen einfachen Schritten:
- Gehen Sie zu C: und überprüfen Sie das Symbol. Wenn die SD-Karte vollständig eingebunden ist, sieht das Symbol für die SD-Karte nicht mehr wie ein Ordnersymbol aus.
![]()
- Wenn Sie auf den SD-Kartenordner klicken und ihn öffnen, sehen Sie eine normale SD-Karte, die jedoch den Pfad C:/SD anstelle des Standardpfads C: hat.

- Jetzt, wo Sie sicher sind, können Sie einen Software-Installationspfad auf der C:/SD-Karte festlegen oder einen Dropbox-Ordner für die Synchronisierung angeben.
So einfach ist das! Ja, Windows 10 bietet dem Benutzer weniger Platz als andere Windows-Versionen, aber das bedeutet nicht, dass Sie auf die dazugehörigen Goodies verzichten müssen. Wenn Sie also die SD-Karten-Festplatte als Ihr lokales Laufwerk installieren, können Sie alle Ihre Dateien speichern, ohne befürchten zu müssen, sie zu verlieren.
Fazit
Haben Sie wenig Platz auf Ihrem Windows 10 PC oder Laptop? Sie brauchen sich keine Sorgen zu machen, denn Sie können eine SD-Karte als lokales Laufwerk in Ihrem Gerät einbinden. Außerdem haben Sie den Vorteil, dass die SD-Karte portabel ist und aufgrund ihres großen Speicherplatzes viele Dateien speichern kann.
Um die SD-Karte als Laptop-Speicher zu verwenden, müssen Sie sie also einbinden. Dazu muss Ihr Gerät den externen Speicher als lokales Laufwerk erkennen. Die obigen Schritte helfen Ihnen dabei, die SD-Karte zum Standardspeicher zu machen, um sie dauerhaft in Ihrem Windows 10 einzubinden.
Partitionierungslösungen
- Partition wiederherstellen
- RAW in NTFS wiederherstellen
- Samsung-Wiederherstellungspartition
- USB-Partitionen wiederherstellen
- Partition auf dem Mac wiederherstellen
- Partitionen unter Windows wiederherstellen
- Raw-Partitionen wiederherstellen
- Partitionsfehler beheben
- Gesamtzahl der identifizierten Windows-Installationen: 0
- Festplatte wird unter Windows 10 nicht angezeigt
- Die ausgewählte Festplatte hat den GPT-Partitionsstil
- Datei ist zu groß für das Zieldateisystem
- Partition Tipps




Classen Becker
chief Editor