• Abgelegt bei: SD-Kartenlösungen • Bewährte Lösungen
In dieser Anleitung erfahren Sie, wie Sie den internen Speicher Ihres Smartphones kostengünstig erweitern können, indem Sie Ihre SD-Karte einfach als übernehmbaren internen Speicher formatieren. Außerdem wird beschrieben, wie Sie Daten von einer SD-Karte wiederherstellen, die als interner Speicher formatiert wurde.
Dies ist eine Frage, die in einem führenden Android-Online-Forum gepostet wurde. Sie betrifft die Möglichkeit, eine SD-Karte als internen Speicher zu formatieren und die Probleme, auf die Benutzer dabei stoßen können. Während dieser Android-Hack positive Empfehlungen erhält, sind nicht alle Benutzer davon begeistert. Sollten Sie auf Ihrem Telefon die lästige Aufforderung "Wenig Speicherplatz" sehen, dann machen Sie sich keine Sorgen, denn Sie können einfach Ihre SD-Karte formatieren und so den internen Speicher Ihres Telefons erheblich vergrößern. Lesen Sie diese einfache Anleitung sorgfältig durch, um eine SD-Karte als internen Speicher zu formatieren und den internen Speicher Ihres Smartphones zu erweitern.

- Teil 1: Warum sollten Sie eine SD-Karte als internen Speicher formatieren?
- Teil 2: Unterschied zwischen internem Speicher und anpassbarem Speicher
- Teil 3: SD-Karte als internen Speicher unter Android formatieren
- Teil 4: SD-Karte wieder als tragbaren Speicher formatieren
- Teil 5: Wiederherstellen und Reparieren von Daten von einer SD-Karte, die als interner Speicher formatiert wurde
Video-Tutorial zum Formatieren einer SD-Karte
Teil 1: Warum sollten Sie eine SD-Karte als internen Speicher formatieren?
Der interne Speicher eines Mobiltelefons gibt viele Rätsel auf! Dabei spielt es keine Rolle, ob Ihr Telefon über einen internen Speicher von 32 oder 64 GB verfügt. Denn innerhalb kürzester Zeit weist Sie Ihr Telefon darauf hin, dass Ihr Speicher zur Neige geht! Die Chancen stehen gut, dass Ihr Gerät, wie fast alle anderen, über einen MicroSD-Kartensteckplatz verfügt. Daher können Sie in Erwägung ziehen, den internen Speicher durch einen adoptierbaren Speicher zu erweitern. Dies geschieht durch einfaches Formatieren der SD-Karte für die Verwendung als interner Telefonspeicher.
Wenn Ihr Smartphone beispielsweise über einen internen Speicher von 32 GB verfügt und Sie diesen mit einer 32-GB-microSD-Karte erweitern möchten, können Sie den internen Speicher auf bis zu 64 GB erweitern. Aber wie formatieren Sie dann Ihre SD-Karte für die Verwendung als zusätzlichen internen Speicher? Es ist wichtig, dies herauszufinden, um den Speicher Ihres Smartphones besser verwalten zu können.
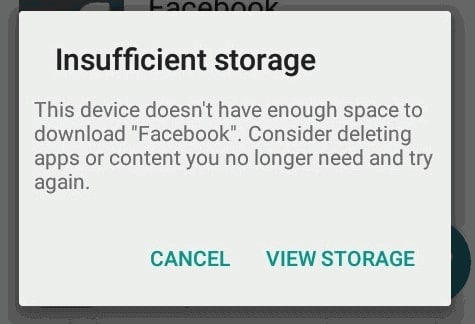
Teil 2: Unterschied zwischen internem Speicher und anpassbarem Speicher
Das Formatieren einer SD-Karte zur Verwendung als zusätzlicher interner Speicher ist immer ein Hinweis darauf, dass Ihr Bedarf Ihr aktuelles System übersteigt. Aber was ist interner Speicher? Wie der Name schon sagt, ist der interne Speicher der Speicher, der sich innerhalb des Smartphone-Systems befindet. Es handelt sich um einen eingebauten Speicher und ist seit langem festgelegt. Mit den Fortschritten in der Technologie haben Telefone, die auf Android 6.0 Marshmallow laufen, jedoch eine zusätzliche Funktion, die es Benutzern ermöglicht, ihren internen Speicher mit MicroSD-Karten zu erweitern.

Der interne Speicher ist der Ort, an dem die Hersteller das Betriebssystem eines Smartphones sowie verschiedene vorinstallierte Anwendungen und deren Daten installieren. Diese Apps und ihre Daten können normalerweise nicht auf externe Speicherlaufwerke übertragen werden, da sie standardmäßig dort gespeichert sind. Dies ist anders als bei anderen Dateien wie Fotos und Audio- oder Videodateien. Daher kann es vorkommen, dass Sie trotz einer MicroSD-Karte im Telefon eine Meldung über geringen Speicherplatz erhalten, insbesondere wenn Sie versuchen, Anwendungen zu installieren, die große Teile des internen Speichers beanspruchen.
An dieser Stelle besteht die Notwendigkeit, den internen Speicher Ihres Telefons zu vergrößern. Da die Option, sich ein Smartphone mit einem größeren eingebauten Speicher zuzulegen, aufgrund von Geldmangel oder der Schwierigkeit, sich von Ihrem Telefon zu trennen, nicht immer praktikabel ist, brauchen Sie einen glaubwürdigen Plan B. Welcher andere Plan könnte nun den einfachsten von allen schlagen? Nehmen Sie einfach Ihre vertraute kleine SD-Karte und stecken Sie sie in Ihr Telefon, formatieren Sie sie und passen Sie sie als Teil des internen Speichers an! Wie bereits erwähnt, ist die gute Nachricht, dass die meisten neueren Android-Telefone die Möglichkeit bieten, den internen Speicher des Telefons mit einer MicroSD-Karte zu erweitern.
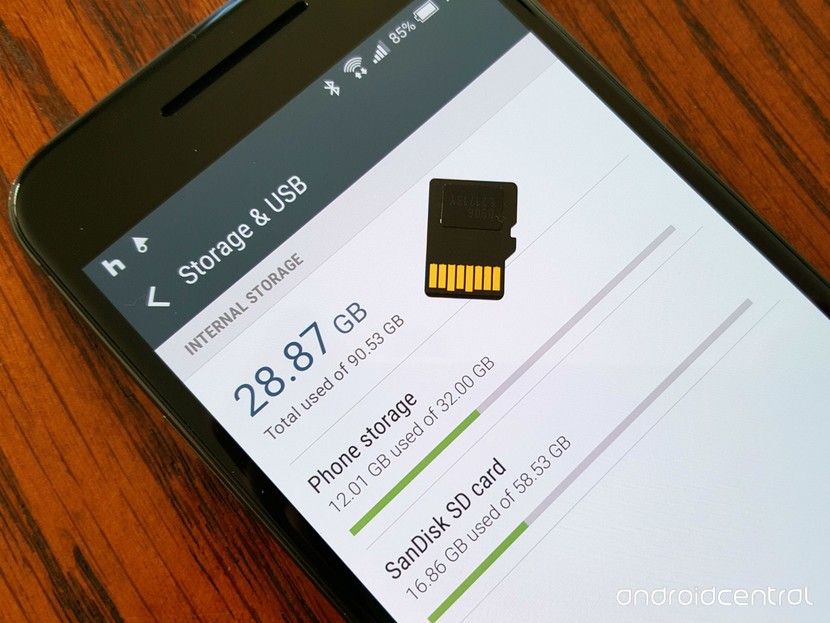
Jetzt fragen Sie sich vielleicht, welche Vorteile Sie haben, wenn Sie die SD-Karte als Teil des internen Speichers Ihres Telefons übernehmen. Nun, hier ist der Grund dafür. Zunächst einmal können Sie viel mehr Apps auf Ihrem Telefon installieren und dabei die lästige Aufforderung "Wenig Speicherplatz" vermeiden, die Sie bisher davon abgehalten hat, Ihre Lieblingsspiele zu installieren. Zweitens können Sie Ihre Apps und/oder Ihr Telefonbetriebssystem aktualisieren und verpassen keine aktuellen Updates. Aber hier ist der Clou: Sie müssen Ihr Smartphone nicht entsorgen und ein neues kaufen, nur um ein paar zusätzliche Gigabyte Speicherplatz zu gewinnen! Stellen Sie sich vor, Sie kaufen ein neues Telefon für Hunderte von Dollar im Vergleich zur Formatierung dieser billigen MicroSD-Karte, die Sie vielleicht schon haben, und gewinnen die gleiche Menge an internem Speicher oder sogar mehr! Wie kann man das als "No Brainer" bezeichnen?
Teil 3: SD-Karte als internen Speicher unter Android formatieren
Vielleicht fragen Sie sich jetzt, wie auch Sie von diesem coolen Smartphone-Hack profitieren können und dabei noch bares Geld sparen. Nun, dann ist hier der Deal. Sie können es selbst tun und müssen sich nicht auf einen Techniker verlassen, der es für Sie erledigt. Die Schritte zum Formatieren Ihrer SD-Karte für die Verwendung als adoptierbarer interner Speicher sind äußerst einfach.
- Als erstes müssen Sie sicherstellen, dass Sie ein Smartphone haben, das adoptierbaren Speicher unterstützt
- Zweitens: Sie müssen eine SD-Karte von guter Qualität mit hoher Geschwindigkeit und der gewünschten Speicherkapazität beschaffen.

- Wenn Sie die SD-Karte in der Hand haben, setzen Sie sie in den SD-Steckplatz des Telefons ein

- Sobald Sie die SD-Karte einlegen, wird sie vom Telefon erkannt und Sie werden aufgefordert, sie einzurichten. Hier wählen Sie die Option, die Karte als internen Speicher zu verwenden

Aber warum ist es wichtig, eine MicroSD-Karte mit hoher Geschwindigkeit zu verwenden? Dies liegt einfach daran, dass eine langsame SD-Karte die Gesamtgeschwindigkeit und Leistung Ihres Telefons verringert. Und wir alle wissen, wie nervig langsame Geräte sein können!
Teil 4: SD-Karte wieder als tragbaren Speicher formatieren
Nachdem Sie Ihre MicroSD-Karte als internen Speicher verwendet haben, können Sie ein neueres Gerät erwerben oder sich entscheiden, Ihre Karte für die Verwendung als portablen Speicher in einem anderen Telefon zurückzugewinnen. Daher machen Sie sich vielleicht Sorgen, ob Sie Ihre vorherige Aktion, die SD-Karte als internen Speicher zu formatieren, rückgängig machen können. Die gute Nachricht: Ja, Sie können! Und die noch bessere Nachricht ist, dass die Schritte ähnlich einfach sind.
- Gehen Sie einfach zur Registerkarte "Einstellungen" auf Ihrem Telefon
- Wählen Sie "Speicher und USB".
- Wählen Sie die gewünschte SD-Karte und wählen Sie "Als Portable verwenden".

Hier ist, was Sie immer beachten müssen. Das Formatieren Ihrer MicroSD-Karte als internen Speicher oder das Umkehren des Vorgangs bewirkt eines. Es löscht alle Daten, die auf dieser SD-Karte enthalten sind. Daher ist es wichtig, immer Sicherungskopien aller Ihrer wertvollen Daten zu erstellen. Einige Daten können unersetzliche und unschätzbare Erinnerungen sein.
Teil 5: Wiederherstellen und Reparieren von Daten von einer SD-Karte, die als interner Speicher formatiert wurde
Auch wenn Sie noch so sehr versuchen, darauf zu achten, keine Daten von Ihrer MicroSD-Karte zu löschen, passieren Fehler. Wenn das passiert, werden manche Leute verrückt nach den unschätzbaren Daten, die sie verloren haben! Sie hingegen werden nicht dabei beobachtet, wie Sie sich hilflos den Kopf zerbrechen. Stattdessen vertrauen Sie auf die großartige Software mit dem treffenden Namen Recoverit. Recoverit Data Recoverymacht die Wiederherstellung Ihrer gelöschten Daten so einfach. Dies geschieht zusätzlich zur Reparatur aller beschädigten Dateien nach erfolgreicher Wiederherstellung.
Vielleicht stehen Sie der Recoverit Data Recovery Software skeptisch gegenüber, deshalb wollen wir Ihnen zunächst Ihre Ängste nehmen. Zunächst einmal ist Recoverit Data Recovery ein Produkt von Wondershare, einem weltweit vertrauenswürdigen Datenrettungsunternehmen, dessen Geschäftstätigkeit bis ins Jahr 2009 zurückreicht. Man kann also davon ausgehen, dass die Leute, die Recoverit entwickelt haben, wirklich wissen, was sie tun, wenn es um die Wiederherstellung von Daten geht. Diese Software wurde auch von mehreren Unternehmen und Online-Tech-Foren wie Yahoo, TechAdvisor, TheWindowsClub, Softonic und anderen geprüft und akzeptiert.
Davon abgesehen wollen wir uns nun ansehen, wie die Recoverit-Software funktioniert. Nehmen wir das Beispiel einer MicroSD-Karte, deren Videodateien versehentlich durch Formatierung verloren gegangen sind und Sie als Besitzer Ihre Dateien wieder benötigen. Die Schritte, um dies zu erreichen, sind wie folgt:
Schritt 1. Wählen Sie einen Standort
Um den Vorgang zu starten, müssen Sie zunächst die Recoverit-Software starten und warten, bis sie die verschiedenen Laufwerke im System geladen hat. Sobald Sie die Laufwerke sehen können, wählen Sie dasjenige aus, das die zu rettenden Videodateien enthält.

Schritt 2. Scannen Sie den Standort
Scannen des Speicherorts bedeutet, dass Sie das Laufwerk auswählen und die Schaltfläche "Scannen" drücken. Dies weist die Software an, in die formatierte MicroSD-Karte einzutauchen und nach Spuren von Dateien zu suchen, die zuvor gelöscht wurden.

Schritt 3. Warten auf den Abschluss des Scanvorgangs
Abhängig von der Speicherkapazität der SD-Karte und der Menge der zu scannenden und letztlich wiederherzustellenden Elemente müssen Sie möglicherweise einige Augenblicke warten, bis die Software das Scannen des Laufwerks abgeschlossen hat. Nach Abschluss des Scans öffnet die Software ein Popup-Fenster, das Sie über die Anzahl und den Typ der gefundenen Dateien informiert. Dazu können MP4, JPEG, MP3 und andere Dateitypen gehören.
Schritt 4. Vorschau der Dateien
Nachdem Sie die Dateien, die Sie wiederherstellen möchten, identifiziert haben, müssen Sie sie zunächst in der Vorschau anzeigen, um sicher zu sein und zusätzlich auf Fehler in den Videodateien zu prüfen. Wenn die Dateien zu Ihrer Zufriedenheit sind, dann klicken Sie einfach auf die Schaltfläche "Wiederherstellen" und warten Sie darauf, Ihre Videos wieder zu haben, als wären sie nie weg gewesen!

Es wurde jedoch festgestellt, dass Videodateien einzigartig sind. Sie unterscheiden sich insofern von anderen Datentypen, als dass sie dazu neigen, leicht korrumpiert zu werden. Diese Korruption kann Sie zur Verzweiflung bringen, aber zum Glück denken die Leute bei Recoverit immer voraus und haben eine Lösung für Sie. Trommelwirbel, bitte! Wir stellen Ihnen die einzige Funktion von Recoverit Data Recovery Ultimate vor, mit der Sie Ihre Videodateien mit nur einem Klick reparieren können. Advance Video Recovery warnt Sie und ermöglicht Ihnen, Videodateien zu reparieren, indem es Fragmente Ihrer beschädigten Videos scannt, sammelt und abgleicht. Das bedeutet, dass Sie praktisch alle Ihre gelöschten oder beschädigten Dateien von Ihrer SD-Karte wiederherstellen können.
Video Repair ist eine der leistungsfähigsten Videoreparatursoftware, die Wunder bei der Reparatur von beschädigten, defekten oder beschädigten MOV-, MP4-, M2TS-, MKV-, MTS-, 3GP-, AVI- und FLV-Dateiformaten vollbringt. Er erreicht dies über zwei Modi. Der erste Modus ist die Schnellreparatur, die mehrere Videofehler repariert. Dann gibt es Advance Repair, das Ihre beschädigten Videos reparieren kann, indem es die Daten und die Technologie eines Beispielvideos, das mit demselben Gerät aufgenommen wurde, tief analysiert und diese Daten auf die beschädigte Datei anwendet. Weitere Vorteile der Verwendung der Advance Video Recovery-Funktion sind:
- Fähigkeit, mehrere Formate von Videos gleichzeitig zu reparieren
- Es ist kostenlos, um nach beschädigten Videos zu suchen
- Es gibt keine Beschränkungen hinsichtlich der Größe der zu reparierenden Videodateien
All diese Video-Reparaturarbeiten klingen mühsam, oder? Die Antwort ist NEIN. Genau wie bei der Videowiederherstellung können Sie beschädigte Videodateien einfach reparieren, indem Sie die folgenden Schritte befolgen:
Schritt 1: Fügen Sie Ihre beschädigten Videos hinzu
Starten Sie die Anwendung auf Ihrem Computer. Um Ihre beschädigten Videodateien zu reparieren, können Sie sie durch Klicken auf die Schaltfläche Hinzufügen oder den Bereich "Video hinzufügen und Reparatur starten" hinzufügen.
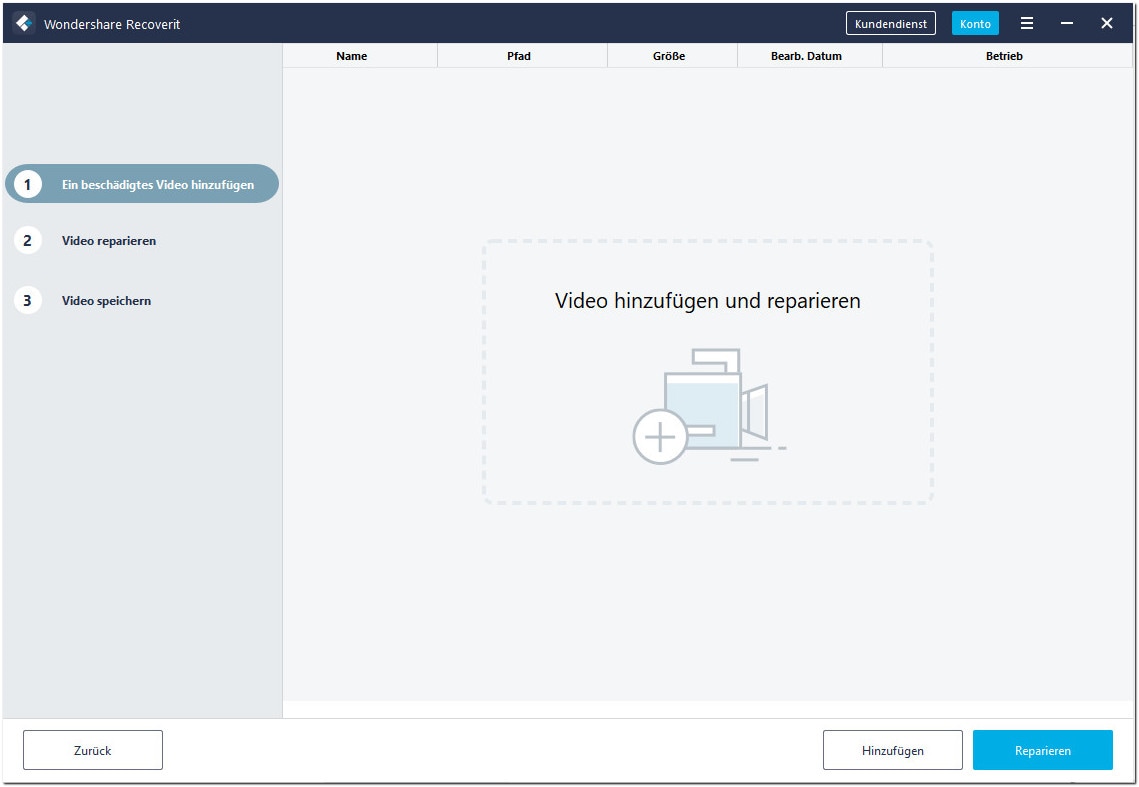
Schritt 2: Reparieren Sie Ihre Videos
Sobald Sie alle beschädigten Videos hinzugefügt haben, klicken Sie auf die Option Reparieren, um den Videoreparaturprozess zu starten.
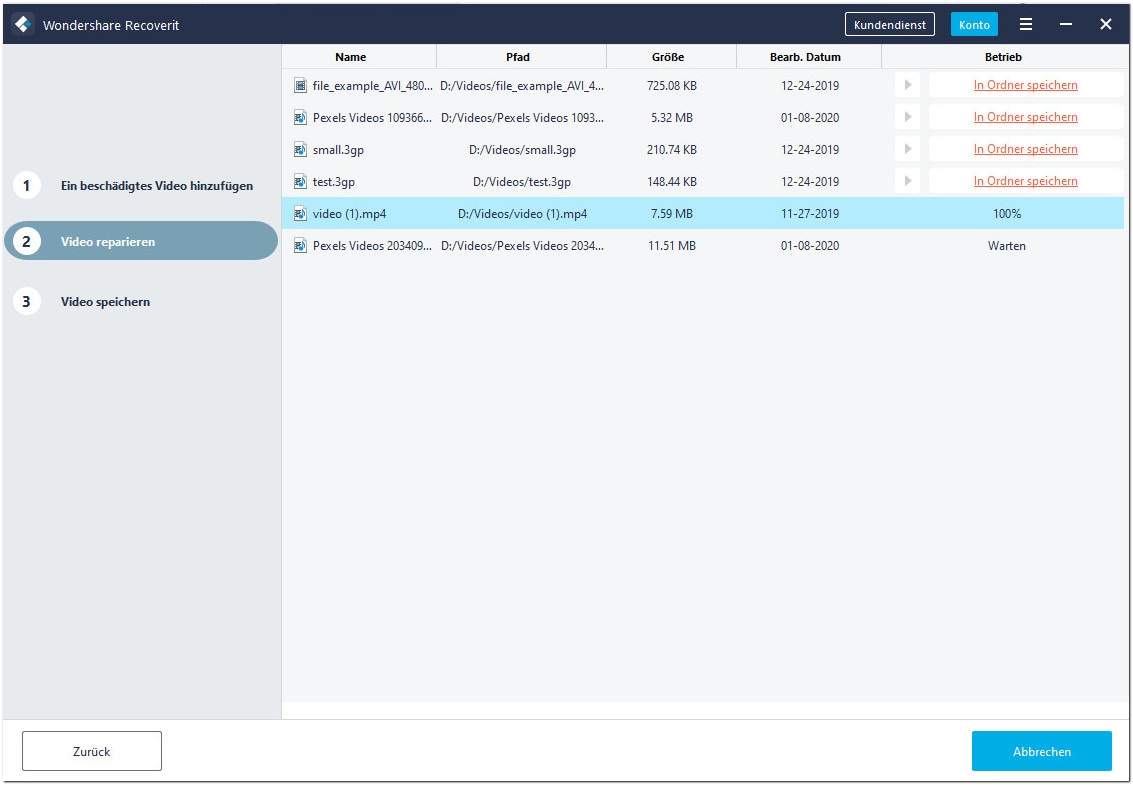
Schritt 3: Vorschau der Videos
Die Reparatur wird einige Zeit in Anspruch nehmen, und sobald sie abgeschlossen ist, wird eine Erinnerung mit Informationen über die erfolgreiche Reparatur auf dem Bildschirm angezeigt. Drücken Sie OK, um den Vorgang abzuschließen.
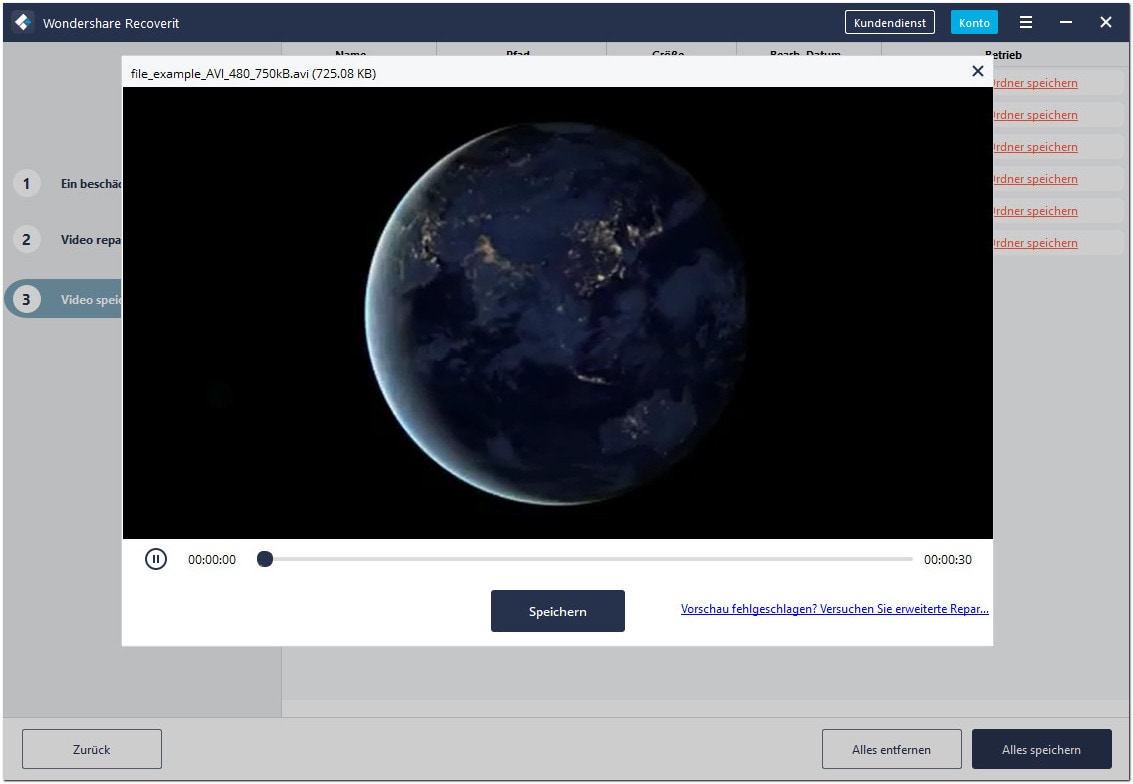
Schritt 4: Erweiterter Modus für stark beschädigte Videos (optional)
Wenn die Videos stark beschädigt sind und nicht erfolgreich repariert werden konnten, gehen Sie bitte zum erweiterten Reparaturmodus. Klicken Sie einfach auf die Schaltfläche Erweiterte Reparatur.
Fügen Sie dann ein Beispielvideo hinzu und reparieren Sie es jetzt.
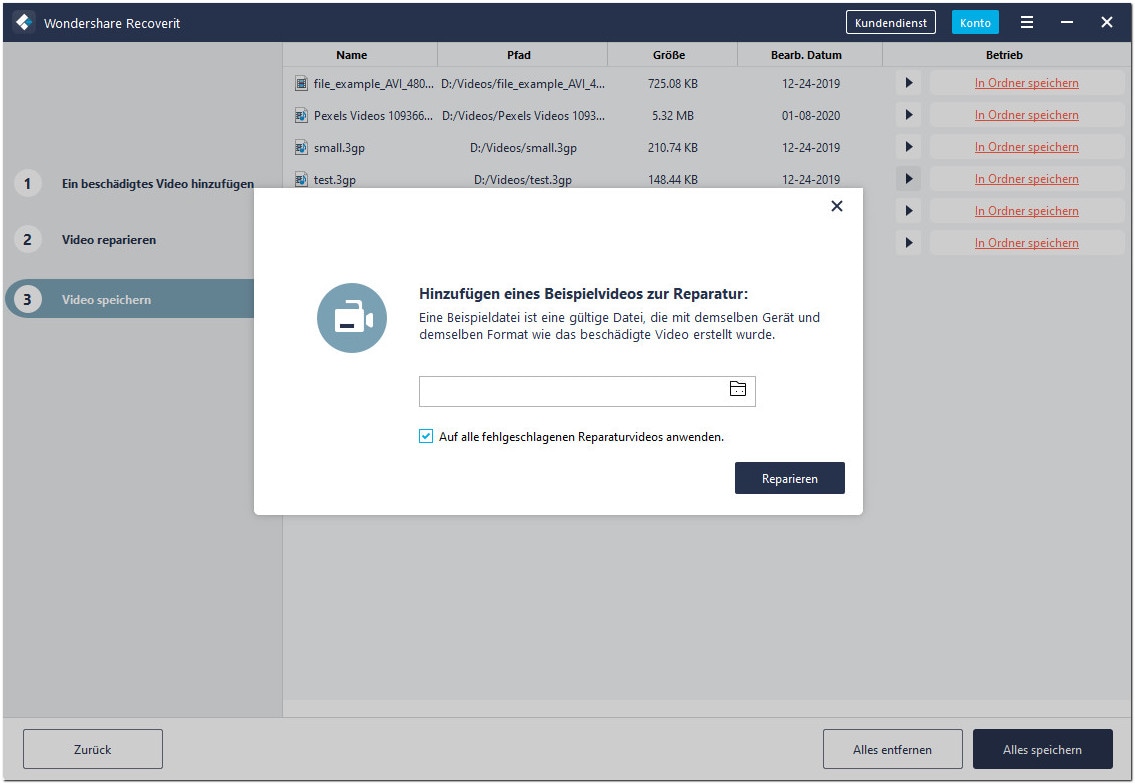
Schritt 5: Repariertes Video speichern
Die Vorab-Reparatur führt den Reparaturprozess durch und meldet eine Erfolgsmeldung, wenn der Prozess vollständig abgeschlossen ist. Jetzt können Sie diese Videos abspielen und es wird kein Fehler auf dem Bildschirm angezeigt.
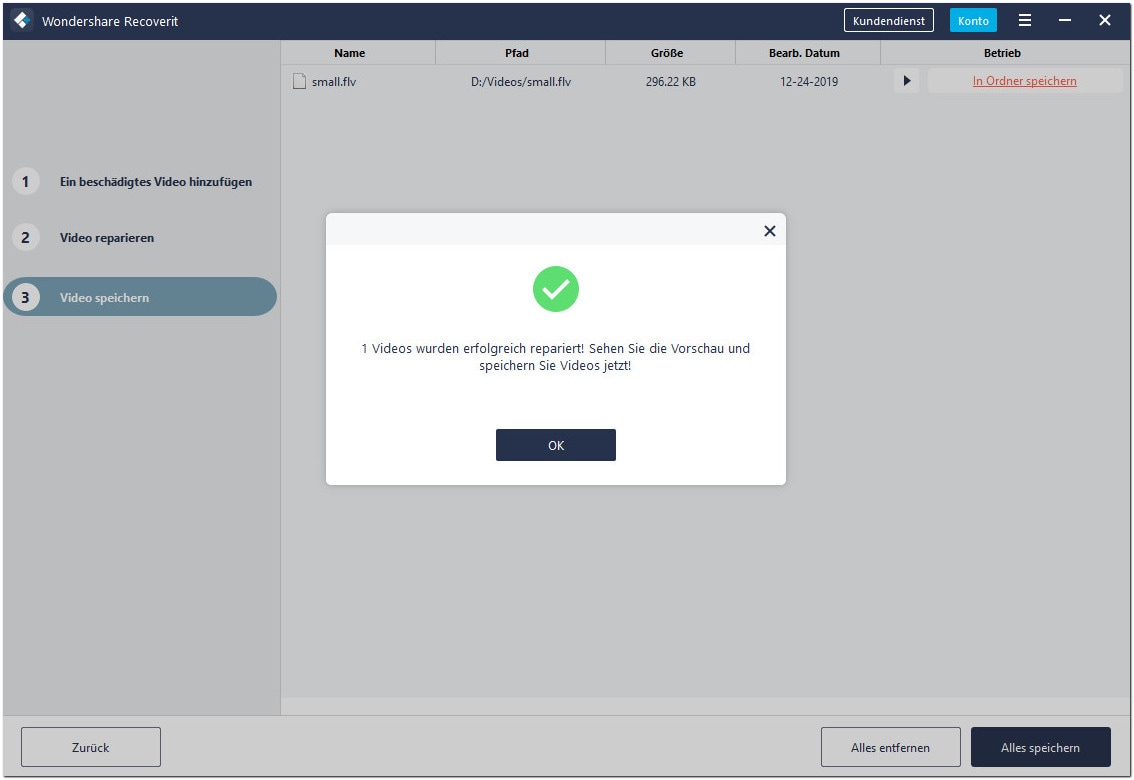
Endlich wissen Sie, wie Sie die SD-Karte für die Verwendung als internen Speicher formatieren können. Außerdem können Sie sicher sein, dass Sie mit Recoverit Ihre verlorenen Daten problemlos wiederherstellen können. Einige Leute fragen sich jedoch, ob sie nach all dieser Wiederherstellungsarbeit noch ihre Fotos und vor allem ihre Kontakte erhalten. Die einfache Wahrheit ist: Ja! Alles, was Sie tun müssen, ist einen Pfad auszuwählen, in dem Ihre Daten verloren gegangen sind, und der Scan wird automatisch gestartet. Wenn Sie damit nicht das bekommen, was Sie brauchen, starten Sie einfach die All-Around-Wiederherstellungslösung, die nach weiteren Daten auf Ihrem Laufwerk sucht.
Eine andere Frage ist, welche Android-Telefone die Formatierung der SD-Karte als internen Speicher unterstützen. Ab sofort verfügen alle Smartphones mit Android 6.0 Marshmallow über diese Funktion, einschließlich dem Samsung Galaxy S7 Edge, Galaxy S7 und anderen aktuellen Modellen. LG ist mit dem LG G5 und dem Nexus 5X vertreten. Motorola hat auch Modelle wie das Moto E3 und das Moto G4. Weitere Hersteller, die Marshmallow einsetzen, sind Xiaomi, Asus, OnePlus, Lenovo, Sony und Oppo.


Classen Becker
chief Editor