• Abgelegt bei: SD-Kartenlösungen • Bewährte Lösungen
Trotz ihrer winzigen Größe ist eine SD-Karte ein äußerst hilfreiches Gerät und hilft uns in der Tat, eine riesige Menge an Daten zu transportieren. Wie der oben genannte Benutzer jedoch erwähnte, kommt es häufig zu einer Situation, in der Sie die SD-Karte löschen müssen. Bevor Sie darüber grübeln, wie Sie das am besten machen, sind wir hier, um Ihnen zu helfen. Lesen Sie diesen Artikel sorgfältig durch, um genau zu erfahren, wie Sie Dateien von der SD-Karte löschen können. Lassen Sie uns nun ohne weiteres mit den möglichen Wegen fortfahren.
Teil 1: Warum müssen wir eine SD-Karte löschen oder leeren?
Es kann einen Grund geben, warum Sie die SD-Karte löschen müssen. Aber wir haben uns einige Punkte überlegt und unten aufgelistet, warum Sie das tun sollten. Schauen Sie mal rein!
- Zunächst einmal kann einer der Hauptgründe für das Löschen der SD-Karte Platzprobleme sein. Natürlich speichern wir so viele Dinge auf unserer SD-Karte und später stellen wir fest, dass alles nutzlos ist. Um die SD-Karte wiederverwenden zu können, benötigen wir mehr Speicherplatz, und deshalb ist das Löschen der SD-Karte eine gute Lösung.
- Es ist keine Überraschung, dass wir unsere SD-Karten oft auf mehreren Geräten verwenden. Und als Folge davon kann es mit einem Virus oder Malware infiziert werden. Bei unvorsichtiger Handhabung ist eine SD-Karte leicht anfällig für solche Vireninfektionen. Und um diese loszuwerden, erweist sich das Wischen als die praktischste Lösung. Dies könnte also der nächste Grund für das Löschen der SD-Karte sein.
- In vielen Fällen kann es vorkommen, dass die SD-Karte mit Fehlern behaftet ist, die Sie niemals erwarten können. Um Fehler zu beheben, scheint die Formatierung der SD-Karte eine geeignete Option zu sein.
- Der letzte Grund könnte die Übergabe der SD-Karte an einen Bekannten oder an jemanden sein, den Sie nicht kennen. Egal, was Sie tun, Sie werden Ihre Daten niemals mit jemandem teilen wollen. Schließlich ist Privatsphäre alles! Daher ist es notwendig, alles von der SD-Karte zu löschen, bevor Sie sie weitergeben.
Teil 2: So löschen Sie eine SD-Karte unter Windows 10
Nachdem Sie nun wissen, unter welchen Umständen das Löschen der SD-Karte wichtig wird, ist es an der Zeit, dass Sie sich mit dem Löschen der SD-Karte vertraut machen. Wir werden Ihnen 3 verschiedene Methoden zur Verfügung stellen, die Sie anwenden können, wenn Sie Windows 10 verwenden. Lassen Sie uns auf drei Arten weitergehen.
Tipp 1: Löschen einer SD-Karte im Windows-Explorer
Eine der Möglichkeiten, die Ihnen helfen kann, die SD-Karte im Windows Explorer zu löschen. Dies kann der einfachste Weg sein, und Sie werden in der Lage sein, Ergebnisse in wenigen Minuten zu erhalten. Hier erfahren Sie, wie Sie eine SD-Karte mit dieser Methode löschen können.
Schritt 1: Verbinden Sie einfach Ihre SD-Karte mit dem Computer, um den Vorgang zu starten.
Schritt 2: Entweder doppelklicken Sie jetzt auf "Diesen PC" oder drücken Sie die Tasten "Windows + E" zusammen. Dadurch wird das Fenster Windows Explorer geöffnet.
Schritt 3: Sie können die Laufwerke einschließlich Ihrer SD-Karte unter der Option "Wechseldatenträger" sehen.
Schritt 4: Klicken Sie mit der rechten Maustaste auf Ihre SD-Karte und klicken Sie auf die Option "Formatieren". Klicken Sie erneut auf "Formatieren", um das Löschen der SD-Karte zu bestätigen, und Sie sind startklar!
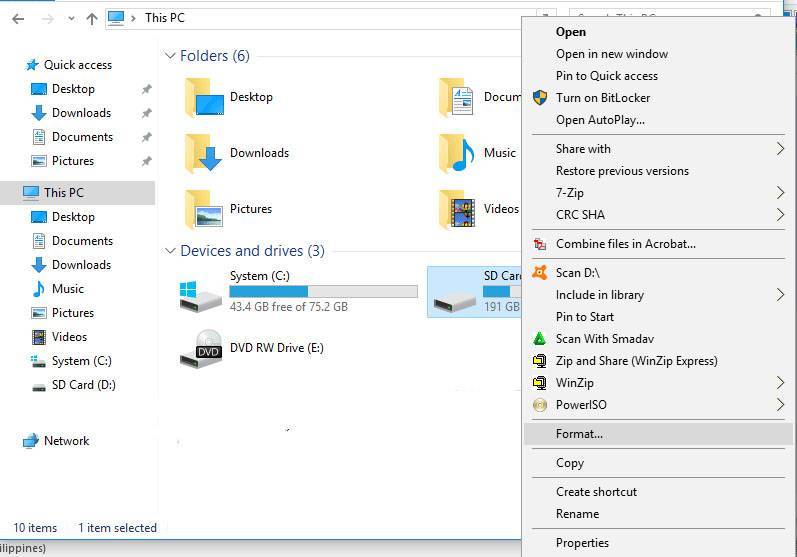
Tipp 2: SD-Karte in der Datenträgerverwaltung löschen
Eine andere Möglichkeit, die SD-Karte zu löschen, ist die Datenträgerverwaltung. Es ist ein Festplattenpartitionierungswerkzeug in Windows, das ursprünglich aus Windows 2000 stammt. Die wichtigsten Aufgaben, bei denen die Datenträgerverwaltung helfen kann, sind das Erstellen von Partitionen, das Formatieren von Partitionen, das Verkleinern von Partitionen sowie die Umwandlung von einfachen in dynamische Festplatten. Die Funktion wird lediglich von Windows XP, Windows Server 2003, Windows Vista, Windows 7, 8 und 10 unterstützt. Außerdem können Sie mit seiner Hilfe eine vollständige Formatierung durchführen. Lassen Sie uns wissen, wie Sie dies tun können.
So löschen Sie eine SD-Karte mit der Datenträgerverwaltung
Schritt 1: Zunächst müssen Sie auf die Datenträgerverwaltung von Windows 10 zugreifen. Klicken Sie dazu einfach mit der rechten Maustaste auf das Startmenü und wählen Sie im Menü "Datenträgerverwaltung".
Alternativ können Sie auch die Windows-Taste zusammen mit der R-Taste auf Ihrer Tastatur drücken. Nun erscheint die Ausführungsbox, in die Sie "msc" eingeben müssen. Drücken Sie direkt danach die Eingabetaste, um die Datenträgerverwaltung aufzurufen.
Schritt 2: Sie können nun die Formatierung auf Ihrer SD-Karte durchführen. Wählen Sie einfach die Partition auf der SD-Karte an erster Stelle aus.
Schritt 3: Als Nächstes brauchen Sie nur noch mit der rechten Maustaste darauf zu klicken und die Option "Format" auszuwählen.
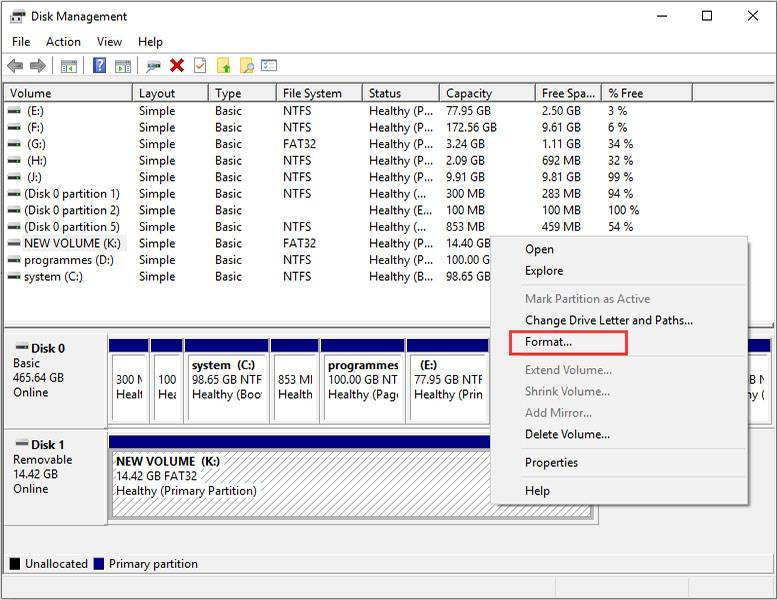
Schritt 4: Sie müssen nun die Partitionsbezeichnung, das Dateisystem sowie die Größe der Zuordnungseinheit im Pop-up-Feld angeben. Außerdem können Sie ein kleines Kontrollkästchen neben "Schnellformatierung durchführen" sehen. Entfernen Sie das Häkchen, um den Vorgang fortzusetzen, und klicken Sie auf "OK".
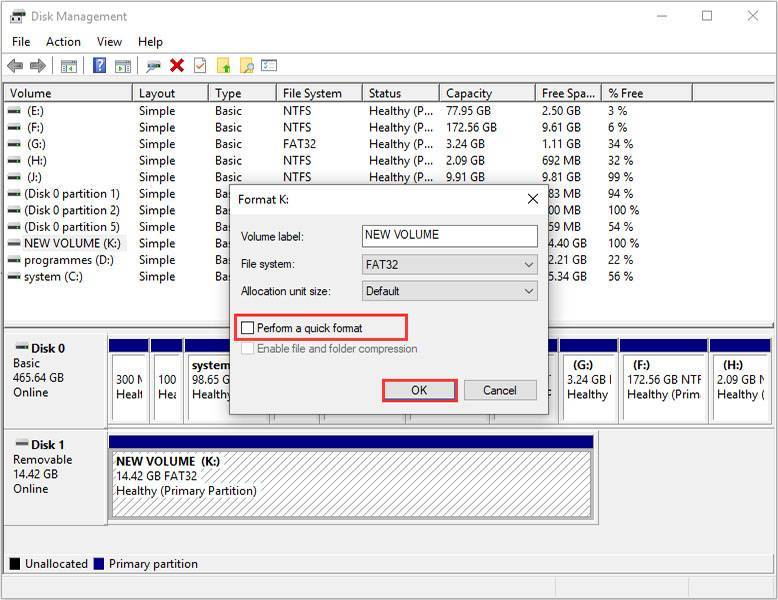
Schritt 5: Klicken Sie erneut auf "OK", um Ihre Aktion zu bestätigen und Ihre SD-Karte wird sofort gelöscht.
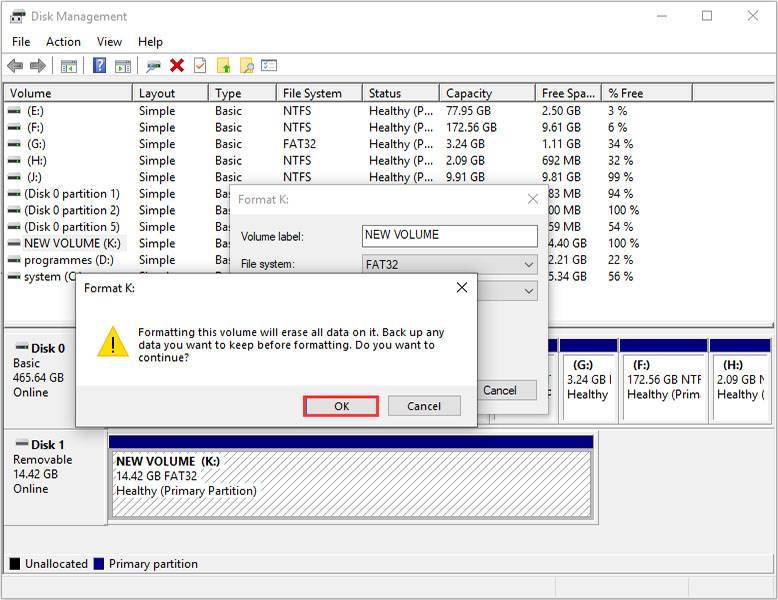
Tipp 3: Verwenden Sie DiskPart in der Eingabeaufforderung, um die SD-Karte zu reinigen
Die letzte Methode zum Löschen der SD-Karte, die wir Ihnen anbieten möchten, ist die Verwendung von DiskPart im Fenster der Eingabeaufforderung. Obwohl dies eine mögliche Lösung ist, kann es für Sie etwas kompliziert sein, wenn Sie kein Computerprofi sind. Lesen Sie daher bitte die Schritte sorgfältig durch, damit Sie erreichen können, was Sie wollen. Sehen Sie sich die folgenden Schritte an.
So löschen Sie die SD-Karte mit DiskPart
Schritt 1: Öffnen Sie nach den oben genannten Schritten die Datenträgerverwaltung, um den Vorgang zu starten. Suchen Sie nun nach der SD-Karte, die Sie löschen möchten. Achten Sie darauf, dass Sie die Festplattennummer auf dem Computer nicht vergessen.
Schritt 2: Danach müssen Sie mit der rechten Maustaste auf die Start-Schaltfläche Ihres PCs klicken und "Befehlszeile (Admin)"/"Windows Powershell (Admin)" wählen. Daraufhin wird das Fenster der Eingabeaufforderung angezeigt. Falls Sie Windows 7 verwenden, klicken Sie auf die Schaltfläche "Start" und geben Sie "cmd" in das Suchfeld ein. Klicken Sie mit der rechten Maustaste auf "cmd.exe" und klicken Sie auf "Ausführen als Administrator".
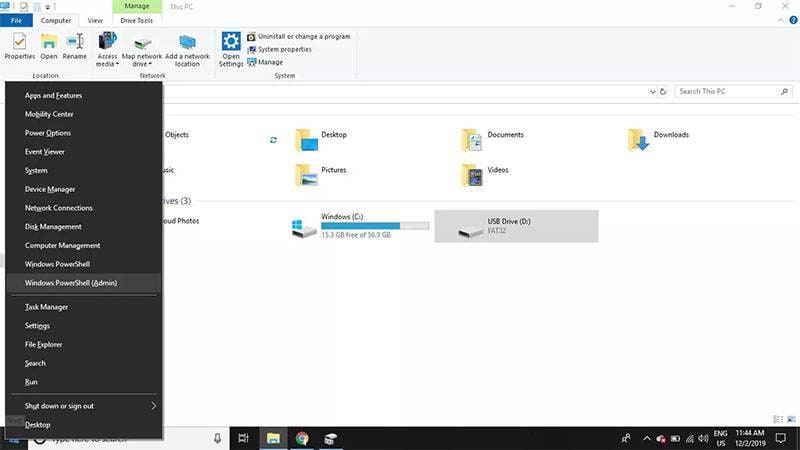
Schritt 3:Geben Sie im Fenster der Eingabeaufforderung "diskpart" ein und drücken Sie die Eingabetaste auf der Tastatur.
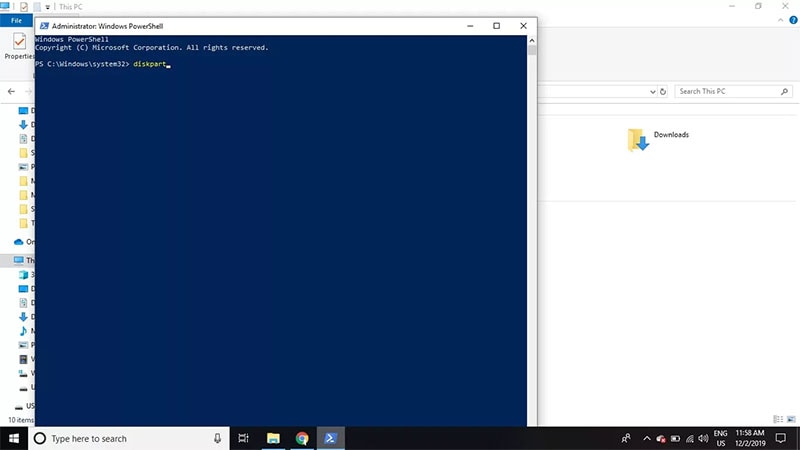
Schritt 4:Als nächstes geben Sie bitte list disk ein und drücken danach die Enter-Taste. Daraufhin wird eine Liste aller auf Ihrem Computer verfügbaren Festplatten angezeigt. Beachten Sie nun die Nummer des Datenträgers, die mit der Größe Ihrer SD-Karte übereinstimmt.
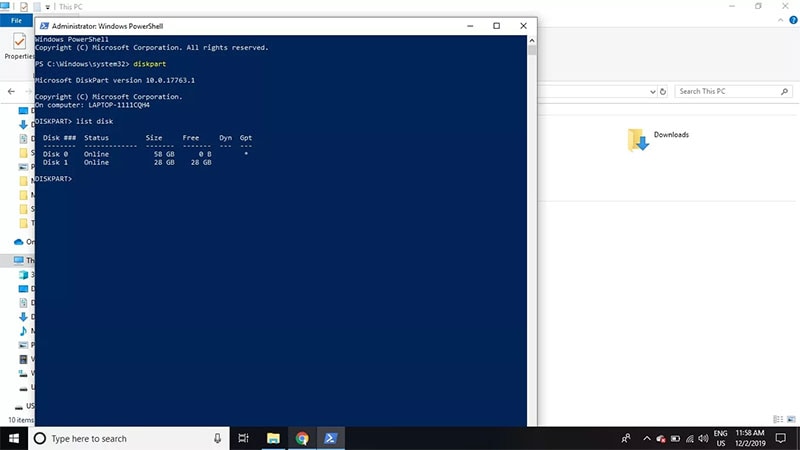
Schritt 5: Geben Sie danach "Datenträger # auswählen" ein. Hier ist die # die Laufwerksnummer der SD-Karte, die Sie in der Schreibtischverwaltung sehen konnten. Drücken Sie anschließend die Eingabetaste.
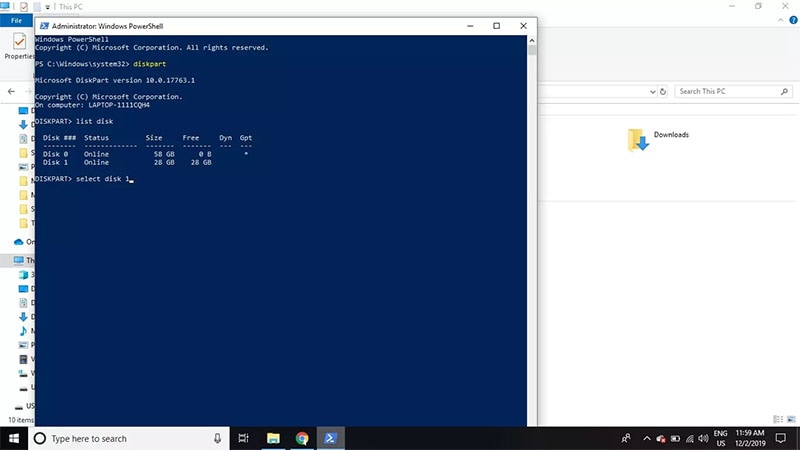
Schritt 6: Sie können nun "Reinigen" eingeben und auf die Eingabetaste drücken.
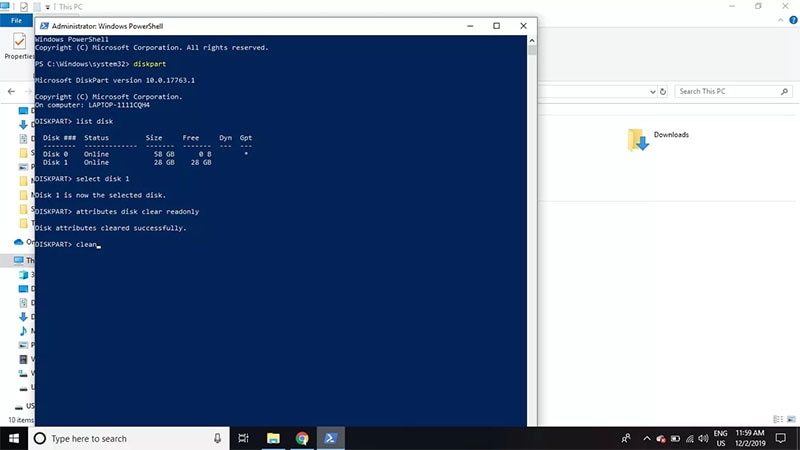
Schritt 7: Sobald der Vorgang abgeschlossen ist, sehen Sie "DiskPart succeeded in cleaning the disk". Sie können nun "beenden" eingeben und die Eingabetaste drücken, um die Eingabeaufforderung zu schließen.
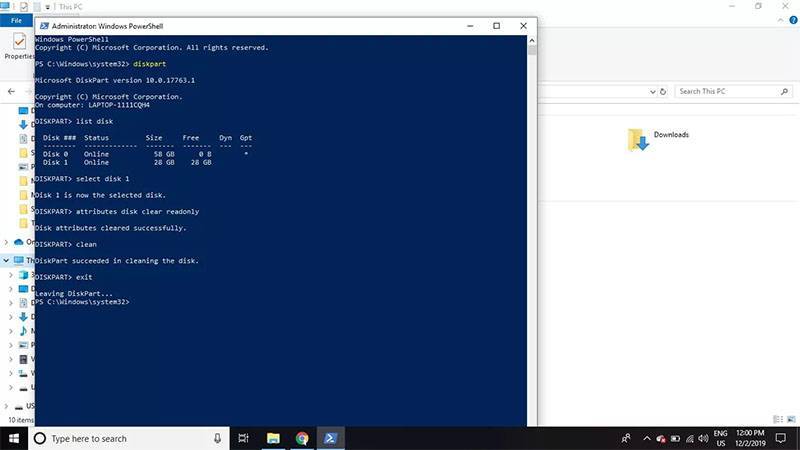
Teil 3: Wie man eine SD-Karte über das Android-Telefon löscht
Sie haben drei Möglichkeiten kennengelernt, die SD-Karte zu löschen. Jetzt ist es Zeit für ein Android-Gerät. Was ist, wenn Sie die SD-Karte auf Ihrem Android-Gerät löschen möchten? Keine Sorge, in diesem Abschnitt werden wir die entsprechenden Schritte erläutern. Beginnen wir mit dem Prozess. Bitte beachten Sie, dass die Optionen aufgrund Ihrer unterschiedlichen Android-Geräte leicht abweichen können. Aber geraten Sie nicht in Panik, jagen Sie ein wenig und Sie werden die richtige Option selbst finden können.
So löschen Sie Dateien von der SD-Karte über das Android-Telefon
Schritt 1: Öffnen Sie zu Beginn "Einstellungen" auf Ihrem Android-Gerät.
Schritt 2: Scrollen Sie nach unten und suchen Sie die Option "Storage". Tippen Sie darauf und Sie können den verbleibenden Platz sowie die Inhalte sehen, die auf Ihrem Gerät Speicherplatz verbrauchen.
Schritt 3: Gehen Sie zum unteren Ende der Liste der Speicher und sehen Sie die SD-Kartenoptionen. Es stehen einige Optionen zur Verfügung, von denen wir "SD-Karte löschen" oder "SD-Karte formatieren" je nach Verfügbarkeit der Option auswählen müssen.
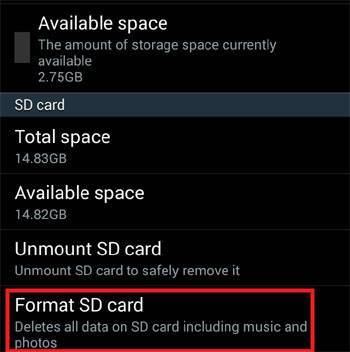
Schritt 4: Sie werden aufgefordert, Ihre Aktionen zu bestätigen. Fahren Sie einfach fort, indem Sie auf die gewünschte Schaltfläche tippen und so die SD-Karte über ein Android-Gerät löschen.
Bonus-Tipp: Wie man Daten von einer versehentlich gelöschten SD-Karte wiederherstellt
Nachdem Sie gelernt haben, wie Sie die SD-Karte löschen können, geben wir Ihnen einen Bonustipp. Wenn Sie irgendwann oder durch einen Unfall wichtige Dateien von Ihrer SD-Karte verlieren, sollten Sie Recoverit Data Recovery vertrauen. Dieses Tool wurde entwickelt, um Sie vor jeglichem Datenverlust zu bewahren und ist völlig einfach zu bedienen. Es funktioniert sowohl für Windows- als auch für Mac-Betriebssysteme. 3 Schritte, um Ihre Speicherkartendateien kostenlos zurückzuholen. Hier sind die Merkmale des Tools.
Wesentliche Merkmale:
- Es kann Ihnen helfen, alle Arten von Daten wiederherzustellen, einschließlich Fotos, Videos, Audio, um nur einige zu nennen.
- Eine Vielzahl von Dateiformaten wird von dieser Software unterstützt.
- Sie verspricht eine hohe Wiederherstellungsrate und gehört damit zu den am besten gelisteten Wiederherstellungsprogrammen.
- Über 1000 Arten von Dateiformaten werden unterstützt
- Jede Art von Speichermedium wird vom Tool unterstützt
Schritte zum Wiederherstellen von Daten von einer gelöschten SD-Karte
Schritt 1: Laden Sie das Programm auf Ihren Computer herunter und installieren Sie es. Sobald dies geschehen ist, schließen Sie Ihre SD-Karte an den Computer an und lassen Sie sie erkennen. Starten Sie Recoverit jetzt.
Schritt 2: Nun müssen Sie die SD-Karte als Zielspeicherort auswählen. Klicken Sie anschließend auf die Schaltfläche "Start", um fortzufahren.

Schritt 3: Das ausgewählte externe Gerät, d.h. Ihre SD-Karte, wird vom Programm gescannt. Sie müssen einige Augenblicke warten, bis der Scanvorgang abgeschlossen ist.

Schritt 4: Wenn der Scanvorgang abgeschlossen ist, können Sie einfach eine Vorschau der Dateien aus den Ergebnissen anzeigen. Wenn Sie die benötigte Datei gefunden haben, klicken Sie sie an und drücken Sie die Schaltfläche "Wiederherstellen". Speichern Sie die wiederhergestellte Datei an einem anderen Ort.

Fazit
Hier ging es darum, die SD-Karte zu löschen. Wir haben Ihnen einige Tipps gegeben, wie Sie SD-Karten sowohl auf Ihrem PC als auch auf Ihrem Android-Gerät löschen können. Außerdem haben wir ein effektives Tool bereitgestellt, mit dem Sie Daten von Ihrer gelöschten SD-Karte wiederherstellen können. Wir hoffen, dass Ihnen unsere Bemühungen gefallen haben und wir Ihnen helfen konnten, Ihre Zweifel auszuräumen. Wir möchten, dass Sie Ihre Erfahrungen mit uns teilen.



Classen Becker
chief Editor