• Abgelegt bei: SD-Kartenlösungen • Bewährte Lösungen
Wenn Ihre SD-Karte als im RAW-Format erkannt wird, ist ihr Dateisystem beschädigt worden. Keines Ihrer Geräte wird in der Lage sein, Daten darauf zu lesen oder zu schreiben, es sei denn, Sie führen eine "RAW-SD-Karte formatieren"-Prozedur oder eine RAW-SD-Kartenwiederherstellung durch. Sie können zwar verschiedene Methoden anwenden, um Ihre SD-Karte zu reparieren, indem Sie sie formatieren, aber bei diesem Vorgang werden alle Ihre Daten gelöscht. Es ist auch keine gute Idee, eine SD-Karte weiter zu verwenden, deren Daten bereits einmal beschädigt wurden.
Die beste Vorgehensweise wäre, Ihre Daten an einem sicheren Ort zu retten und eine neue SD-Karte zu kaufen. Es gibt verschiedene Möglichkeiten, wie Sie Ihre Daten wiederherstellen können. Wenn Sie eine RAW-SD-Datenwiederherstellung für Videodateien durchführen müssen, ist keine dieser Methoden so gut wie die Anwendung Recoverit Data Recovery.
Wie auch immer Sie vorgehen, versuchen Sie nicht, die Karte zu verwenden, bevor Sie nicht versucht haben, die Daten von ihr wiederherzustellen. Andernfalls erhöhen Sie das Risiko, die Partie zu verlieren.
- Teil 1: Was ist eine RAW-SD-Karte und gängige RAW-SD-Karten-Szenarien?
- Teil 2: So formatieren Sie eine RAW-SD-Karte mit dem Windows Explorer.
- Teil 3: So formatieren Sie eine RAW-SD-Karte mit der Windows-Datenträgerverwaltung.
- Teil 4: Wie man eine RAW-SD-Karte mit DiskPart formatiert.
- Teil 5: So formatieren Sie eine RAW-SD-Karte über Powershell.
- Teil 6: Wie man Daten von einer RAW-SD-Karte wiederherstellt und repariert.
Video-Tutorial zum Formatieren einer SD-Karte
Teil 1: Was ist eine RAW-SD-Karte und gängige RAW-SD-Karten-Szenarien?
RAW ist ein Zustand, den eine SD-Karte erreicht, wenn ihr Dateisystem aus verschiedenen Gründen beschädigt wurde. Das Betriebssystem Ihres Computers und alle anderen Geräte sind nicht in der Lage, das Dateisystem einer RAW-SD-Karte zu lesen, und geben Ihnen die Aufforderung "RAW-SD-Karte formatieren". Sie sollten jedoch wissen, dass der gesamte Inhalt zweifellos verloren gehen wird. Wenn Sie Ihre SD-Karte durch Formatieren reparieren, können Sie sie weiter verwenden. Dies ist jedoch keine gute Idee, da dadurch fast immer Ihre Daten erneut beschädigt werden. Manchmal scheitert eine Methode der Formatierung, um Ihre SD-Karte zu reparieren, und Sie müssen andere Wege der Formatierung versuchen.
Teil 2: So formatieren Sie eine RAW-SD-Karte mit dem Windows Explorer.
Schritt 1: Schließen Sie die SD-Karte an Ihren PC an und wählen Sie sie in der Liste der Laufwerke auf diesem Computer aus.
Schritt 2: Klicken Sie mit der rechten Maustaste auf die SD-Karte für Optionen und wählen Sie "Formatieren".

Schritt 3: Nun erscheint ein Popup, in dem Sie auf die Schaltfläche "Format" oder "Quick Format" klicken müssen, um die SD-Karte unter Windows zu formatieren. Der Vorgang wird in wenigen Sekunden abgeschlossen sein.
Teil 3: RAW-SD-Karte mit der Windows Datenträgerverwaltung formatieren
Schritt 1: Klicken Sie mit der rechten Maustaste auf "Dieser PC" und wählen Sie Verwaltung. Wählen Sie dann unter dem Abschnitt "Speicher" die Option "Datenträgerverwaltung".
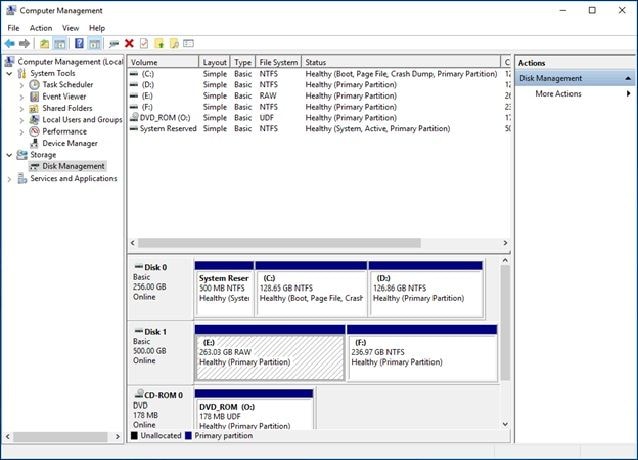
Schritt 2: Klicken Sie mit der rechten Maustaste auf die SD-Karte für Optionen und wählen Sie "Format".
Schritt 3: Aktivieren Sie im Formatierungsfenster das Kontrollkästchen zur Durchführung einer Schnellformatierung. Sie müssen auch ein Dateisystem zum Formatieren auswählen.
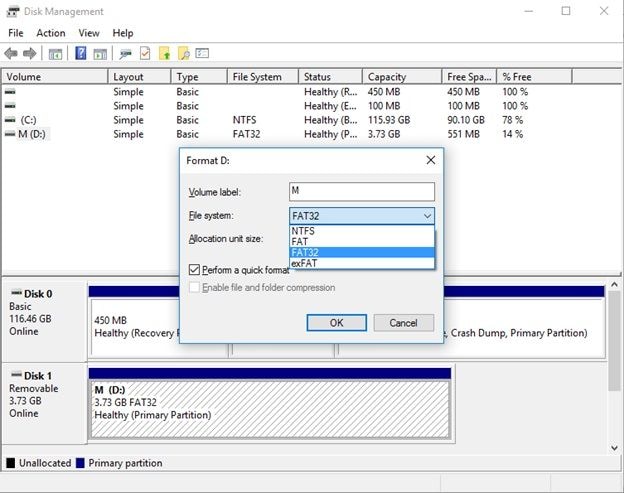
Schritt 4: Klicken Sie auf "OK".
Teil 4: Wie man eine RAW-SD-Karte mit DiskPart formatiert.
Schritt 1: Schließen Sie die RAW-SD-Karte an Ihren PC an. Drücken Sie die Win-Taste und geben Sie CMD ein, um nach der Eingabeaufforderung zu suchen. Klicken Sie mit der rechten Maustaste und wählen Sie "Als Administrator ausführen".
Schritt 2:Wenn das Eingabeaufforderungsfenster erscheint, müssen Sie diskpart eingeben und die Eingabetaste drücken.
Schritt 3: Wenn eine neue Eingabeaufforderung erscheint, geben Sie list disk ein und drücken die Eingabetaste.
Schritt 4: Wählen Sie Ihre RAW-SD-Karte und geben Sie ein: Disk H format fs=NTFS. (Ersetzen Sie H durch den vorgesehenen Laufwerksbuchstaben Ihrer RAW-SD-Karte. Anstelle von NTFS können Sie Ihr bevorzugtes Dateiformat verwenden, z. B. exFAT, FAT oder FAT32).

Schritt 5: Klicken Sie auf Enter.
Teil 5: So formatieren Sie eine RAW-SD-Karte über Powershell.
Schritt 1:Drücken Sie Win + X und wählen Sie "Windows PowerShell (Admin)".
Schritt 2: Um die RAW-SD-Karte mit dem NTFS-Dateisystem zu formatieren, geben Sie den folgenden Befehl ein: "Format / FS: FAT32 E:" Ersetzen Sie 'E durch die gewünschte Datenträgerbezeichnung.
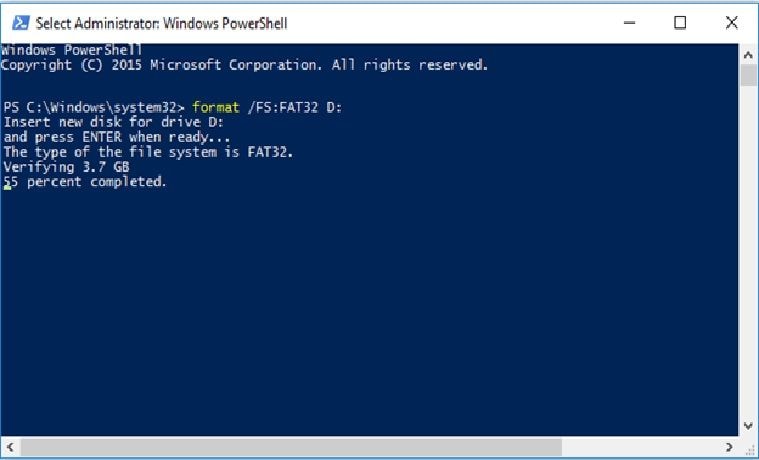
Schritt 3: Drücken Sie "Enter".
Teil 6: Wie man Daten von einer RAW-SD-Karte wiederherstellt und repariert
Datenkorruption ist etwas, womit die meisten Menschen nicht rechnen, und doch kann es jederzeit passieren. Obwohl Sie Ihre SD-Karte leicht reparieren können, indem Sie den Prozess "RAW-SD-Karte formatieren" durchlaufen, müssen Sie bedenken, dass beim Formatieren alle Daten von der Festplatte gelöscht werden. In den meisten Fällen möchten Sie zumindest einige Ihrer wertvollen Daten wiederherstellen. Dabei handelt es sich in der Regel um Daten von sentimentalem Wert, die Sie anderweitig nicht erhalten können, wie z. B. Urlaubs- oder Abschlussbilder und -videos. In anderen Fällen kann es sich um Daten handeln, mit denen Sie einen Fall beweisen und Kosten vermeiden können, z. B. DashCam-Videodateien. Daher müssten Sie vor dem Formatieren einen RAW-SD-Karten-Wiederherstellungsprozess durchlaufen, um Ihre Daten wiederherzustellen und zu reparieren und ein Backup zu erstellen.
Recoverit Data Recovery ist eine leistungsstarke Datenrettungssoftware. Es hilft Ihnen, alle Ihre wertvollen Dokumente, E-Mails, Fotos, Videos und Audiodateien schnell und einfach von Ihrer RAW-SD-Karte, Ihrem Laptop, Ihrem Papierkorb, Ihrer abgestürzten internen Festplatte und Ihren externen Speichermedien wiederherzustellen. Recoverit Ultimate kann Ihnen auch dabei helfen, fragmentierte Videos wiederherzustellen und beschädigte/zerbrochene/beschädigte Videos zu reparieren.
Nicht jeder ist technisch versiert genug und hat die Zeit, einige der in diesem Artikel beschriebenen Verfahren zu durchlaufen. Zum Glück gibt es einfache, aber effektive Möglichkeiten, Daten in wenigen Minuten wiederherzustellen. Wenn das alles zu kompliziert für Sie klingt und Sie nicht genau wissen, wie Sie vorgehen sollen, machen Sie sich keine Sorgen. Sie müssen nur diese Schritt-für-Schritt-Anleitung befolgen, und Sie sollten Ihre RAW-SD-Kartenwiederherstellung im Handumdrehen abgeschlossen haben. Um die Anleitung einfacher zu gestalten, haben wir die Wiederherstellung einer Videodatei als Beispiel verwendet.
Schritt 1: Anschließen der RAW-SD-Karte
Bevor Sie die Anwendung Recoverit starten, müssen Sie die RAW-SD-Karte an den Computer anschließen und überprüfen, ob sie erkannt wurde.
Schritt 2: Starten Sie die Anwendung Recoverit unter Windows
Um Recoverit auf Ihrem Computer zu starten, doppelklicken Sie auf das Symbol "Wondershare Recoverit" auf Ihrem Desktop. Wenn sich das Recoverit-Symbol nicht auf dem Desktop befindet, können Sie die Win-Taste drücken und "Recoverit" in das Suchfeld eingeben und dann auf die Anwendung klicken.

Schritt 3: Auswählen und Scannen des externen Geräts
Um gelöschte oder beschädigte Dateien von der RAW-SD-Karte wiederherzustellen, müssen Sie diese als Zielort auswählen und die Schaltfläche "Start" drücken.
Die Anwendung startet einen umfassenden Scanvorgang auf der RAW-SD-Karte. Abhängig von der Größe der Dateien auf dem Speichermedium sollte diese allgemeine Überprüfung nur wenige Minuten in Anspruch nehmen. Während der Überprüfung können Sie bestimmte Dateien, Dateitypen und Ordner filtern und auswählen.
Zu den unterstützten Dateitypen gehören verschiedene Formate von Bildern, Videos, Audiodateien, Dokumenten, E-Mails, Archiven und keine Erweiterungen. Das macht den Wiederherstellungsprozess schneller und einfacher in Situationen, in denen Sie vielleicht nur ein paar Bilder, Videos oder einen bestimmten Ordner auf Ihrer RAW-SD-Karte wiederherstellen möchten. Mit den Pausen- und Wiedergabetasten können Sie den Suchlauf jederzeit anhalten und fortsetzen. Wenn die Dateien, die Sie wiederherstellen wollten, bereits erschienen sind, können Sie jederzeit auf die Schaltfläche "Stopp" klicken, um den Datenrettungsprozess zu beenden.

Schritt 4: Vorschau und Wiederherstellung von Dateien
Bevor Sie den Wiederherstellungsprozess starten, können Sie mit der Recoverit-Anwendung eine Vorschau anzeigen und sicherstellen, dass es sich um die richtigen Dateien handelt. Sie müssen auf die Datei klicken, dann wird eine Miniaturansicht angezeigt. Ein Vorschaufenster erscheint auch, wenn Sie auf die Schaltfläche "Vorschau" klicken oder auf eine Datei doppelklicken. Neben der Anzeige der eigentlichen Datei können Sie auch einige Dateiinformationen anzeigen, wie z. B. den Dateinamen, die Größe, den Pfad und wann die Datei zuletzt geändert wurde.

Wenn Sie sicher sind, dass Sie die richtigen Dateien gefunden haben, klicken Sie auf die Schaltfläche "Wiederherstellen", um Ihre Daten an einem sicheren Ort zu speichern.
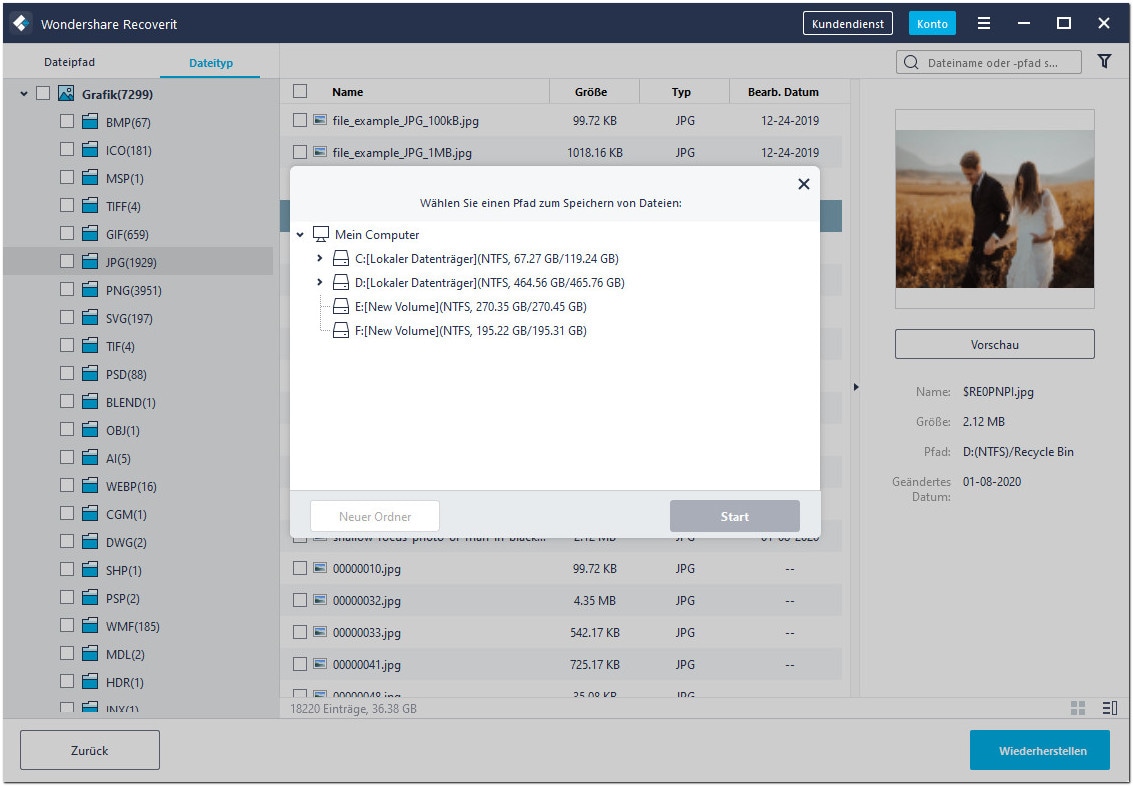
Recoverit Erweiterte Video-Wiederherstellung
Videodateien unterscheiden sich von jeder anderen Art von Daten. Manchmal, nachdem Sie mit Recoverit Data Recovery eine Videodatei gescannt und in der Vorschau angezeigt haben, stellen Sie fest, dass die Datei beschädigt ist. Dies sollte kein Grund zur Sorge mehr sein, denn Recoverit hat eine großartige Lösung, die speziell für die Wiederherstellung Ihrer beschädigten Videodateien arbeitet.
Recoverit Data Recovery Ultimate unterstützt die Funktion Advance Video Recovery. Mit dieser Funktion kann die Software die Fragmente Ihrer beschädigten Videodateien scannen, sammeln und zuordnen. Sie können daher garantieren, dass die meisten Ihrer Videos von DSLR, Digitalkameras, Drohnen, Action-Kameras, Dashcams, Camcordern, RAW-SD-Karten, PCs und HDDs wiederhergestellt werden.
Die Funktion Advance Video Recovery von Recoverit Data Recovery Ultimate scannt und gleicht Fragmente aus Ihren beschädigten Videodateien ab und fügt sie wieder in das Originalvideo ein. Die Software kann unbegrenzt viele Videodateien wiederherstellen und ihnen 95% ihrer ursprünglichen Integrität zurückgeben.
Um auf die Funktion Advanced Video Recovery der Recoverit Data Recovery Software zuzugreifen und Ihre fragmentierten Videodateien schnell wiederherzustellen, klicken Sie auf die Option Advanced Video Recovery.
Schritte zum Reparieren eines beschädigten Videos mit Recoverit
Eine weitere großartige Funktion der Recoverit Data Recovery Software ist das Video-Reparatur-Tool. Diese leistungsstarke Videoreparaturfunktion kann verwendet werden, um beschädigte, fragmentierte oder beschädigte MOV-, MP4-, M2TS-, MKV-, MTS-, 3GP-, AVI- und FLV-Dateiformate zu reparieren. Die Funktion unterstützt zwei Reparaturmodi. Der Schnellreparaturmodus dient zur Reparatur einer Vielzahl von Videofehlern.
Der erweiterte Reparaturmodus kann die Datentechnik eines Beispielvideos analysieren, das mit demselben Gerät aufgenommen wurde. Die Software kann dann die Metadaten aus der Analyse des Beispielvideos als Referenzpunkt verwenden, um Fragmente des beschädigten Videos zusammenzufügen und zu reparieren.
Der erweiterte Reparaturmodus kann mehrere Videoformate gleichzeitig reparieren. Es kann auch einen offenen Scan nach beschädigten Videos durchführen und eine Vorschau der reparierten Videos anzeigen, bevor sie gespeichert werden. Dieser Modus hat keine Einschränkungen in Bezug auf die Größe und Anzahl der beschädigten Videodateien, die er reparieren kann. Sie müssen also nicht viel Zeit damit verbringen, einzelne Videos durchzugehen, vor allem nicht für Profis, die möglicherweise viele Dateien haben, die wiederhergestellt werden müssen.
Um beschädigte Videodateien mit dem Tool Recoverit Video Repair zu reparieren, müssen Sie nur die folgenden einfachen Schritte befolgen:
Schritt 1: Fügen Sie Ihre beschädigten Videos hinzu
Starten Sie die Anwendung auf Ihrem Computer. Um Ihre beschädigten Videodateien zu reparieren, können Sie sie durch Klicken auf die Schaltfläche Hinzufügen oder den Bereich "Video hinzufügen und Reparatur starten" hinzufügen.
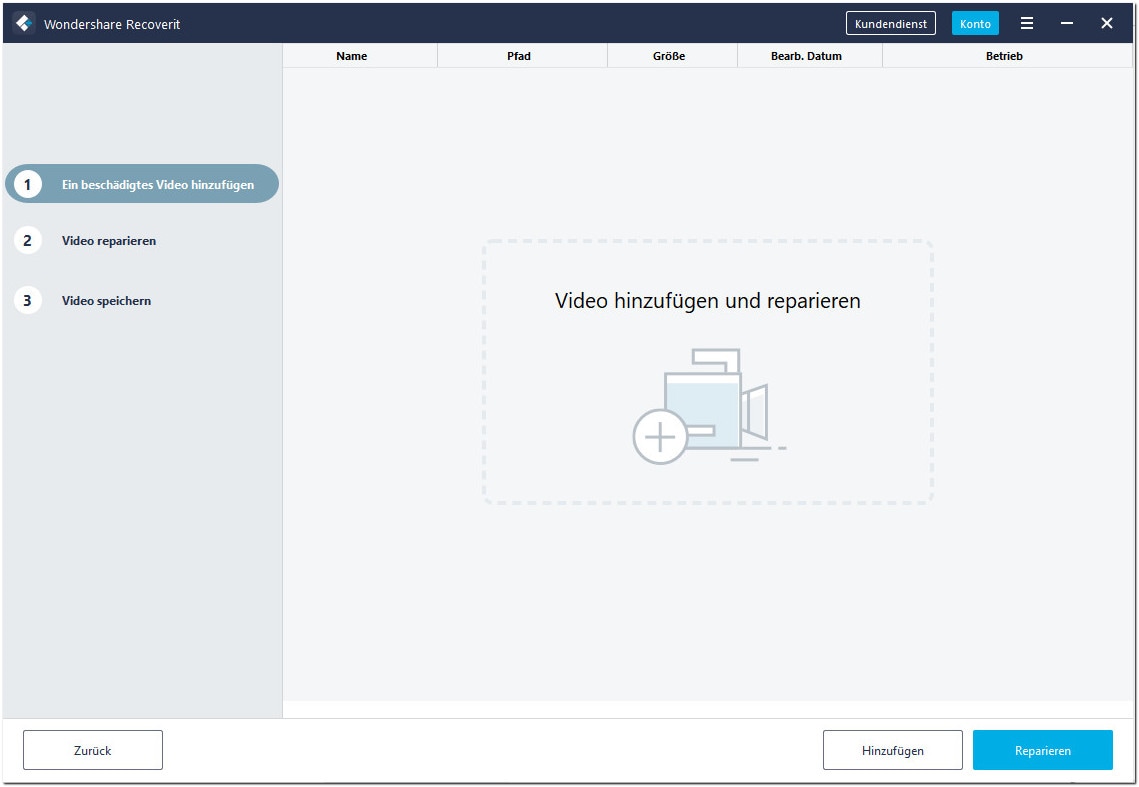
Schritt 2: Reparieren Sie Ihre Videos
Sobald Sie alle beschädigten Videos hinzugefügt haben, klicken Sie auf die Option Reparieren, um den Videoreparaturprozess zu starten.
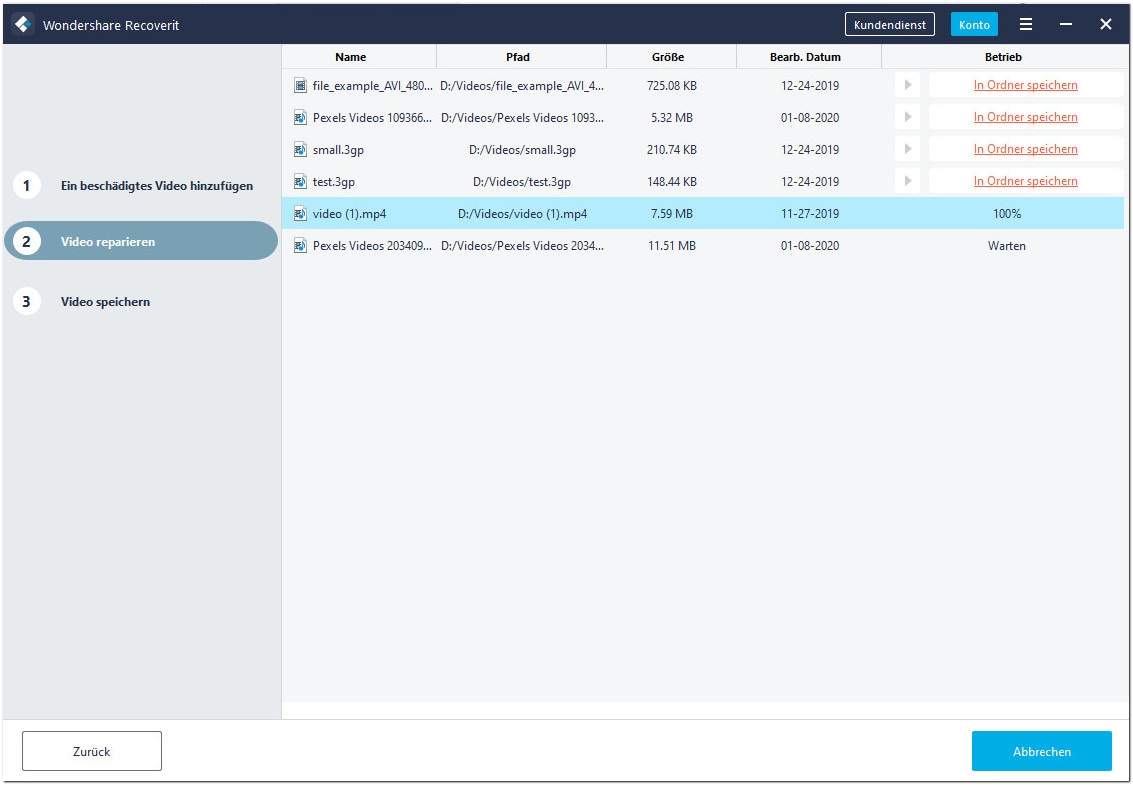
Schritt 3: Vorschau der Videos
Die Reparatur wird einige Zeit in Anspruch nehmen, und sobald sie abgeschlossen ist, wird eine Erinnerung mit Informationen über die erfolgreiche Reparatur auf dem Bildschirm angezeigt. Drücken Sie OK, um den Vorgang abzuschließen.
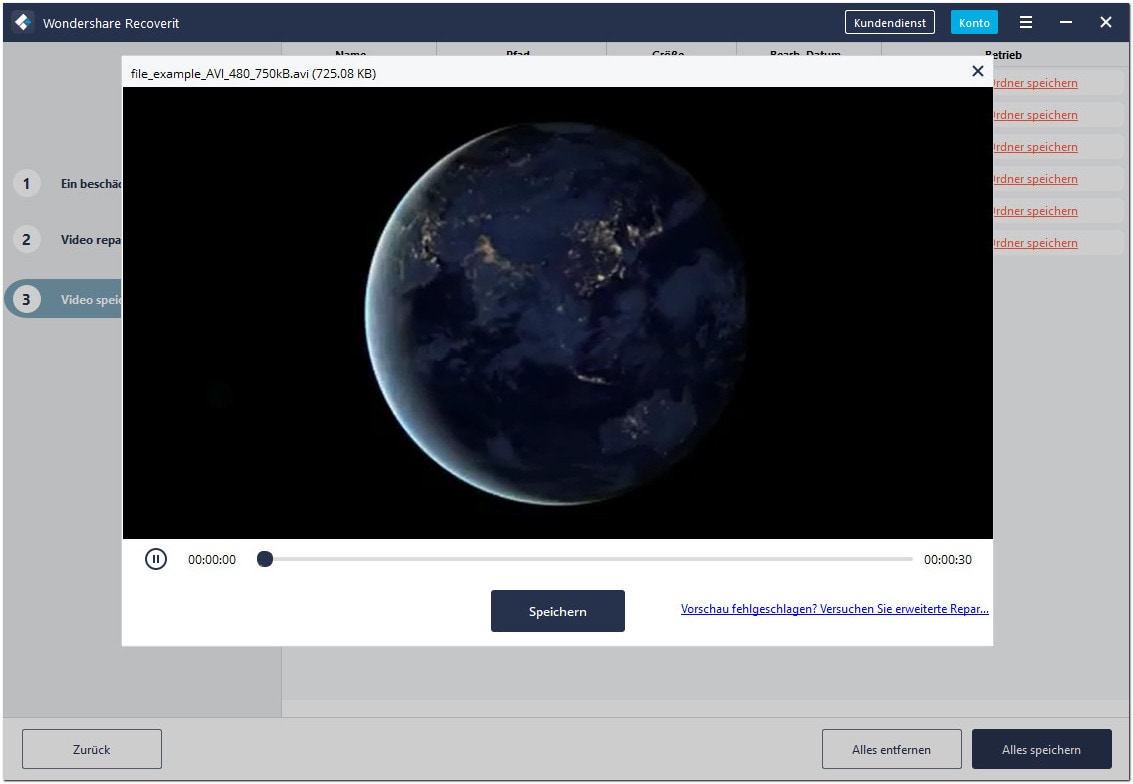
Schritt 4: Erweiterter Modus für stark beschädigte Videos (optional)
Wenn die Videos stark beschädigt sind und nicht erfolgreich repariert werden konnten, gehen Sie bitte zum erweiterten Reparaturmodus. Klicken Sie einfach auf die Schaltfläche Erweiterte Reparatur.
Fügen Sie dann ein Beispielvideo hinzu und reparieren Sie es jetzt.
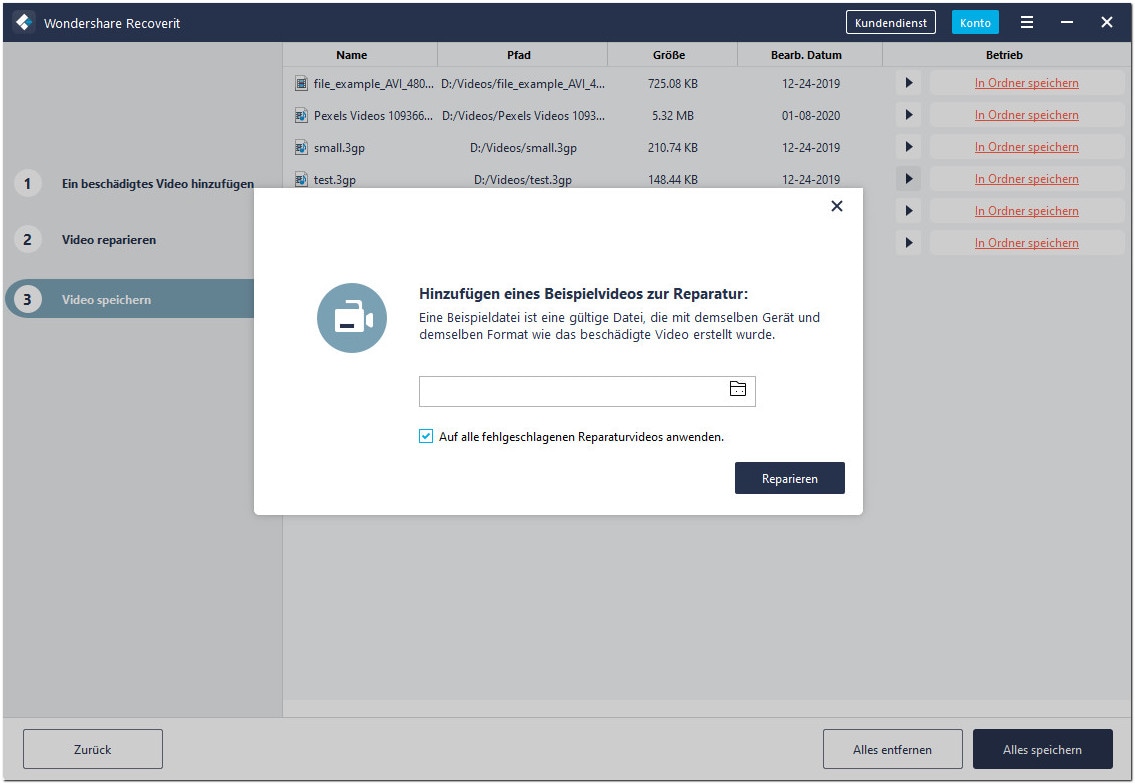
Schritt 5: Repariertes Video speichern
Die Vorab-Reparatur führt den Reparaturprozess durch und meldet eine Erfolgsmeldung, wenn der Prozess vollständig abgeschlossen ist. Jetzt können Sie diese Videos abspielen und es wird kein Fehler auf dem Bildschirm angezeigt.
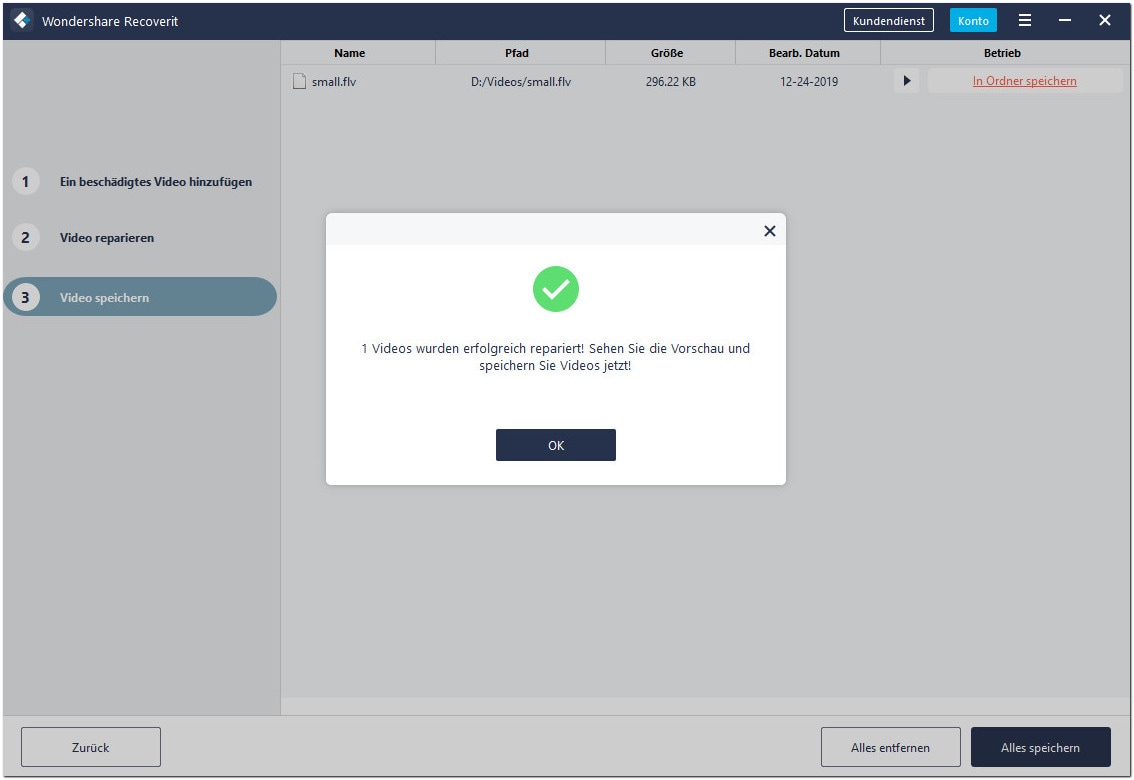
Wenn Sie einen Nervenzusammenbruch hatten, weil Ihre SD-Karte oder Ihr externes Gerät das RAW-Dateisystemformat anzeigt, Ihre Daten nicht anzeigt und eine Aufforderung zum Formatieren anzeigt, hoffe ich, dass Sie inzwischen erkannt haben, dass dies kein Grund zur Sorge ist.
Auch wenn wir eine Vielzahl von Methoden durchgespielt haben, die man zur Wiederherstellung von Videodateien von einer RAW-SD-Karte verwenden kann, sind die meisten davon komplex und erfordern ein wenig technisches Wissen. Wenn Sie eine schnelle Lösung benötigen, um Ihre Daten mit ein paar Klicks wiederherzustellen, ist die Anwendung Recoverit Data Recovery eine der einfachsten und effektivsten Methoden.

Classen Becker
chief Editor