• Abgelegt bei: Partitionslösungen • Bewährte Lösungen
Nach einem Festplattenproblem unter Windows wenden sich die meisten Benutzer an das Datenträgerverwaltungs-Tool, um eine Lösung zu finden. Die Datenträgerverwaltung kann Ihnen zwar in verschiedenen Situationen helfen, ist aber nicht so leistungsfähig und effektiv wie Diskpart, ein Dienstprogramm, mit dem Sie eine Vielzahl von Problemen im Zusammenhang mit Festplatten/Volumenpartitionen beheben können.
Diskpart ist ein äußerst nützliches Dienstprogramm, das einen speziellen Satz von Befehlen verwendet, um eine bestimmte Operation auf Ihrer Festplatte durchzuführen. In der heutigen Anleitung haben wir die häufigste Frage zu Diskpart beantwortet, d.h. welchen Befehl Sie zur Verwaltung von Festplatten, Partitionen und Volumen verwenden können.
Erstellen einer Partition mit Diskpart
Die grundlegendste Operation, die Sie auf einer Festplatte durchführen können, ist die Erstellung verschiedener Partitionen auf einer sauberen Festplatte. Egal, ob Sie die eingebaute Windows-Festplatte kürzlich formatiert haben oder mit dem Diskpart Befehl "create partition" Partitionen auf einer externen Festplatte erstellen möchten.
Schritt 1: Drücken Sie "Windows+X" und klicken Sie auf "Windows Powershell (Admin)".
Schritt 2: Geben Sie "Diskpart" ein, um das Diskpart Tool unter Windows zu starten.
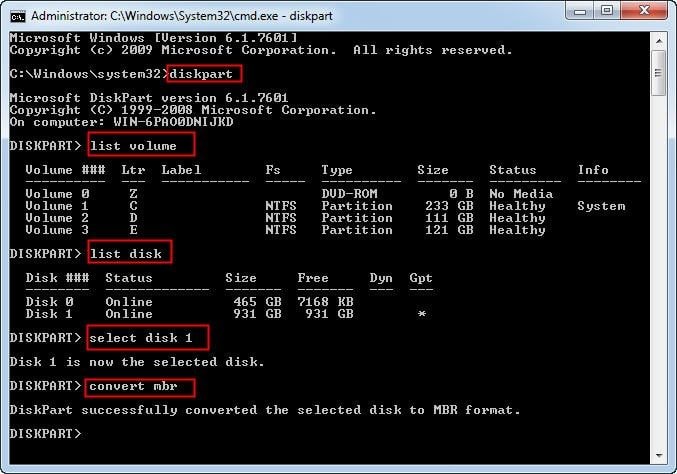
Schritt 3: Geben Sie nun "List disk" ein, um die gesamten Partitionsinformationen anzuzeigen. Wählen Sie die Festplatte, für die Sie eine neue Partition erstellen möchten, mit dem Befehl "Select Disk" aus.
Schritt 4: Erstellen Sie nun die Partition mit dem Befehl "Create Partition Primary Size = X". Ersetzen Sie "X" durch eine bestimmte Größe für die Partition.
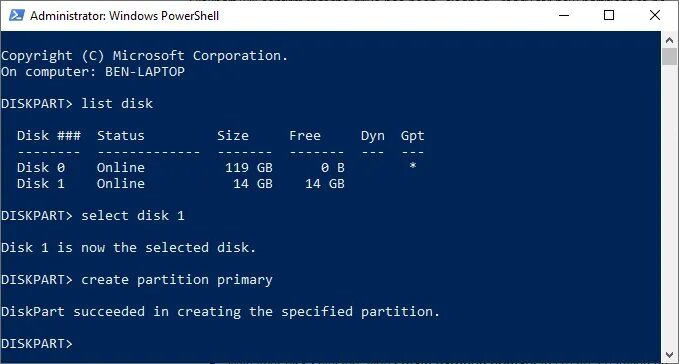
Schritt 5: Verwenden Sie erneut den Befehl "Select Disk", um die neu erstellte Partition auszuwählen. Geben Sie nun "Active" ein, um die Partition als aktiv zu kennzeichnen, sonst können Sie sie nicht verwenden.
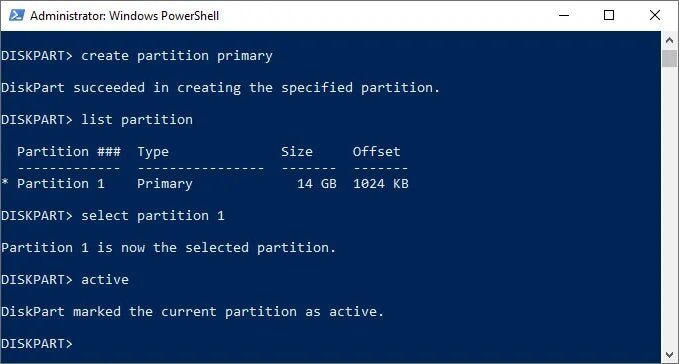
Schritt 6: Sobald die Partition aktiv ist, geben Sie "format fs=NTFS label=Y quick" ein, um die Partition im NTFS-Format zu formatieren.
Das war's. Windows erstellt automatisch eine neue Partition und weist ihr auch einen Buchstaben zu.
Löschen einer Partition mit Diskpart
Sie können auch Diskpart verwenden, um eine Partition zu löschen. Wenn Sie zu viele Volumen-Partitionen haben, wird es mühsam, die gesamten Daten zu verwalten. Es ist also besser, kleine Partitionen zu löschen und sie in freien Speicherplatz umzuwandeln.
Schritt 1: Wählen Sie auch hier mit dem Befehl "Select Disk" die gewünschte Festplatte aus.
Schritt 2: Geben Sie nun "list partition" ein, um die verschiedenen Partitionen anzuzeigen. Wählen Sie mit "Select Partition X" die Partition aus, die Sie löschen möchten. Ersetzen Sie "X" durch die Partitionsnummer.
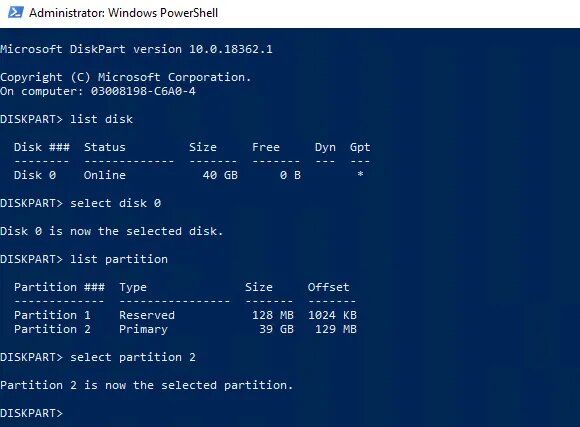
Schritt 3: Geben Sie nun einfach "Delete Partition" ein und bestätigen Sie Ihre Aktion, um die ausgewählte Partition vollständig zu löschen.
Sobald die Partition gelöscht ist, wird sie in freien Speicherplatz umgewandelt und Sie können sie nutzen, um die Größe einer bestehenden Partition zu erweitern.
Bereinigen einer Festplatte mit Diskpart
Wenn auf Ihrer externen Festplatte oder Ihrem USB-Flash-Laufwerk ein unerwarteter Fehler aufgetreten ist, besteht die beste Lösung darin, das Laufwerk mit Diskpart vollständig zu löschen. Beim Löschen werden alle Volumen und Partitionen entfernt und die gesamte Festplatte in einen freien Speicherplatz umgewandelt. Dazu müssen Sie den Befehl "clean" verwenden, einen beliebten Befehl, mit dem Sie Festplatten, Partitionen und Volumen verwalten können.
Schritt 1: Verwenden Sie den Befehl "Select Disk", um die Festplatte auszuwählen, die Sie löschen möchten.
Schritt 2: Fahren Sie nur fort, wenn Sie sicher sind, dass Sie die Festplatte vollständig löschen möchten. Dabei wird alles von der Festplatte gelöscht, daher ist es besser, vorher ein Backup zu erstellen. Geben Sie nun "Clean" ein, um die gesamte Festplatte vollständig zu löschen.
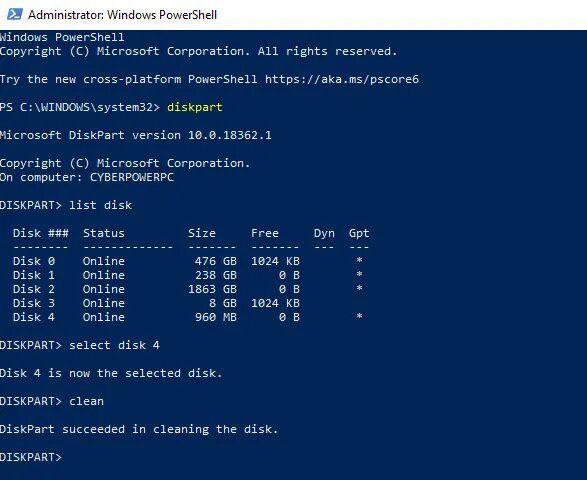
Schritt 3: Sie sehen eine Bestätigungsmeldung, dass Diskpart das Laufwerk erfolgreich bereinigt hat.
Formatieren einer Festplatte mit Diskpart
Es gibt mehrere Situationen, in denen Sie eine bestimmte Festplatte formatieren müssen, vor allem, wenn Sie eine Festplatte bereinigt oder eine neue Partition mit dem Befehl "Create Partition" erstellt haben. Neben den herkömmlichen Methoden können Sie eine Festplatte auch mit Diskpart formatieren.
Schritt 1: Sobald das Laufwerk erfolgreich bereinigt oder die neue Partition erstellt wurde, geben Sie "List Disk" ein, um alle Festplatten aufzulisten.
Schritt 2: Verwenden Sie nun den Befehl "Select Disk", um eine bestimmte Festplatte auszuwählen, die Sie formatieren möchten.
Schritt 3: Geben Sie "format fs=ntfs" ein, um die ausgewählte Festplatte im NTFS-Format zu formatieren. Sie können auch "NTFS" durch "FAT" ersetzen, wenn Sie die Festplatte im "FAT"-Dateisystem formatieren möchten. Drücken Sie die Eingabetaste, um den Formatierungsprozess zu starten.
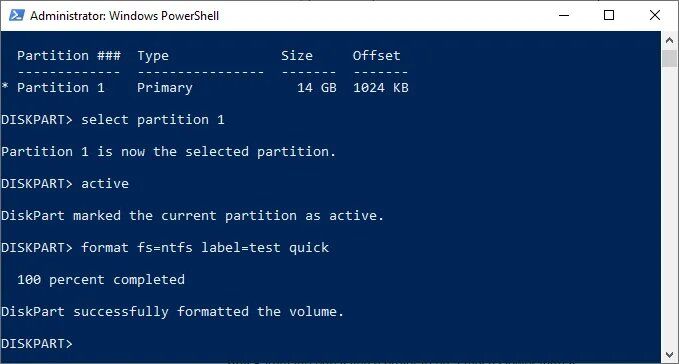
Erweitern einer Partition mit Diskpart
Wenn auf Ihrer Festplatte freier Speicherplatz vorhanden ist, können Sie diesen nutzen, um die Größe eines vorhandenen Volumens mit dem Befehl "Extend" von Diskpart zu vergrößern. Es ist ein äußerst nützlicher Befehl, mit dem Sie Festplatten, Partitionen und Volumen verwalten können.
Schritt 1: Wählen Sie zunächst mit dem Befehl "Select Disk" die gewünschte Festplatte aus.
Schritt 2: Geben Sie nun "List Volume" ein, um die gesamten Volumen-Informationen anzuzeigen. Verwenden Sie "Select Volume (Volumen Nummer)", um ein bestimmtes Volumen zu wählen, dessen Größe Sie erhöhen möchten.
Schritt 3: Geben Sie "Extend" ein und Diskpart wird die Partition auf die maximal verfügbare Größe vergrößern. Wenn auf Ihrer Festplatte kein freier Speicherplatz vorhanden ist, zeigt Diskpart die Fehlermeldung "Der Erweiterungsbefehl kann nicht ausgeführt werden" an.
Partitionierungslösungen
- Partition wiederherstellen
- Samsung-Wiederherstellungspartition
- USB-Partitionen wiederherstellen
- Partition auf dem Mac wiederherstellen
- Partitionen unter Windows wiederherstellen
- Raw-Partitionen wiederherstellen
- Partitionsfehler beheben
- Gesamtzahl der identifizierten Windows-Installationen: 0
- Festplatte wird unter Windows 10 nicht angezeigt
- Die ausgewählte Festplatte hat den GPT-Partitionsstil
- Datei ist zu groß für das Zieldateisystem
- Partition Tipps


Classen Becker
chief Editor