• Abgelegt bei: Dateiwiederherstellungslösung • Bewährte Lösungen
Menschen verwenden Excel, um ihre verschiedenen Aktivitäten zu dokumentieren. Das Hauptproblem entsteht jedoch, wenn die Personen an den gegenüberliegenden Enden Laptops haben, die mit unterschiedlicher Software arbeiten. Es kann zu Zeitverlusten führen, wenn man nicht weiß, wie man Numbers-Dateien in Excel öffnet.
In diesem Beitrag erfahren Sie alles, was Sie über das Öffnen von Numbers Dateien in Excel wissen müssen und das gleich auf drei verschiedene Arten. In diesem Beitrag geht es vor allem darum, wie Sie eine Numbers Datei in Excel mit dem Numbers Tool für Mac und mit dem Numbers Tool für iCloud öffnen. Auch das Öffnen von Numbers Dateien in Excel über ein Online-Tool zur Konvertierung von Numbers Dateien namens Zamzar wurde bereits erwähnt, um die Dinge für Sie zu vereinfachen.
Wenn Sie Probleme haben, eine beschädigte Excel-Datei zu öffnen, dann haben wir auch dafür eine Lösung in diesem Beitrag.
Jeder Teil dieses Beitrags ist in supereinfache Schritte unterteilt, die Sie zu Ihrem Ziel führen, d.h. zum Öffnen der Numbers-Datei in Excel oder zum Öffnen einer beschädigten Excel-Datei.
Bevor wir uns jedoch damit befassen, wie man die Dinge erledigt, sollten wir ein wenig darüber erfahren, was der Unterschied zwischen einer Numbers-Datei und einer Excel-Datei ist, um Anfängern den Einstieg zu erleichtern.
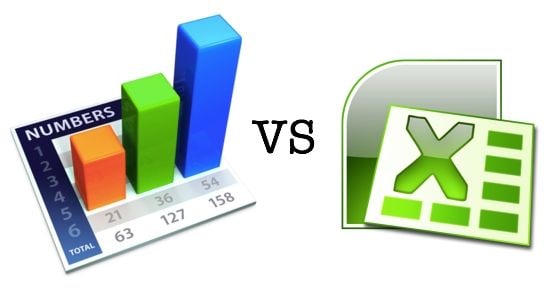
Die beiden Tabellenkalkulationsprogramme, die von fast allen erstklassigen Unternehmen verwendet werden, sind Microsoft Excel und Apple Numbers. Die Vorteile, die jedes dieser Tabellenkalkulationsprogramme für Unternehmen bietet, sind beträchtlich und bemerkenswert. Seit Jahren nutzen die größten Unternehmen eine oder beide dieser Tabellen, um den Überblick über ihr Geschäft und sein Wachstum zu behalten.
Zwischen den beiden genannten Tabellenkalkulationen erfreut sich Microsoft Excel zweifellos größerer Beliebtheit. Beide sind jedoch gleichermaßen fähig und haben Unternehmen, großen wie kleinen, bei der Geschäftsentwicklung erheblich geholfen, indem sie ihre finanziellen, geschäftlichen und persönlichen Analysen mühelos und überschaubar gemacht haben.
Microsoft Office gibt es in verschiedenen Konfigurationen und alle enthalten Excel, das nicht als eigenständige Software erworben werden kann. Außerdem ist Excel sowohl für PCs als auch für Macs verfügbar. Im Gegenteil, Numbers ist als Anwendung nur für Macs verfügbar, aber die Online-Edition kann auch von PC-Benutzern verwendet werden.
Hier sind drei Punkte, in denen sich Apple Numbers und Microsoft Excel unterscheiden. Es ist aber auch zu bedenken, dass diese Punkte auch die Verbindungskeile zwischen ihnen sind.
Obwohl ein Großteil ihrer Funktionen identisch ist, sind bestimmte Unterschiede selbst für Anfänger leicht erkennbar. Während in der Excel-Tabelle alles als eine Einheit betrachtet wird und eine Formel für alle angewendet wird, ist dies in der Numbers-Datei nicht der Fall. In der Numbers-Datei wird alles als eine separate Einheit betrachtet, egal wie viele Tabellen sich auf einem einzigen Blatt befinden.
Dadurch ist Numbers zwar einfacher zu benutzen, aber in bestimmten Fällen auch eingeschränkt, z.B. bei der Handhabung komplexer Berechnungen und Formeln. Daher ist Excel für die meisten großen Unternehmen, die viel mit Zahlen arbeiten müssen, die erste Wahl.
Wenn es um Funktionen geht, geht Microsoft Excel jedes Mal als klarer Sieger hervor. Im Jahr 2019 ist die Anzahl der von Excel unterstützten Funktionen fast doppelt so groß wie die von Numbers.
Apple Numbers bietet rund 250 Funktionen, darunter Finanzen, Technik und Statistik. Microsoft Excel hingegen bietet 484 Funktionen, die in 14 Kategorien unterteilt sind.
Einfach ausgedrückt: Excel ist besser für Experten geeignet, während Numbers eher für Gelegenheitsanwender gedacht ist.
Der Export von Numbers nach Excel ist ziemlich einfach und unkompliziert. Aber wenn eine Excel-Datei in Apple Numbers importiert wird, kann man spüren, wie sich hier und da einige Komplexitäten aufbauen.
In diesem Beitrag geht es also darum, die Komplexität zu verringern, die beim Öffnen einer Numbers Datei in Excel auftreten kann.
Das Öffnen von Numbers Dateien in Excel mit dem Numbers Tool für Mac ist nicht so kompliziert, wie es klingt. Es ist ziemlich einfach, wenn Sie die Schritte ein paar Mal durchlaufen haben.
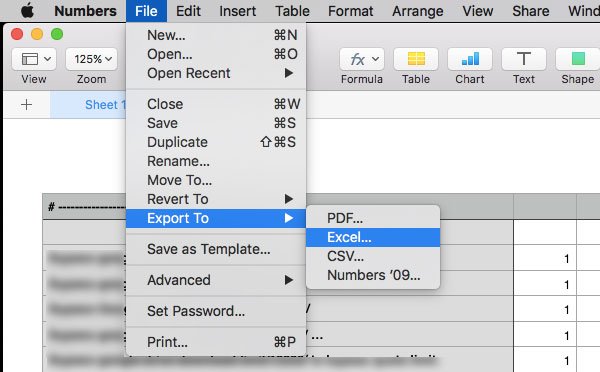
Hier sind die 8 Schritte, wie Sie das machen:
Hier sind alle 8 Schritte, die Sie benötigen, um eine Numbers Datei in Excel über Numbers für iCloud zu öffnen:
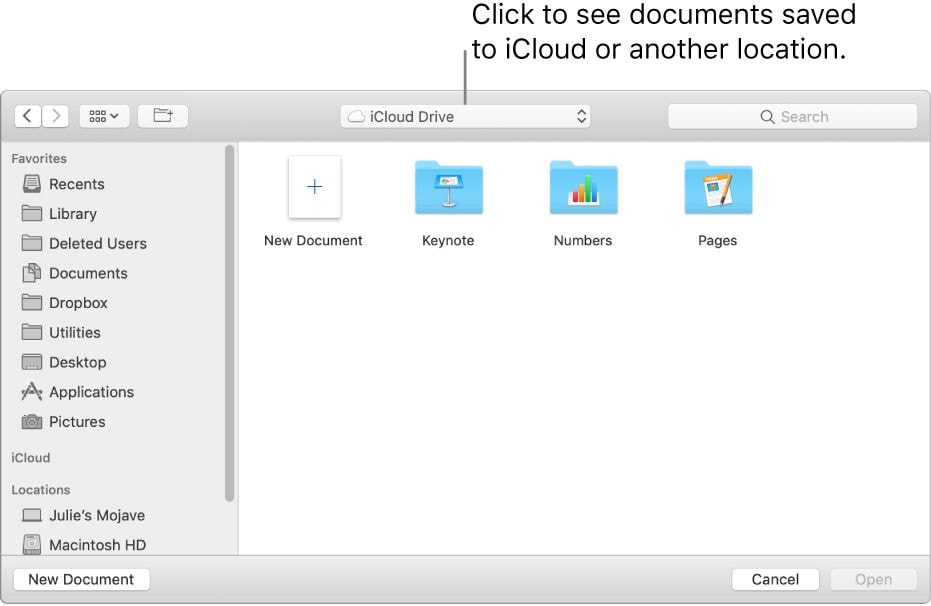
![]()
Numbers Dateien können mit Zamzar in eine Vielzahl anderer Formate konvertiert werden:
Hier sind 3 einfache Schritte, um eine Numbers-Datei in eine xls-Datei zu konvertieren:

Wir alle kennen dieses Problem, wenn sich unsere Datei nicht öffnen lässt, weil sie beschädigt ist. Das Problem kann sich verschärfen, wenn Sie kein Backup Ihrer Dateien haben.
Der beste und einfachste Weg ist jedoch, die Excel-Reparaturssoftware zu verwenden, da Sie damit Ihre beschädigten Dateien öffnen können, von denen es keine Sicherungskopie gibt.
3 Hauptmethoden können Ihnen helfen, eine beschädigte Excel-Datei zu öffnen:
Sie können beschädigte Excel-Dateien mit der Methode Öffnen und Reparieren manuell reparieren und benötigen dazu auch keine Sicherungskopie. Hier sind die Schritte, die Sie befolgen sollten:

Tools von Drittanbietern können verwendet werden, um beschädigte Dateien zu öffnen, aber man muss bei der Auswahl dieser Drittanbieter besonders vorsichtig sein. Vergewissern Sie sich, dass dieses Tool eines Drittanbieters zuverlässig ist und mehrere Aufgaben erfüllen kann.
Wondershare Repairit ist das am häufigsten empfohlene Tool für diese Art von Funktionen. Diese Software kann sowohl XLS- als auch XLSX-Dateien effektiv und einfach reparieren. Außerdem ist Wondershare Repairit sowohl für Windows als auch für Mac OS verfügbar. Hier sind einige der zusätzlichen Vorteile:
Schritte zum Reparieren von Excel-Dateien mit Repairit:
Schritt 1Herunterladen, installieren und starten Sie das Wondershare Repairit. Auf dem Startbildschirm finden Sie ein paar Optionen. Wählen Sie die Option, mit der Sie die beschädigten Excel-Dateien auswählen können. Klicken Sie dann auf die "Hinzufügen" Option, mit der Sie XLS- und XLSX-Dateien auswählen können.

Schritt 2Sobald Sie die Datei(en) ausgewählt haben, klicken Sie auf die "Reparieren" Eingabeaufforderung, um den Reparaturvorgang zu starten. Wenn der Scanvorgang beendet ist, sehen Sie alle wiederherstellbaren Objekte auf der linken Seite. Sie können sich eine Vorschau anzeigen lassen, indem Sie auf eine dieser Optionen doppelklicken.

Schritt 3Klicken Sie auf die Aufforderung "Speichern", sobald Sie mit der Vorschau zufrieden sind. Wählen Sie das Ziel Ihrer Wahl und klicken Sie auf "Ok".
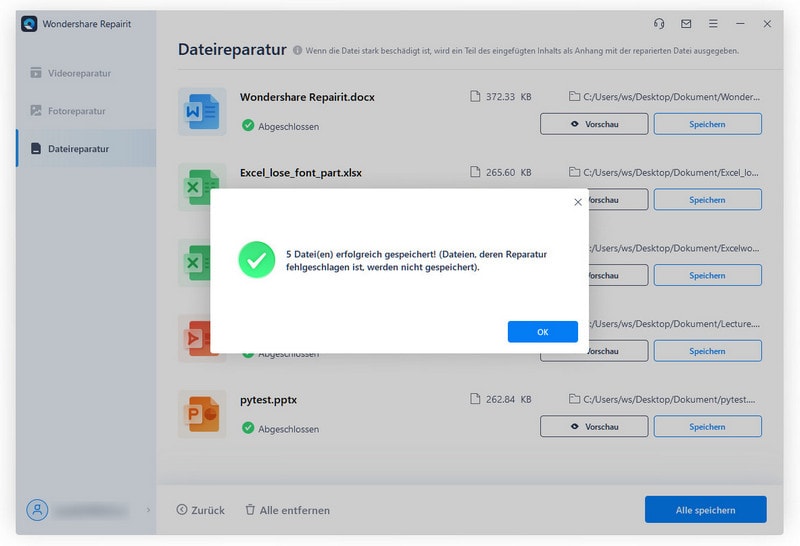
Classen Becker
chief Editor