.xlsx-Dateien sind Teil der Microsoft Excel-Software. Sie wurden mit der Einführung von Microsoft Excel 2007 durch das Softwareunternehmen eingeführt. Der Inhalt der xlsx-Datei setzt sich aus vielen Elementen zusammen. Diese Dateien können Texte, Zahlen, Bilder, Hyperlinks, Formatierungen, wissenschaftliche Formeln und viele andere Datentypen enthalten. Die xlsx-Dateien können mit MS Excel 2007 oder einer höheren Version der Software geöffnet und bearbeitet werden. Wenn Sie eine ältere Version von MS Excel verwenden, können Sie die xlsx-Dateien nicht öffnen, es sei denn, Sie haben die Kompatibilitätssuite von Microsoft Office auf Ihrem PC installiert.
Xlsx-Dateien sind recht stabil und können über einen langen Zeitraum hinweg korruptionsfrei bleiben. Wenn eine xlsx-Datei jedoch zu lange auf einem System gespeichert wird, kann sie beschädigt werden. Es gibt mehrere Gründe, die zur Beschädigung der xlsx-Datei führen können. Von Viren bis hin zu Hardware- oder Softwarefehlern kann alles dazu führen, dass die xlsx-Dateien beschädigt werden. Was auch immer der Grund für diese Beschädigung sein mag, sobald die xlsx-Datei beschädigt ist, können Sie auf ihren Inhalt nicht mehr zugreifen. Um den Inhalt der xlsx-Datei wiederherzustellen, müssen Sie ein Tool zur Reparatur von Excel-Dateien verwenden.
Einer der häufigsten Gründe für die Beschädigung von Excel-Dateien ist eine unsachgemäße Dateiübertragung. Wenn eine xlsx-Datei von einem Speichermedium auf ein anderes übertragen wird, müssen Sie äußerst vorsichtig sein. Wenn die Verbindung während der Übertragung unterbrochen wird, kann ein Teil des Inhalts der xlsx-Datei verloren gehen. Dieser Inhalt würde in der xlsx-Datei verloren gehen. Wenn Sie die xlsx-Datei das nächste Mal von Ihrer lokalen Festplatte aus öffnen, wird sie den verlorenen Inhalt nicht mehr anzeigen und könnte dadurch sogar beschädigt werden.
Teil 1: 4 Wege, den Inhalt von xlsx-Dateien manuell zu reparieren
Methode 1: Reparatur Methode
- Öffnen Sie eine neue xlsx-Datei.
- Finden Sie Ihren Weg zur Option Öffnen.
- Suchen Sie nach der beschädigten xlsx-Datei und wählen Sie dann die Option Öffnen und reparieren. Sie finden diese Option im Dropdown-Menü des Dialogfelds Öffnen.
- Wählen Sie die Option Daten extrahieren, wenn MS Excel die Datei nicht öffnen kann.
- Klicken Sie auf die Option Ja, um Ihre Auswahl zu bestätigen.
Methode 2: HTML-Methode
- Öffnen Sie die xlsx-Datei, falls möglich.
- Finden Sie den Weg zur Option Speichern unter. Wählen Sie in der Optionsliste die Option Andere Formate, wenn Sie dies für notwendig halten.
- Wählen Sie aus der Liste der möglichen Formate die Option Webseite.
- Klicken Sie auf die Option Speichern, nachdem Sie sichergestellt haben, dass der gesamte Inhalt der xlsx-Datei ausgewählt wurde.
Denken Sie daran, dass einige der Formatierungselemente verloren gehen. Klicken Sie auf Hilfe, um weitere Informationen zu erhalten oder auf Ja, um Ihre Wahl zu bestätigen.
- Suchen Sie den Ort, an dem sich die gespeicherte xlsx-Datei befindet.
- Wählen Sie Öffnen mit und Microsoft Office Excel, nachdem Sie mit der rechten Maustaste auf die xlsx-Datei geklickt haben.
- Gehen Sie zur Option Speichern unter und wenn das Dropdown-Menü erscheint, wählen Sie ein Excel-Format.
- Ändern Sie den Namen der xlsx-Datei, um sicherzustellen, dass Sie nicht über die beschädigte xlsx-Datei speichern.
- Klicken Sie auf Speichern.
Methode 3: Daten kopieren Methode
- Öffnen Sie die xlsx-Datei, falls möglich.
- Wählen Sie die Option Alle Blätter auswählen, nachdem Sie mit der rechten Maustaste auf ein Blattregister geklickt haben.
- Wählen Sie die Option Verschieben oder Kopieren, nachdem Sie mit der rechten Maustaste auf ein Blattregister geklickt haben.
- Markieren Sie das Kästchen Kopie erstellen und wählen Sie die Option Neues Buch.
- Klicken Sie auf OK.
Methode 4: XML-Methode (Excel 2003)
- Öffnen Sie die xlsx-Datei, falls möglich.
- Finden Sie den Weg zur Option Speichern unter.
- Klicken Sie auf Speichern, nachdem Sie die Option XML Spreadsheet aus der Formatliste gewählt haben.
- Schließen Sie die Datei und öffnen Sie sie erneut in Excel.
- Öffnen Sie die Datei in Excel erneut, nachdem Sie sie geschlossen haben.
- Finden Sie den Weg zur Option Speichern unter.
- Wenn das Dropdown-Menü erscheint, wählen Sie ein Excel-Format (Excel Workbook oder Microsoft Excel 97-2003).
- Ändern Sie den Namen der xlsx-Datei, um sicherzustellen, dass Sie nicht über die beschädigte xlsx-Datei speichern.
- Klicken Sie auf Speichern.
Weitere verwandte Artikel:
Teil 2: Datei-Reparatur-Tool zum Reparieren von xlsx-Dateiinhalten
Die manuelle Reparatur des Inhalts von xlsx-Dateien ist in der Regel in der Lage, kleinere Korruptionsprobleme mit den xlsx-Dateien zu beheben. Bei größeren Korruptionsproblemen besteht jedoch die Möglichkeit, dass diese manuellen Reparaturen nicht funktionieren. In solchen Fällen ist es wichtig, dass ein Excel-Reparaturtool verwendet wird, um die Excel-Datei zu reparieren. Es gibt kein besseres Tool zur Reparatur von Excel-Dateien als Wondershare Repairit - Dateireparatur.
- Stellt alle Arten von Daten wieder her, die in beschädigten Excel-Dateien gespeichert sind, z. B. Tabellen, Diagramme, Formeln, Kommentare, Bilder usw.
- Stellen Sie alle Ihre beschädigten Excel-Dateien in ihrem ursprünglichen Zustand wieder her.
- Zeigen Sie eine Vorschau der reparierten Excel-Datei in Echtzeit an und sehen Sie, wie viel von der Datei wiederhergestellt wurde, während sie repariert wird.
- Alle Arten von MS Office-Fehlern (nur für XLS- und XLSX-Dateien) können mit diesem Tool behoben werden.
- Dieses Tool zur Reparatur von Excel-Dateien kann sowohl auf Windows- als auch auf Mac-Plattformen verwendet werden, um beschädigte Excel-Dateien zu reparieren.
- Alle Arten von MS Office-Fehlern (nur für XLS- und XLSX-Dateien) können mit diesem Tool behoben werden.
Schritt 1 Suchen Sie Ihre beschädigten xlsx-Dateien von Ihrem lokalen Laufwerk;

Schritt 2 Alle beschädigten xlsx-Dateien werden im Ergebnisbereich angezeigt, wählen Sie mehrere Dateien zur Reparatur aus;
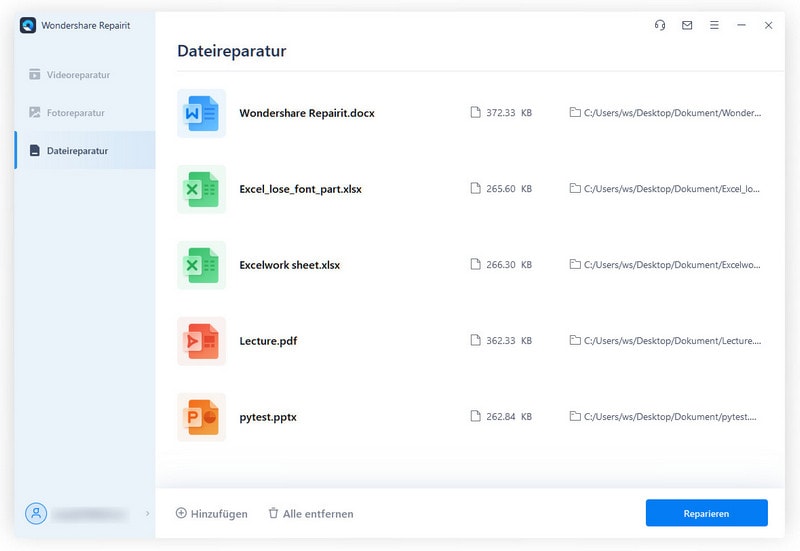
Schritt 3 Vorschau auf den Inhalt der xlsx-Datei nach erfolgreicher Reparatur.



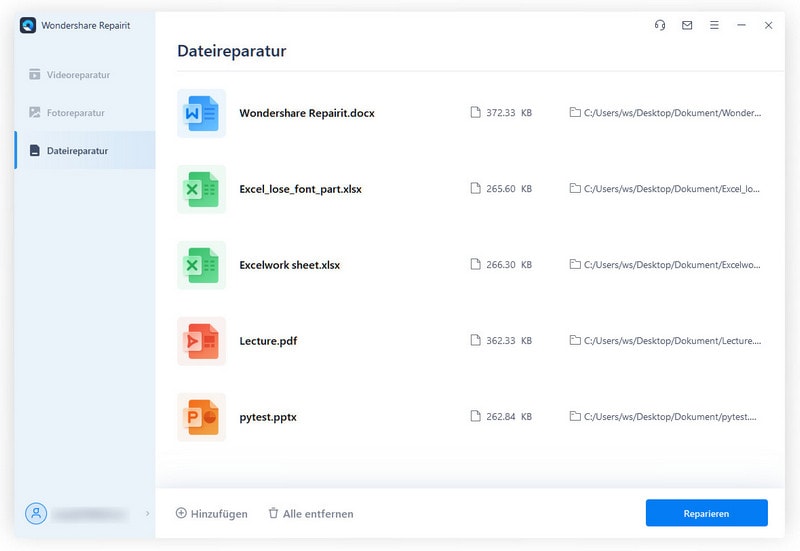

Classen Becker
chief Editor