• Abgelegt bei: Dateiwiederherstellungslösung • Bewährte Lösungen
MS Office ist ein großartiges Softwarepaket. Manchmal tritt dabei das Problem auf, dass Dateien nicht erkannt werden können. Der Grund dafür ist, dass die Dateien entweder beschädigt sind oder beschädigt wurden. Wenn dies tatsächlich der Fall ist, müssen die MS Office-Dateien, die entweder im Word- oder Excel- oder PowerPoint-Format vorliegen können, repariert werden. Bevor wir uns jedoch mit der Reparatur der MS Office-Dateien beschäftigen, werfen wir einen Blick auf die möglichen Gründe, warum ein solcher Fehler vom System angezeigt wird. Im Folgenden sind einige häufige Gründe dafür aufgelistet.
Excel gehört zu den besten Anwendungen der Welt zum Sortieren und Bearbeiten von Daten. Es wird sowohl zu Hause als auch im Büro verwendet, um alle Arten von Berichten, Budgets und Gehaltsabrechnungen zu erstellen. Die in Excel vorhandenen wissenschaftlichen Analysetools bieten Benutzern auch die Möglichkeit, es für die Datenanalyse zu verwenden. Wenn man bedenkt, wie wichtig Excel-Dateien sind, ist es natürlich sehr beunruhigend, eine Fehlermeldung wie "Datei hat kein erkennbares Format" zu sehen. Dies kann bedeuten, dass die Excel-Dateien beschädigt sind. Sie müssen sich jedoch keine Sorgen machen, da viele Optionen zur Verfügung stehen, mit denen beschädigte Dateien repariert werden können.
Betrachten Sie das folgende Beispiel. Als ein Nutzer versuchte, Excel-Dateien im XLSX-Format auf seinem Computer mit Windows 7 und Office 2003 Pro zu öffnen, stieß auf den Fehler "Datei hat kein erkennbares Format". Er versuchte zuerst, den Fehler zu beheben, indem er das MS Office-Kompatibilitätspaket neu installierte, aber es funktionierte nicht. Folgende Methode half jedoch dabei, das Problem zu lösen.
Schritt 1. Beginnen Sie mit einem Rechtsklick auf die jeweilige ".xlsx"-Datei. Wählen Sie im angezeigten Menü die Option "Öffnen mit" und dann die Option "Standardprogramm".
Schritt 2. Ein Dialogfeld mit der Bezeichnung "Öffnen mit" wird angezeigt. Klicken Sie in diesem Dialogfeld auf "Durchsuchen". (Diese befindet sich unten rechts auf dem Bildschirm.)
Schritt 3. Suchen Sie nach der Datei "Moc.exe", indem Sie im Office 12-Ordner von Microsoft Office suchen. Nachdem Sie die Datei gefunden haben, klicken Sie auf "OK". MOC ist eine Abkürzung für Microsoft Open XML Converter.
Schritt 4. Das Öffnen der ".xlsx"-Datei sollte jetzt kein Problem mehr für Sie sein.
Die Dateiwiederherstellungsfunktion von Microsoft Excel wird automatisch von der Software ausgelöst, wenn eine beschädigte Datei vom Benutzer geöffnet wird. Wenn dieses Tool die MS Office-Datei jedoch nicht reparieren kann, kann die folgende Methode zur Behebung des Problems verwendet werden.
Schritt 1. Wählen Sie aus dem Menü "Datei" die Option "Öffnen".
Schritt 2. Wenn das Dialogfeld "Öffnen" angezeigt wird, suchen Sie darin nach der beschädigten Excel-Datei.
Schritt 3. Nachdem Sie die beschädigte Excel-Datei gefunden haben, wählen Sie die Option "Öffnen und Reparieren", die im Dropdown-Menü angezeigt wird, wenn Sie auf den Pfeil neben der Option "Öffnen" klicken. Denken Sie daran, die beschädigte Datei auszuwählen, bevor Sie dies tun.
Schritt 4. Die Option "Reparieren" sollte dabei Ihnen helfen, beschädigte Dateien zu reparieren und den Großteil der Daten aus der Excel-Datei wiederherzustellen, wenn dies überhaupt möglich ist.
Schritt 5. Die Auswahl der Option "Daten extrahieren" kann beim Extrahieren von Formeln und Werten aus der Excel-Datei helfen, wenn die Option "Reparieren" nicht funktioniert.
Wenn die oben genannten Methoden die beschädigten Dateien nicht reparieren können, besteht die einzige Möglichkeit, MS Office-Dateien wie Excel zu reparieren, darin, ein Dateireparatur-Tool zu verwenden. Es gibt genügend Dateireparatur-Tools und -Software im Internet, die eine vollständige Wiederherstellung von Daten aus beschädigten Excel-Dateien versprechen. Das einzige Tool, das seine Versprechen hält, ist jedoch das Wondershare Repairit - Dateireparatur.
Merkmale von Wondershare Repairit
Sie können die folgende Anleitung verwenden, um zu lernen, wie Sie beschädigte MS Office-Dateien reparieren können.
Schritt 1 Der erste Schritt sollte sein, die Option " Dateireparatur " aus dem Hauptmenü der Software zu wählen. Wählen Sie dann die Option "Hinzufügen", um die Dateien der Software hinzuzufügen.

Schritt 2 Die beschädigte Datei reparieren, die Sie aus dem Abschnitt "Reparierte Ergebnisse" ausgewählt haben.

Schritt 3 Um eine Vorschau der reparierten Excel-Datei zu sehen und sie zu speichern.
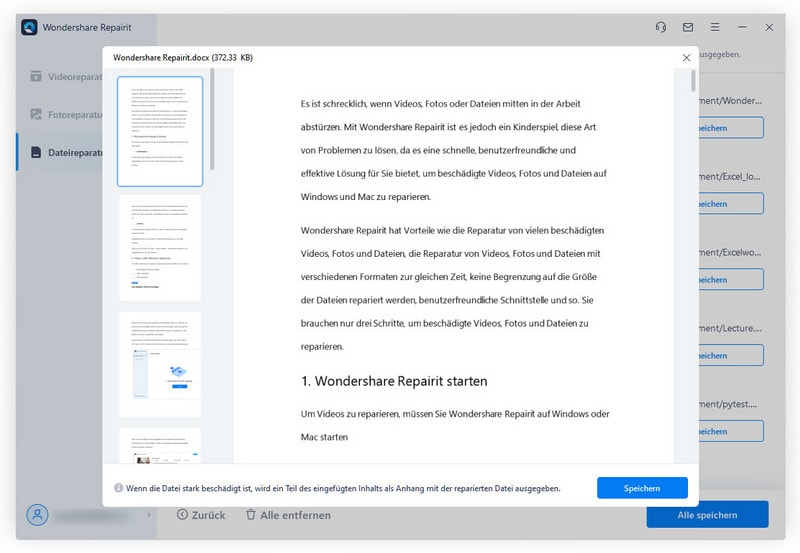
Wenn Sie also jemals mit dem Problem konfrontiert sind, dass MS Office Dateien kein erkennbares Format haben, dann liegt dies wahrscheinlich an einer Beschädigung der Datei. Es ist möglich, diese beschädigten Dateien zu reparieren. Sie können beschädigte MS Office-Dateien reparieren, indem Sie die Option "Öffnen und Reparieren" verwenden. Auch ein gutes Dateireparaturtool wie File Repair Toolkit kann verwendet werden, um MS Office-Dateien zu reparieren.
Classen Becker
chief Editor