• Abgelegt bei: Dateiwiederherstellungslösung • Bewährte Lösungen
In diesem Artikel befassen wir uns mit der Rettung unserer Excel-Arbeitsmappen vor unvorhergesehenen Computerabstürzen. Wie wir alle wissen, können zufällige Computerabstürze frustrierend sein. Daher ist es wichtig, einen Mechanismus zu haben, mit dem Sie Ihre Excel-Dateien retten können, bevor die Dinge außer Kontrolle geraten. Bei der Besprechung des Aspekts "Wiederherstellung von Excel nach einem Computerabsturz" denken wir über all die Techniken nach, die sich als nützlich erweisen können, wenn man seine wichtigen Diagramme und statistischen Daten retten möchte. Wenn Sie nach Lösungen für das Problem des zufälligen Absturzes Ihres Computers unter Windows 10 suchen, können Sie sich andere Artikel in dieser Kategorie auf unserer Webseite ansehen.
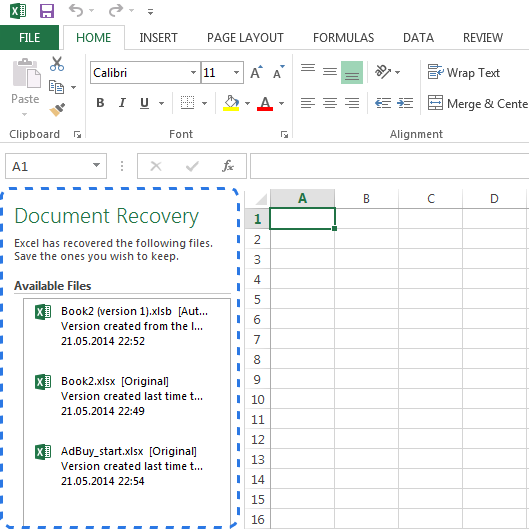
In den folgenden Abschnitten erfahren Sie, wie Sie Ihre Excel-Dateien retten können, ohne sich Sorgen um einen Computerabsturz machen zu müssen und wie Sie den Prozess "Computerabsturz-Wiederherstellung Excel" durchführen.
Excel Auto-Speichern und Auto-Wiederherstellen:
Für Benutzer, die mit Microsoft Excel arbeiten, bietet das Programm Funktionen wie Auto-Save und Auto-Recover. Allerdings haben nicht viele Benutzer ausreichende Kenntnisse über die Funktionen, die im Programm aktiviert werden müssen. Bitte beachten Sie, dass diese Funktionen in allen MS-Excel-Varianten, die in und nach 2010 veröffentlicht wurden, integriert sind.
Lassen Sie uns verstehen, wie das Excel Auto-Speichern Tool funktioniert. Dieses Tool speichert automatisch jedes neue Dokument, das Sie erstellen, aber noch nicht gespeichert haben. Diese Funktion ist besonders hilfreich, wenn man an einem Desktop oder mit einem externen Peripheriegerät arbeitet und die Gefahr eines Computerabsturzes oder Stromausfalls besteht.
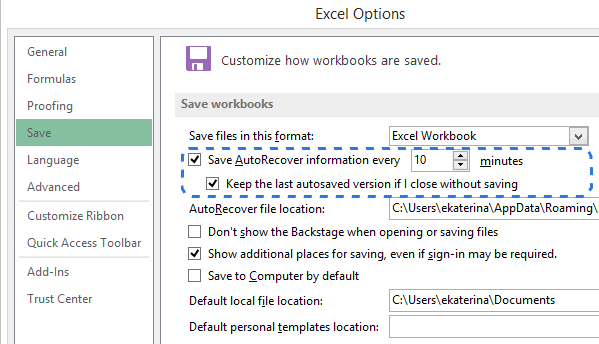
Andererseits hilft die Excel Auto-Wiederherstellung Funktion den Benutzern, ihre nicht gespeicherten Dateien nach einem versehentlichen Schließen oder Absturz wiederherzustellen. Mit dieser Funktion können Sie die zuletzt gespeicherte Version Ihrer Excel-Arbeitsmappe wiederherstellen, die auch im Bereich "Dokumentwiederherstellung" angezeigt wird, wenn Sie Ihr MS-Excel neu starten.
Sie müssen wissen, dass die Funktion der automatischen Wiederherstellung nur für Excel-Dateien funktioniert, die mindestens einmal gespeichert wurden. Das Dokument muss vor dem Absturz gespeichert werden, andernfalls wird der Bereich zur Wiederherstellung von Dokumenten in Excel nicht angezeigt.
Benutzer, die mit den technischen Details dieser Funktionen nicht vertraut sind, sollten sich jedoch keine Sorgen machen, da diese Funktionen im Programm standardmäßig aktiviert sind und die Benutzer die Möglichkeit haben, sie manuell zu aktivieren, falls dies nicht der Fall ist.
Einstellungen für das automatische Speichern in MS-Excel konfigurieren:
Im folgenden Abschnitt erfahren Sie, wie Benutzer die Einstellungen für das automatische Speichern in MS-Excel konfigurieren können.
- Gehen Sie zunächst auf die Registerkarte "Datei" und wählen Sie im "Datei" Menü die "Optionen" Option.
- Klicken Sie anschließend im linken Bereich des "Excel-Optionen" Dialogs auf "Speichern".
- Stellen Sie sicher, dass die Optionen "Auto-Wiederherstellungsinformationen alle X Minuten speichern" und "Die zuletzt automatisch gespeicherte Version beibehalten, wenn ich schließe, ohne zu speichern" aktiviert sind.
- Klicken Sie abschließend auf Ok.
Bitte beachten Sie, dass die automatische Wiederherstellungsfunktion standardmäßig so eingestellt ist, dass die an Ihrer Arbeitsmappe vorgenommenen Änderungen alle 10 Minuten gespeichert werden. Es steht Ihnen jedoch frei, das Intervall nach Belieben zu vergrößern oder zu verkleinern. Sie können auch den Speicherort der "Auto-Recover"-Datei ändern und die Speicherorte der "Auto-Recover"-Datei angeben.
Arbeiten Sie an dem Prozess "Computerabsturz Excel Wiederherstellung";
Im folgenden Abschnitt erfahren Sie, wie Sie eine Excel-Datei wiederherstellen, die nicht gespeichert wurde. Dies ist ein recht einfacher Vorgang, bei dem Sie sich von den beigefügten Aufnahmen leiten lassen müssen.
- Beginnen Sie mit dem Menüpunkt Datei>Öffnen
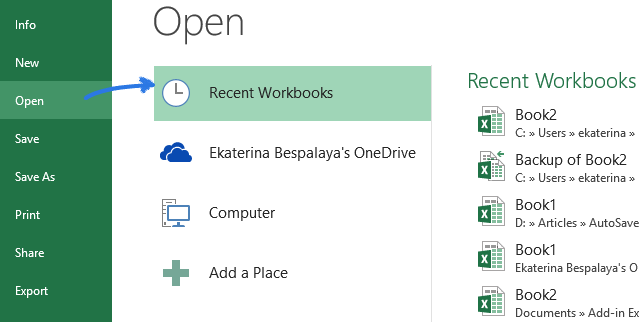
- Sie müssen sich dann für "Letzte Arbeitsmappen" entscheiden.
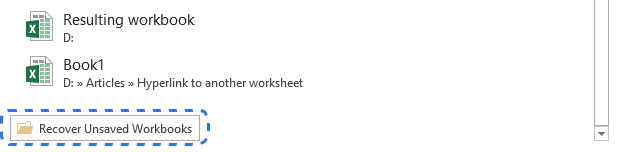
- Gehen Sie nach unten und klicken Sie dann auf die Option "Nicht gespeicherte Arbeitsmappen wiederherstellen", die sich am Ende der Liste befindet.
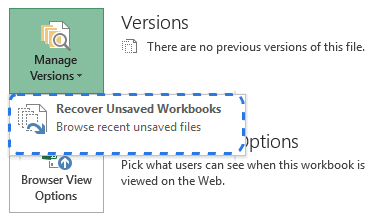
Nachdem das "Öffnen" Dialogfenster erscheint, müssen Sie nur noch die gewünschte Datei auswählen und "Öffnen" wählen.
- Das Dokument wird dann in Excel geöffnet und das Programm fordert Sie auf, es zu speichern. Sie können auf die Schaltfläche "Speichern unter" klicken, die in der gelben Leiste über dem Arbeitsblatt erscheint, an dem Sie gerade arbeiten und es an einem Ort Ihrer Wahl speichern.
Wiederherstellen überschriebener Excel-Dateien:
Wenn Sie die überschriebenen Excel-Dateien wiederherstellen möchten, ist dies mit den in und nach 2010 veröffentlichten Varianten von MS-Excel möglich. Man kann auch verschiedene Versionen seiner Dokumente wiederherstellen, was sich als hilfreich erweist. Für diejenigen, die bei den Änderungen an ihren Dokumenten immer wieder durcheinander kommen, ist diese Funktion besonders hilfreich.
- Klicken Sie zunächst auf die Registerkarte "Datei" und dann auf "Info", das im linken Fensterbereich erscheint. Neben der "Versionen verwalten" Schaltfläche können Sie alle automatisch gespeicherten Versionen Ihrer Dokumente sehen.
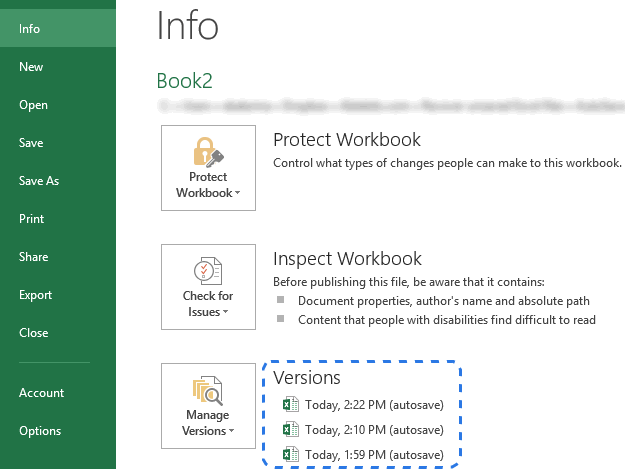
- Excel hat die Möglichkeit, die Versionen der Arbeitsmappe in bestimmten Abständen zu speichern, allerdings nur, wenn die Änderungen in der Arbeitsmappe vorgenommen wurden. Jede Version ist mit einem Datum, einer Uhrzeit und vor allem mit einer Notiz zum automatischen Speichern versehen. Wenn Sie auf eine davon klicken, können Sie die verschiedenen Versionen vergleichen.
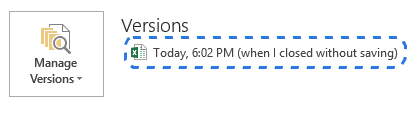
- Für die Benutzer, die feststellen, dass ihr Programm nicht korrekt geschlossen wurde, ist die letzte automatisch gespeicherte Datei mit den Worten (als ich ohne Speichern geschlossen habe) gekennzeichnet.
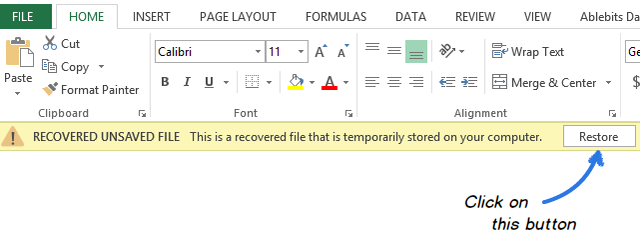
Video-Tutorial zum Wiederherstellen einer ungespeicherten/gelöschten Excel-Datei
Wie man Excel-Dateien mit Recoverit Data Recovery wiederherstellt
Was aber, wenn Sie Ihre Excel-Datei auf der Festplatte nicht sehen können und sie wiederherstellen möchten? In diesem Fall wenden wir uns an die Recoverit Data Recovery Software, die Ihnen dabei hilft, alle Ihre Dateien wiederzufinden.

- Stellen Sie verlorene oder gelöschte Dateien, Fotos, Audiodateien, Musik und E-Mails von jedem Speichermedium effektiv, sicher und vollständig wieder her.
- Unterstützt die Wiederherstellung von Daten aus Papierkorb, Festplatte, Speicherkarte, Flash-Laufwerk, Digitalkamera und Camcorder.
- Unterstützt die Wiederherstellung von Daten nach plötzlicher Löschung, Formatierung, Festplattenbeschädigung, Virenbefall und Systemabsturz in verschiedenen Situationen.
- Mit der Vorschau vor der Wiederherstellung können Sie eine selektive Wiederherstellung vornehmen.
- Unterstützte OS: Windows 11/10/8/7/XP/Vista und Mac OS X 10.10 - macOS 13 (Ventura) auf iMac, MacBook, Mac Pro, etc.
Einfache Schritte zur Wiederherstellung verlorener Excel-Dateien
Laden Sie die Recoverit Excel-Dateiwiederherstellungssoftware kostenlos herunter. Es ist eine 100% sichere und effektive Software zur Wiederherstellung von Dateien, um "Partitionen", "Gelöschte Dateien" und "RAW-Festplatten" wiederherzustellen.
Schritt 1. Vergewissern Sie sich, dass Sie noch wissen, wo Sie Ihre Excel-Datei gespeichert haben. Wählen Sie den Zielspeicherort, um mit dem Scannen verlorener Excel-Dateien zu beginnen.

Schritt 2. Recoverit startet einen Rundum-Scan. Normalerweise dauert es ein paar Minuten, bis der Scanvorgang abgeschlossen ist. Manchmal sind einige Stunden erforderlich, wenn viele große Dateien vorhanden sind.

Schritt 3 Sehen Sie sich die verlorenen Excel-Dateien in der Vorschau an, prüfen Sie sie und klicken Sie, um Ihre Dateien wiederherzustellen.

Fazit:
Die Arbeit mit dem Modus "Computerabsturz-Wiederherstellung Excel" kann für Benutzer, die nicht über ein grundlegendes Verständnis der Funktionsweise verfügen, eine knifflige Angelegenheit sein. Mit den richtigen Techniken zur Fehlerbehebung und anderen Optionen zur Datenwiederherstellung kann der Prozess "Computerabsturz Wiederherstellung Excel" jedoch durchgeführt werden.
Partitionierungslösungen
- Partition wiederherstellen
- RAW in NTFS wiederherstellen
- Samsung-Wiederherstellungspartition
- USB-Partitionen wiederherstellen
- Partition auf dem Mac wiederherstellen
- Partitionen unter Windows wiederherstellen
- Raw-Partitionen wiederherstellen
- Partitionsfehler beheben
- Gesamtzahl der identifizierten Windows-Installationen: 0
- Festplatte wird unter Windows 10 nicht angezeigt
- Die ausgewählte Festplatte hat den GPT-Partitionsstil
- Datei ist zu groß für das Zieldateisystem
- Partition Tipps




Classen Becker
chief Editor